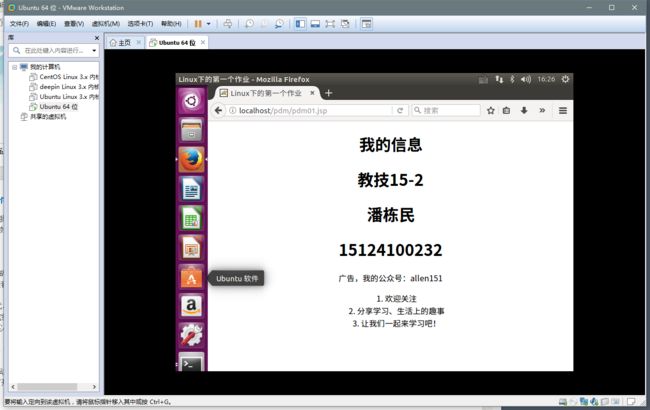Ubuntu 安装JDK、tomcat
开始安装之前,你应该懂一点vim的使用,也懂一些终端的基本命令
介绍:
这两种东西我都是使用*.tar.gz文件来安装的。
我使用的系统是ubuntu 16.4,其他版本的系统的搭建操作应该几乎一样。
安装JDK
- 安装
下载:jdk-8u151-linux-x64.tar.gz,你可以到官网下载,也可以用我下面提供的百度云盘的链接去下载,以下链接有JDK1.8和Tomcat8.5。
链接:http://pan.baidu.com/s/1kUO93sN 密码:zqej
创建文件夹:mkdir -p /alidata/server,你们可以根据自己的需要创建文件夹,一般都是放在/usr/local文件夹下。我使用了前面那个文件夹。
将jdk移动到这个路径:mv jdk-8u151-linux-x64.tar.gz /alidata/server更推荐使用图形界面操作
进入/alidata/server目录,直接将jdk解压到这个路径:tar -zxvf jdk-8u151-linux-x64.tar.gz
- 配置
有分为root 用户配置和普通用户配置,别人的链接:http://blog.csdn.net/mooncom/article/details/52683409
编辑/etc/profile这个配置文件,在最后面加入如下信息。下面代码的意思是配置JDK的解压的路径,根据自己的解压路径的情况改就好。
#JDK
export JAVA_HOME=/alidata/server/jdk1.8.0_151
export JRE_HOME=${JAVA_HOME}/jre
export CLASSPATH=.:${JAVA_HOME}/lib:${JAVA_HOME}/lib
export PATH=${JAVA_HOME}/bin:$PATH
这一切完成后,关闭客户端,注销账号,重新登录进入系统,打开终端,输入java -version,如果有以下的提示则表示安装、配置成功。如果没有这个信息,一般都是配置错误了,重新检查配置就好。
~$ java -version
java version "1.8.0_151"
Java(TM) SE Runtime Environment (build 1.8.0_151-b12)
Java HotSpot(TM) 64-Bit Server VM (build 25.151-b12, mixed mode)
安装tomcat
安装完JDK后就到了安装Tomcat,主要分两部分解压、配置。
废话
在tomcat的官网中,找到Core项的tar.gz版本,可以直接点击下载,也可以得到地址后在linux系统下用命令下载。
linux系统中下载方法:wget -c 下载地址
亲测两种方法都可以,在windows系统里下载好安装包再放进linux里,比较符合我目前使用电脑的习惯,直接在linux系统里下载比较高大尚。
我在上面提供的百度云盘链接里也有这个安装包文件。安装
下载apache-tomcat-8.5.23.tar.gz文件,放到linux系统的/alidata/server目录下。一般使用的目录是/usr/local。
解压文件:tar -zxvf apache-tomcat-8.5.23.tar.gz
进入目录:
#cd apache-tomcat-8.5.23/ 进入解压后的文件,可能你的文件名不是这个。
#ls 列表
#cd bin 进入
#ls 列表
#./startup.sh 启动
如果启动过程报错:(是因为没配置好JDK的路径)
Neither the JAVA_HOME nor the JRE_HOME environment variable is defined
At least one of these environment variable is needed to run this program
配置JDK的路径:
在tomcat的安装目录下,进入bin目录,编辑startup.sh文件,加入以下代码,路径要换成你的JDK的安装路径。
#JDK
JAVA_HOME=/alidata/server/jdk1.8.0_151
JRE_HOME=$JAVA_HOME/jre
PATH=$PATH:$JAVA_HOME/bin:$JRE_HOME
CLASSPATH=.:$JRE_HOME/lib/rt.jar:$JAVA_HOME/lib/dt.jar:$JAVA_HOME/lib/tools.jar
TOMCAT_HOME=/alidata/server/apache-tomcat-8.5.23
设置启动文件的执行权限:chmod +777 *.sh
完成这些步骤后,登出账号,重新进入系统,使配置文件生效。你也可以使用source startup.sh这个命令使配置生效,进入到tomcat的bin目录下,
之后启动tomcatsudo ./startup.sh。提示以下信息:
./catalina.sh: 1: ./catalina.sh: !/bin/sh: not found
Using CATALINA_BASE: /alidata/server/apache-tomcat-8.5.23
Using CATALINA_HOME: /alidata/server/apache-tomcat-8.5.23
Using CATALINA_TMPDIR: /alidata/server/apache-tomcat-8.5.23/temp
Using JRE_HOME: /alidata/server/jdk1.8.0_151/jre
Using CLASSPATH: /alidata/server/apache-tomcat-8.5.23/bin/bootstrap.jar:/alidata/server/apache-tomcat-8.5.23/bin/tomcat-juli.jar
Tomcat started.
这样的提示不能说明成功或失败,之前我电脑出现这种提示是失败的,后来又是成功的了。
我们需要在浏览器下输入http://localhost:8080/这个网址才能证明成功与否,如果出现tomcat的小猫就是成功了。
如果启动过程一直如下报错:(JDK的路径完全没问题)
Neither the JAVA_HOME nor the JRE_HOME environment variable is defined
At least one of these environment variable is needed to run this program
则是因为使用的jdk不是通过yum安装的,是从官网直接下载的,虽然修改了java_home,但不太智能的tomcat仍然没有自动识别出java_home路径。
解决方法:
编辑文件 /usr/local/tomcat/bin/catalina.sh (根据你自己的jdk路径进行修改) 在文件的正式代码前,大概在99行添加如下代码:
#JDK
export JAVA HOME=/usr/local/jdk1.8.0_151
export JRE_HOME=/usr/local/jdk1.8.0_151/jre
保存退出,启动tomcat即可看到小猫了。
编写第一个JSP文件
打开tomcat的安装目录就可以发现有以下的文件:
- bin:在这个目录里启动和关闭tomcat服务器
- conf:相关的配置文件在这里面
- lib:一些库文件在这里面
- logs:一些操作的日志
- temp:临时文件
- webapps:网页项目放置的文件夹
- work:工作平台
1.设置端口
刚才测试tomcat安装成功与否是用http://localhost:8080这个网址,这后面的8080是属于tomcat的端口,我们可以修改其端口为默认值80,这样做的好处是访问时候可以不用指定8080。
进入conf目录,编辑server.xml文件vim server.xml,找到以下内容:
将port="8080"更改为port="80"。
useBodyEncodingForURL="true"这行代码是设置网页的编码的,如果执行第一个网页的时候出现乱码,我们就会回到这里来添加这行代码,你也可以现在就顺便加上。
重启Tomcat,方法如下:
进入bin目录执行sudo ./shutdown.sh这个命令关闭tomcat,再执行sudo ./startup.sh这个命令开启Tomcat就可以了。
关闭tomcat 报错解决办法
报错内容
# sudo ./shutdown.sh
Neither the JAVA_HOME nor the JRE_HOME environment variable is defined
At least one of these environment variable is needed to run this program
解决办法:将添加到startup.sh 文件里的配置文件再次添加到shutdown.sh 文件里
#JDK
JAVA_HOME=/alidata/server/jdk1.8.0_151
JRE_HOME=$JAVA_HOME/jre
PATH=$PATH:$JAVA_HOME/bin:$JRE_HOME
CLASSPATH=.:$JRE_HOME/lib/rt.jar:$JAVA_HOME/lib/dt.jar:$JAVA_HOME/lib/tools.jar
TOMCAT_HOME=/alidata/server/apache-tomcat-8.5.23
在浏览器中输入http://localhost,如果能看到小猫就说明修改成功,如果看不到,可能是修改错误了,你回头检查一下。
2.配置虚拟目录
配置虚拟目录:就是增添一个你的项目,例如这里我添加一个名为pdm的虚拟目录,在浏览器中就可以以http://localhost/pdm来访问。
在tomcat的目录下的webapps文件夹里添加一个pdm的文件,命令是:mkdir pdm。在文件里创建一个web.xml文件,用vim编辑内容vim web.xml,内容如下:
Welcome to Tomcat
Welcom to Tomcat
保存退出:wq
如果你的项目是放对tomcat目录下的webapps文件夹中的,那就不需要配置conf/server.xml文件,如果是其他目录就要配置,配置方法如下,我们假设路径是/alidata/server/apache-tomcat-8.5.23/webapps/pdm/
找到tomcat目录下的conf,编辑server.xml文件,在的前面添加以下一行:
path设置的是访问名称,例如我这里是/pdm,到时候就用http://localhost/pdm访问项目目录下的index文件,默认访问文件是可以更改的,以后会学习到。
docBase设置的是项目的绝对路径,你们需要根据自己的情况进行更改。
到这里,虚拟目录就创建完成了,但是如果你是第一次配置虚拟目录,现在就开启服务器访问的话是会报错的,因为tomcat默认的状态是禁止创建虚拟目录,现在我们要去更改默认情况。
修改tomcat目录下的conf/web.xml文件的内容,在tomcat目录下的conf/web.xml文件中找到如下代码:
listings
false
将上面代码中的false更改为true。
启动服务器,在浏览器中输入http:localhost/pdm就可以看到自己的项目了,当然,现在项目还是空的,接下来我们开始创建JSP文件吧。!!
3.创建第一个JSP文件
你们能看到这里,那肯定是对JSP有一定的了解了,那我们就在刚才那个pdm文件里创建一个pdm01.jsp文件,代码如下:
<%@ page contentType="text/html" pageEncoding="utf-8"%>
Linux下的第一个作业
<%
out.println("我的信息
");
%>
教技15-2
潘栋民
15124100232
广告,我的公众号:allen151
- 欢迎关注
- 分享学习、生活上的趣事
- 让我们一起来学习吧!
这时候启动服务器,在浏览器中输入http://localhost/pdm/pdm01.jsp,就能看到刚才网页的内容了。如果你的网页出现乱码,那你们还需要设置编码,讲设置端口的时候我们设置了一个地方了,还有一个地方要设置,那就是我们jsp文件的编码。
相信你们能行的。