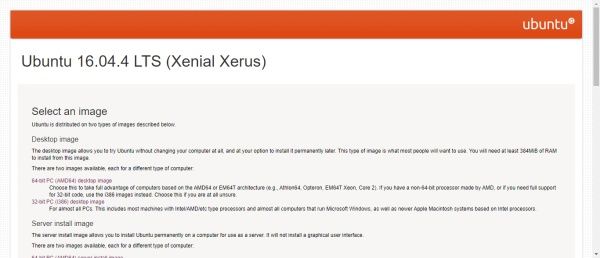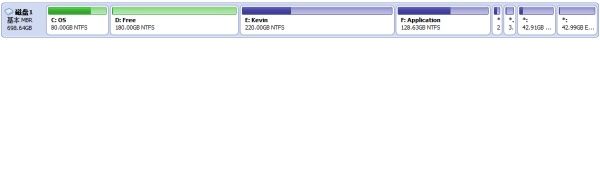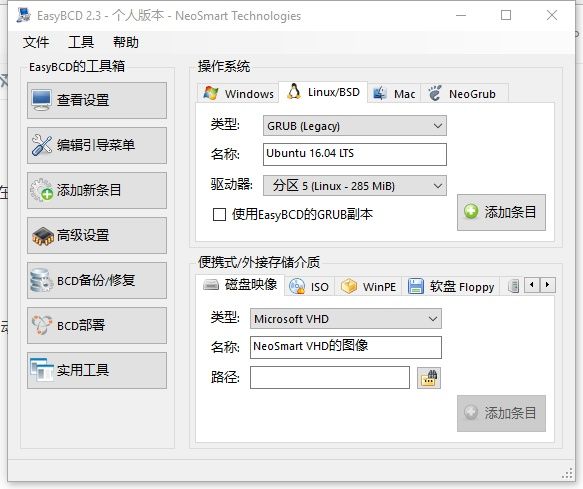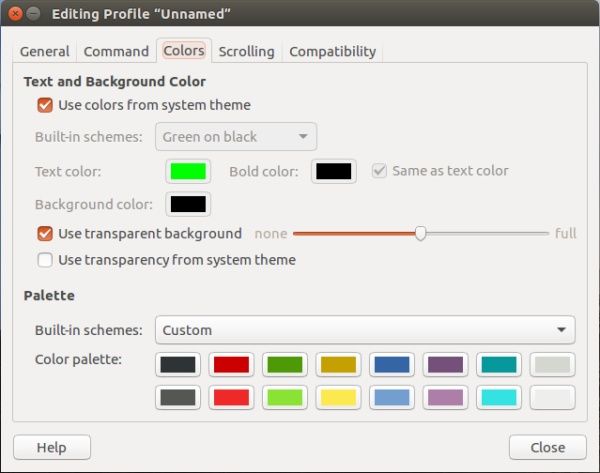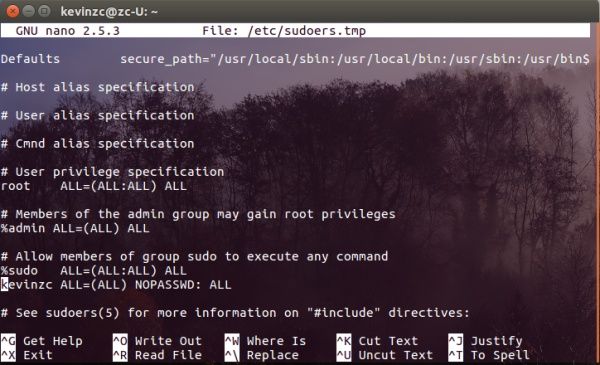自己基于win10简单安装了一个Ubuntu双系统,记录于此方便日后参考,或者有同样需求的朋友参考。
请确保电脑是基于MBR+BIOS的,不论计算机硬件是否支持UEFI。查看方法参见“安装步骤”-1
小工具准备:
1.一个空的U盘(如果不是空的请备份好文件,因为之后会被格式化),用于制作ubuntu启动盘。
2.分区助手专业版(免费且良心好用!)
下载地址:免费的分区工具 - 分区助手中文版功能介绍
3.ubuntu16.04LTS的iso文件。
下载地址:Ubuntu 16.04.4 LTS (Xenial Xerus)
*根据计算机硬件(64位或32位)自行选择
4.制作启动盘工具:Rufus——这是一个很简洁好用的工具,轻量级。当然也可以用UltraISO或其他写入U盘的工具。
下载地址及教程:Create a bootable USB stick on Windows
5.修改启动项的工具:EasyBCD
下载地址:EasyBCD
安装步骤
好了,准备好了小工具,我们可以再准备好饮料和零食,开始愉快的安装之旅,全程预计两小时左右,也会是很愉快的两小时 :D
1.准备硬盘空间。
打开分区助手。首先可以确认我们的硬盘是基于MBR分区的。
*可以忽略掉Application右边的那些分区,因为现在我的电脑上已经装好了Ubuntu,那些是Ubuntu的分区
继续使用分区助手帮助我们分出大小合适的分区来装Ubuntu系统。20G已经够用,但长久考虑之下,我分了90G出来。具体操作大概就是选中比较有空的盘,右键“创建分区”。建议是不要选WIN10所在的盘,也尽量避免选分区助手被安装所在的盘(因为这会让软件选择重启然后在pre-OS模式下进行操作,耗费更多时间)。建议将分好的新盘在windows系统下删除,这样在安装的时候就会清晰地看见它是"空闲",避免出错。分好的硬盘空间将用于下面这些在Ubuntu下的分区。
*图片取自梦里风林博客,https://ahangchen.gitbooks.io/windy-afternoon/content/linux/ubuntu_init.html
2.制作启动U盘。
打开rufus,按照前述教程链接中的方法制作好安装盘。请制作之前一定要确认U盘里没有重要文件。
在“分区方案和目标系统类型”下请选择“用于BIOS或MBR计算机的UEFI分区方案”。
3.开始安装。
*部分图片取自阿杜的博客,Ubuntu 16.04与Win10双系统双硬盘安装图解。不是我懒,实在是因为已经装好了系统才突然想把过程记录下来以便之后参考。本人也是参考了这篇博客进行的安装,但是是结合了很多资料安装的,所以算作是一种整理吧。
将启动U盘插入,重启电脑,重启时按让电脑进入选择启动项菜单的键。不同电脑不一样,
参考链接:各品牌进入启动菜单选择项的快捷键
进入后会看到一个选择菜单,请选择"try ubuntu"类似的选项,回车键进入。
现在就进到了一个试用版的Ubuntu系统,不过它不是在你的硬盘上的,而是在U盘里。不要链接网络(看到右上角的网络图标为空即对),让安装过程在没有网络情况下进行,这样可以节省时间。
桌面上带有“安装”字样的图标,点开进入安装向导。选择“试用”而非“安装”(语言看个人偏好):
继续前进,遇到“为图形或无线硬件,以及MP3和其他媒体安装第三方软件”时不要将其勾选。
遇到这一步时,请选择其他(非常重要!!)。
现在开始分区,你会看到设备(device)栏下有显示空闲(free space)的一行,确认其大小和你分出来的空间一致,那么这就是你留给Ubuntu系统的空间了。选中它,点加号,开始进行尤其重要分区步骤。
分区方案在前文引用的表格中已经详述,请回顾参考。重要提示是请不要选择“主分区”,请所有都选择“逻辑分区”来操作。都使用“空间起始位置”
简单介绍分区:
/boot:装ubuntu的grub启动器的分区。200M够。
swap:用于虚拟内存的硬盘空间。4096M左右(如果内存够大也不需要)。
/:根目录,装有系统文件,还有用户直接安装的.deb软件(/usr/下面)剩下空间的一半。
/home:放用户个人资料的空间,也可以用于存放一些软件。剩下空间全部。
分区完毕,相信也利用完了所有的空闲空间(free space),可以再仔细确认一下分区无误。然后选择“安装启动引导器的设备”为你选择为/boot分区的设备。
确认无误,点击现在安装,然后继续。
选择地区,自己选就好。
选择语言,自己选就好,我选的英语,不用担心选了英语在使用过程中会有不便,我们依然可以用搜狗输入法。在后文中会提到。
设置用户名和密码,自己设就好。
继续,然后开始安装,耐心等待。
安装结束后,选择重启电脑,进入WIN10,我们来修改启动项。
4.修改启动项。
打开EasyBCD,点击“添加新条目”。选择如图,Linux,GRUB(legacy),名称自取,驱动器请选择之前安放/boot的那里。然后点击“添加条目”。
点击“编辑引导菜单”,设置如图。下方选择倒计时,秒数自己设置,这将是开机时进入引导菜单项选择的等待时间,过时自动进入默认条目,也不需要太长。如果菜单项内条目不止这两个,可以通过点击选中然后上下移至你喜欢的位置。
重启电脑,你应该会看到引导菜单项的界面(可能与下图不同),然后选择Ubuntu选项,回车。进入到grub之后选择第一项(默认),回车,然后就进到Ubuntu系统啦。
安装后配置
拿到一个新的系统就像是买到一个新的手机一样会爱不释手地先探索一番。那第一件事肯定就是做一些基本配置。这个因人而异,我将我所做的配置提供给大家做一些参考。
1.设置相关
-新系统默认的任务栏(不同于WIN,任务栏在左侧)会自己固定好了许多图标,有的是没有必要的。可以右键取消固定(unlock),这样看起来会简洁很多。可以取消固定的有,各个盘,软件中心,亚马逊商城,等等,根据个人喜好。
-按WIN键(在Ubuntu里面它作为SUPPER键),搜索snap,可将截屏用的相机拖拽至任务栏固定,方便好用。如果想要设置快捷键直接截屏,那么可以打开设置,选到键盘,快捷方式,自定义,点加号添加。然后如图配置,之后点击"disabled"然后按下你想要的快捷键来设置。
-WIN键搜索system monitor,固定至任务栏。
-ctrl + alt + T 打开terminal,在顶侧的选项里:edit->profile preference设置为透明背景(use transparent background)
-避免每一次sudo运行命令都需要输入密码。
$ sudo visudo //输入这一行可能还是需要密码,输入时密码不会显示,输入完毕回车
光标移到图示位置,加入图中代码,然后ctrl+O,然后回车,会看见成功写出,ctrl+X关闭即可。可以再用sudo visudo来试验,看是否还需要提供密码进行sudo指令。
注意,代码第一个参数应该是用户名列表,遵循下面的格式:
user_list host_list=effective_user_list tag_list command_list
键入光标那一行代码,修改第一个参数,用户列表
-设置下载源和更新。打开设置,在软件和更新选项里,有一个"download from",找到你所在地区合适的下载源,比如可以选择aliyun的,然后设置为下载源。这个时候会有一个自动更新,这是由于我们在安装的时候选择的离线安装所以没有更新。耐心等待完成。
-依旧在系统设置,软件更新下面,有一个additional driver的选项卡,点开,等待搜索完成,选择合适的驱动(一般会有给显卡配的驱动)。
-如果不习惯任务栏在左侧,可以将其调整到底侧,打开terminal,键入:
gsettings set com.canonical.Unity.Launcher launcher-position Bottom
如果想要调回左侧,则键入:
gsettings set com.canonical.Unity.Launcher launcher-position Left
*注意在输入时可以善用tab来补全命令,无需一个字母一个字母输入。
-处理和WIN时间冲突的问题。解决办法:打开terminal,键入:
timedatectl set-local-rtc 1
至于背后的RTC分别与UTC, GMT的关系还有原理可以看看解决Windows与Ubuntu双系统时间同步问题
-安装搜狗输入法(本来想自己总结的,但是觉得步骤都差不多,所以讲这篇很好的方法放到这里):Ubuntu安装搜狗输入法
2.开发工具相关
-打开terminal,输入gcc,如果显示如图,则已经安装了GNU compiler collection;如果没有,则依次输入
sudo apt-get update
sudo apt-get upgrade
sudo apt-get install essential
-安装vim:
sudo apt-get upgrade
sudo apt-get install vim
然后需要配置vim:
vim ~/.vimrc
按‘i’进入insert模式,输入以下:
set enc=utf-8
set fenc=utf-8
set termencoding=utf-8
set autoindent
set smartindent
set tabstop=4
set shiftwidth=4
set noexpandtab
set t_Co=256
syntax on
set number
set showmatch
然后按到指令模式,输入“:wq”保存并退出。
-安装git
sudo apt-get install git
-安装和配置java环境:请参考Ubuntu 16.04 LTS下安装配置Java环境
-一些不错的软件:
chrome, vscode, wps (处理字体缺失问题,可以搜索并找到解决方案), JetBrain系列等等...
这些软件一般都是直接google/百度进官网下载.deb或者.tar.gz文件来安装。.deb文件下载好后直接双击安装就可;压缩包文件解压安装就可。
差不多就是这样了,希望有所帮助。