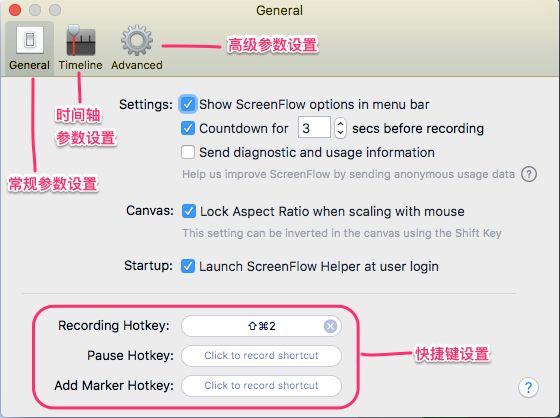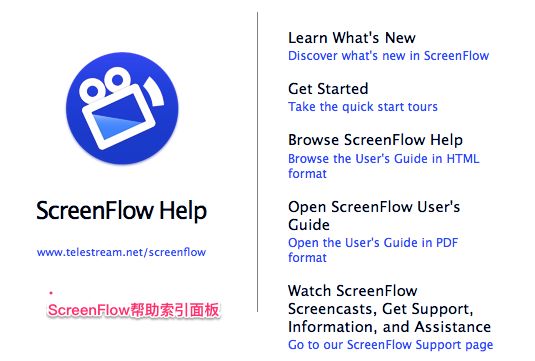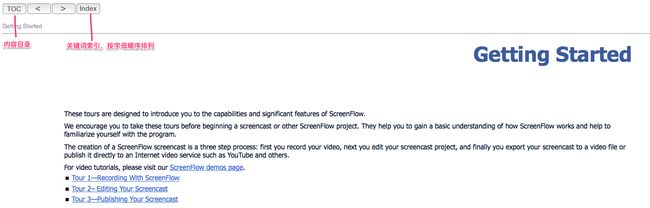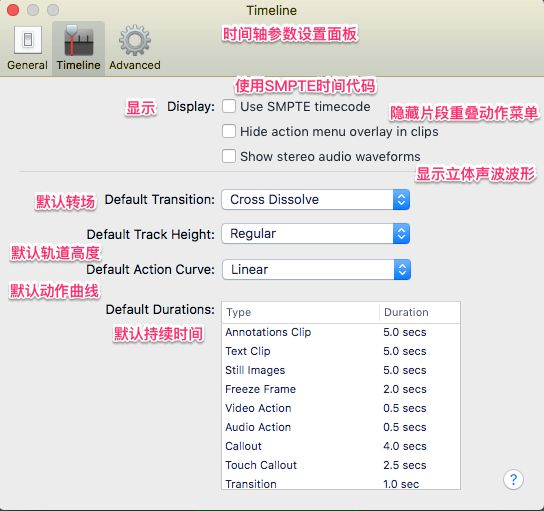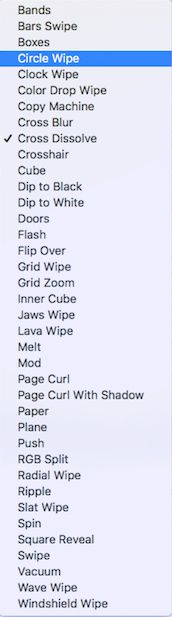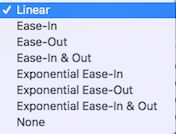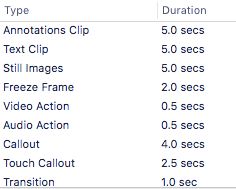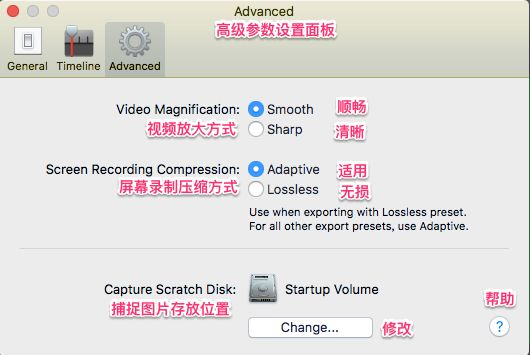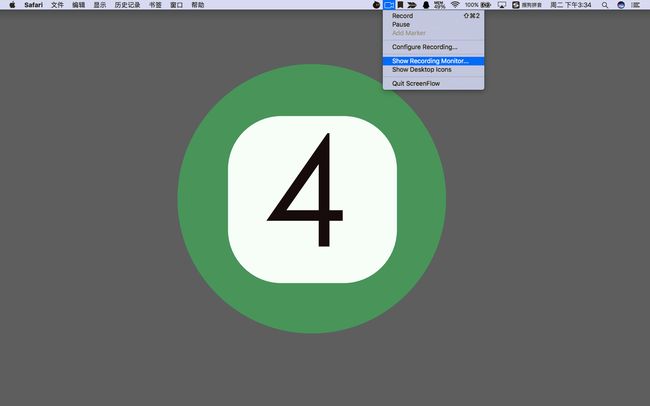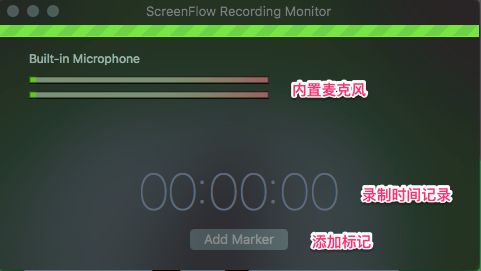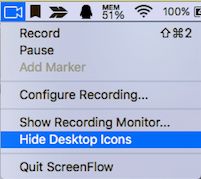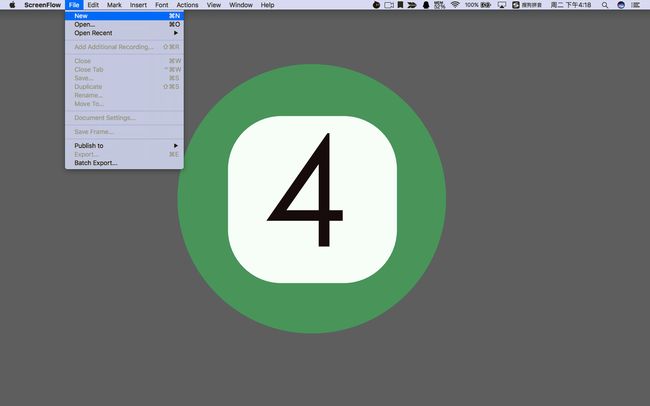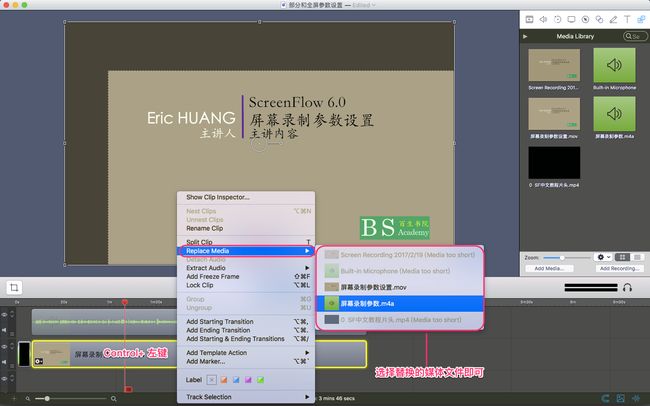引言:由于各种机缘巧合,接触到了美国高考ACT,于是就踏上了ACT培训产品的设计制作之路,在此过程当中,找到了“苹果Mac系统中优秀的录屏剪辑软件之一Screenflow软件”。在其协助之下,耗时两年之久,最终走完了美国高考ACT培训产品的设计制作之路。
ACT培训产品资源库:
1. ACT北美历年真题(更新至74H,2016年12月)
2. ACT历年真题解析 (纸质版|图片版|视频版,视频版使用Screenflow软件录制剪辑而成)
3. ACT系统网课:题型分类(纸质讲义+视频网课,视频使用Screenflow软件录制剪辑)
4. ACT在线课程:提高级+冲刺级
下面,主要介绍一下本期的主要内容:
玩转屏幕录制软件Screenflow 教程(五):偏好设置
33. Screenflow 帮助功能使用简介
34. Screenflow 偏好设置: General Pane
35. Screenflow 偏好设置:Timeline Pane
36. Screenflow 偏好设置:Advanced Pane
37. Screenflow 偏好设置:显示隐藏监控
38. Screenflow 偏好设置:显示隐藏桌面图标
39. Screenflow 非录制创建文件
40. Screenflow 媒体替换
33. Screenflow 帮助功能使用简介
任何软件,如果使用过程中碰到问题而又不想请教他人,都可以从软件本身的Help帮助功能找解决问题的方法。软件Screenflow也不例外。
Help 帮助:点击菜单
然后点击任意蓝色的英文字体,或者在搜索中输入问题(系统默认为英文),即可找到自己想要的答案。比如:选择Take the Quick Start Tours, 进入对应界面,选择
选择对应问题目录,进入即可了解详细细节内容。有关帮助功能简介到此为止。
偏好设置简介:就是对Screenfow软件一些常规操作和高级操作的个人喜欢进行设置,主要包括以下3个面板(但如果未注册,就会显示第4个面板License):General 常规;Timeline 时间轴;和Advance 高级。
偏好设置操作:启动ScreenFlow软件之后,选择菜单栏
34. Screenflow 偏好设置: General Pane
常规参数设置面板如下:
整个参数面板主要包括:Settings 设置;Canvas 画布;Starup启动;Hotkey 快捷键;以及Help帮助。
Settings 设置:包含三个可选复选框,一般情况下默认选择最上面两个:
Show ScreenFlow Options in menu bar 在菜单栏中显示ScreenFlow 可选选项;
Countdown for XXX secs before recording 在录制开始前倒计时时间为XXX秒,其中XXX可以自由设置,默认时间为5 秒;
Send diagnostic and usage information 发送诊断和使用信息,此栏主要软件开发方为了搜集客户使用信息,所以一般情况下,无需勾选。
Canvas 画布:只有一个复选框:Lock Aspect Ration when scaling with mouse 鼠标拖动进行缩放时,画布长宽度比例锁定不变;一般情况下,默认勾选。
Startup 启动:只包含一个复选框:Launch ScreenFlow Helper at user login 软件启动时启动文件设置对话框;也就是说,在软件启动的时候,会弹出文件设置对话框,包含4大标签:Welcome 欢迎,New Recording 新建录制,New Document 新建文件,和Recent Documents 历史文件。
Hotkey 快捷键:主要包括三大快捷键设置:Recording Hotkey 录制快捷键,系统默认为Shift + Command + 2;Pause Hotkey 暂停快捷键,系统默认为 Shift + Command +2;Add Marker Hotkey 添加标记快捷键。
?帮助:如果对参数设置有问题的时候,可以点击此按钮,进入软件帮助界面,可以利用索引或搜索来查找问题的答案,ScreenFlow 6.0 Version英文本版系统为默认为英文。
35. Screenflow 偏好设置:Timeline Pane
大概浏览一下时间轴参数设置面板:
Timeline Pane 时间轴参数设置面板,主要包括:Display 显示;Default Transition 默认转场;Default Track Height 默认轨道高度;Default Action Curve 默认动作曲线;和Default Duration 默认持续时间。
Display 显示,主要包括:
Use SMPTE timecode 使用SMPTE时间编码显示时间,勾选此复选框,时间轴上的时间显示格式为:00:00:00:00,如果不勾选,则默认时间显示方式为:1.5 s
Hide action menu overlay in clips 隐藏片段重叠时的动作菜单,默认不勾选,如果勾选,则在轨道上片段重叠的时候,其所有的动作将不在显示,不利于查看,所以一般情况下,不勾选此复选框。
Show stereo audio waveforms 显示立体声波波形,默认不勾选,如果勾选,则在有声音的轨道上将会显示声音的立体波形。
Default Transition 默认转场:ScreenFlow系统内置有许多转场特效,系统默认转场特效,可自由设置选择,其主要选择包括以下主要内容:
其各种转场特效,可自由选择,看看具体效果。
Default Track Height 默认轨道高度:只有三种选择:Small 较窄,Regular 常规,Big 较宽。系统默认轨道高度为:Regular 常规。
Default Action Curve 默认动作曲线:系统默认为Linear 线性,系统内置可供选择有许多种,见下图:
至于每种选择的显示结果,可自行进行尝试。
Default Duration 默认持续时间:主要列出各种剪辑属性的持续时间,双击时间显示,可对此默认时间进行修改。其主要的默认持续时间主要包含内容,如下图所示:
以上就是时间轴参数设置面板的主要内容,下面就开始详细地介绍一下Adavanced Pane:
36. Screenflow 偏好设置:Advanced Pane
首先,大致浏览一下Advanced Pane 高级参数设置面板。
Advanced Pane高级设置面板主要包括:Video Magnification 视频放大方式,Screen Recording Compression 屏幕录制压缩方式,Capture Scratch Disk 捕捉图片存放位置,和?帮助。
Video Magnification 视频放大方式:
Smooth 顺畅:视频播放显示界面比较流畅,顺畅,可能会对视频的清晰度产生一定的影响,但可以满足一般的视频播放要求,系统默认此选项;
Sharp 清晰:主要保证播放视频的清晰度,对播放速度会有一定的影响,对画质要求较高的用户,可以点击选择。
Screen Recording Compression 屏幕录制压缩方式:
Adaptive 使用:保证视频的容量大小,但对视频自己有一定丢损,大多数情况下,能够满足视频播放品质,系统默认此选项;
Lossless 无损:保证录制屏幕所有内容的字节,导致视频的大小会比较大;如无特殊要求,尽量不要点击选择此选项。
Capture Scratch Disk 捕捉图片存放位置:录制过程当中,如果需要捕捉特定屏幕,将捕捉文件以图片的形式存放位置,其位置可以进行修改。
?帮助:碰到问题,可以点击此按钮,详情操作,请参考 <<帮助功能简介>>。
37. Screenflow 偏好设置:显示隐藏监控
一般情况下,不需要知道屏幕录制的时间,但有时候,也可能在录制屏幕的时候,需要知道录制的时间,从而屏幕录制以及说话速度的快慢,达到预期的时间录制长度,这时候
Show Recording Monitor 显示录制监控:启动软件之后,点击屏幕顶部右侧摄像图标,选择下拉菜单中的Show Recoring Monitor;
弹出录制监控对话框,如下图所示,
主要包括:Built-in Mircrophone 内置麦克风,录制时间显示(随着录制时间长度同步改变),和 Add Marker 添加标记等。
如果录制过程中不需要
38. Screenflow 偏好设置:显示隐藏桌面图标
一般情况下,桌面会有很多图标Icons,在录制过程中,会影响到录制背景的美观形象,所以最好是可以在录制屏幕的时候,可以隐藏或者清理这些图标。主要有两个方法:
第1种方法:直接将图标拖进垃圾桶,全部清理干净;
第2种方法:使用ScreenFlow自带的
但是如果需要再次显示桌面菜单,点击摄像图标之下的
39. Screenflow 非录制创建文件
在此之前,屏幕录制的主要流程大都是:录制Record ---> 剪辑 Edit ---> 导出 Export ,在录制之前会对文件相关参数进行设置。那么有没有在不录制屏幕之前,直接新建立文件的快捷途径呢?
非录制创建文件:指在不录制屏幕的情况下,直接新建文件,然后后期在剪辑工作面板中添加媒体文件即可。
启动ScreenFlow软件之后,点击
弹出对话框,选择
然后自动进入剪辑工作面板状态,可以进行任何的剪辑工作。
40. Screenflow 媒体替换
在剪辑工作界面状态,有时候会需要将某个片段替换掉,这个时候可以直接删除该片段,然后通过添加媒体文件,拖动至被删除时的位置。也可以采取快捷的方法:
先将替换媒体添加至媒体库,然后选中被替换的片段,按住
至此,<<玩转录屏软件ScreenFLow系列教程(初级版)>>全部完成。