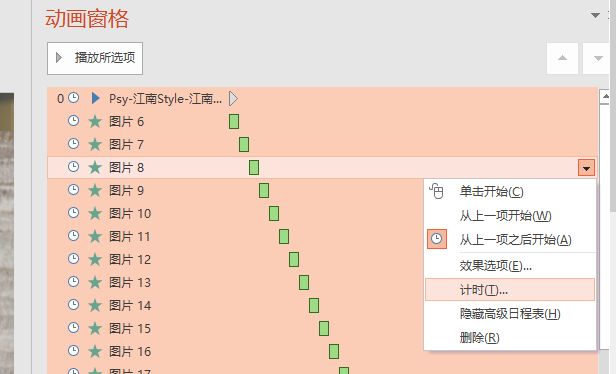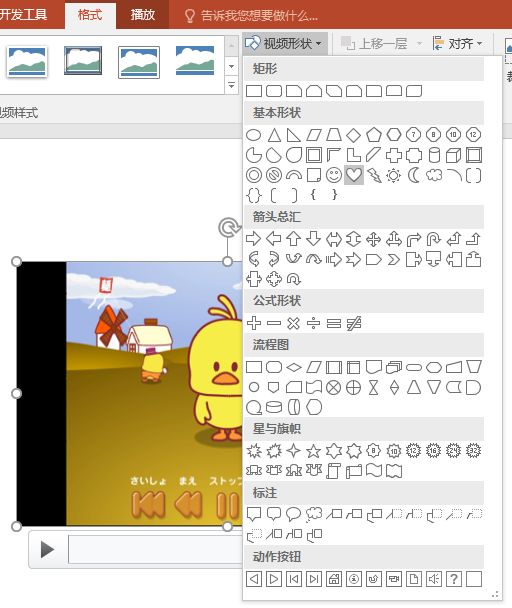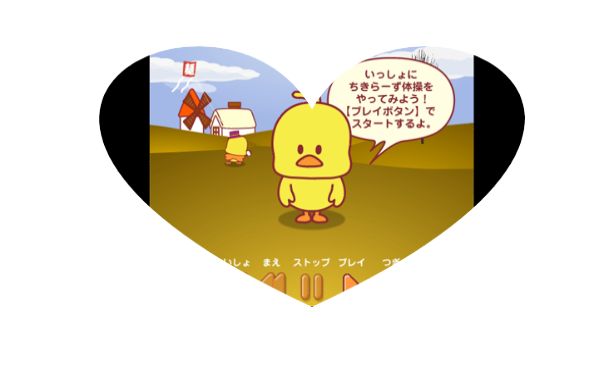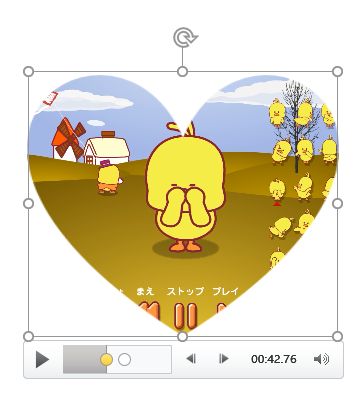PPT不是专业的视频制作软件,不过简约而强大的视频功能,足已让人惊掉下巴。可以用非常简单傻瓜相机式的“一键式”操作,完成很多复杂的跳水运动员般的功能。比如单色播放、心形屏、反向播放、切掉白边或字幕等功能。效率之高,使用之便,足以让Premiere等专业软件汗颜。
下面用案例来说说PPT视频的几个惊人的功能。
1、可以制作MTV电子相册
2、可以“异形”播放视频
3、可以用视频学英语
一、可以制作MTV电子相册
案例1与2、3不同,只是PPT的吹灰之力的功能。很多情况下,要制作电子相册,比如结婚,毕业,煽情等等。不需要找什么其它软件。
第一种自动方法
点击“插入”然后选择相册,其它的参考手工方法,无非就是加音乐和“切换”,我相信你能搞定。
第二种手工方法
1、打开一个新PPT,设置一个不要太土的背景色。
2、找到相应JPG格式的照片,大概筛选一下,太丑的不要,如果会用ACD See批量设置一下分辨率更是极好的。
3、把目录里的照片,一次性拖到PPT中,是的,我没说错,你也没有听错。为什么这样操作,答:省事。问题在于,如果照片很多,速度会很慢(看电脑配置),但总比手工操作强。原则上,建议一分钟需要20张照片,5分钟就是100张照片。
4、拖动完成后,全选照片,添加动画。(由于微软公司脑抽,把“随机动画效果”功能取消了,还要手动用Ctrl多选择几次动画。)
5、批量添加完动画以后,会发现所有动画的时间轴都在同一个时间段,别怕,鼠标右键,选择“从上一项之后开始”。
6、插入一首MP3,这个是初级内容,不用我来说了吧?然后在MP3的“播放”菜单中选择:自动、跨幻灯片播放、放映时隐藏(图标)、循环播放,直到停止,需要根据照片多少决定。最后不要忘记选择:在后台播放,如下图点选就好。这些顾名思义的功能,就不一个一个解释了。
7、如果感觉照片显示太快,可以在动画处全选,按鼠标右键,选择“计时”。选择自己喜欢的时间长度。
8、用F5播放,调试好效果后,把这个文件另存成MP4格式,即大功告成。这个时间有点长,因为清晰度比较高,不过用其它的视频软件生成MP4,也需要很长时间,多等一会就好了,在下边会有一个进度条,多等等吧。
二、可以“异形”播放视频。
1、刚才那个相对比较复杂,这个就简单多了。在PPT中插入一个视频文件,怎么插入?从文件夹野蛮的拖过来就行。
2、此时上边会出现两个新菜单“格式”和“播放”。点“格式”。这里面许多东西和处理图片差不多,一看就懂,咱们就举一个例子。看到上边的“视频形状”了吗?选择一个你喜欢的即可。
然后就这样了,接下来就是爱心的形状在播放了。
如果不喜欢两边的黑边,还可以选择“裁剪”,播放的时候就没有黑边了,如下图:
三、可以用视频学英语,反复0秒倒带,精确定位。
1、这个功能更简单,在刚才的基础上,选择“播放”。左边有一个“添加书签”的功能。
2、在想反复播放的位置,添加书签,每添加一个,下边就会出现一个小黄点,在播放的时候,点击它就是了,这样就可以快速定位,在演示视频,练习听力的时候,非常高效。
最后,提醒大家的是:PPT功能虽然多,速效,但永远无法代替其它软件。每个软件都有每个软件的功能和思想,重要的不是功能,而是思想。选择工具软件的时候,效用和思想,要一起学习,这样才会更高效,与大家共勉!