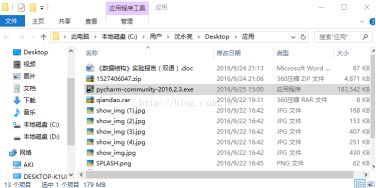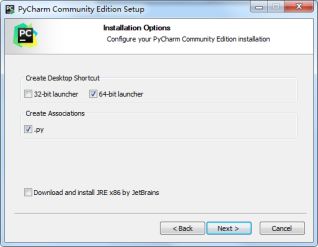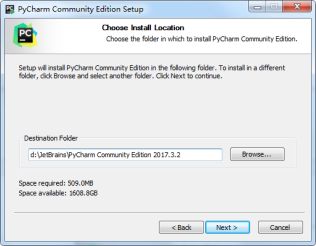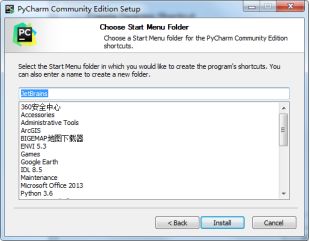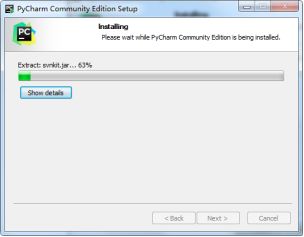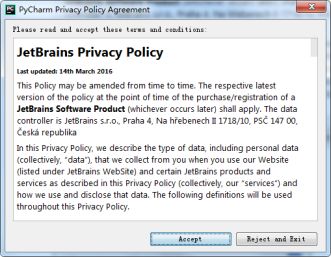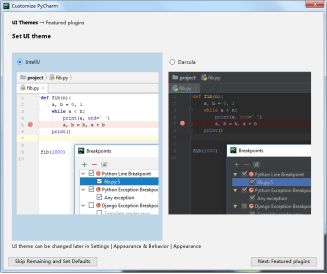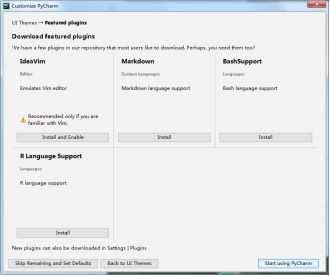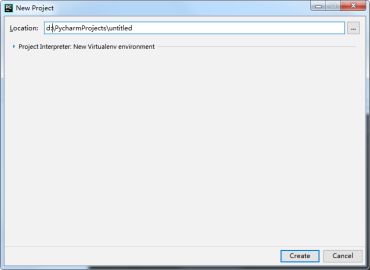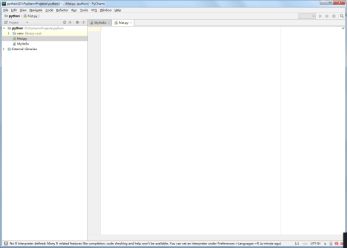PyCharm开发工具
集成开发环境(IDE:Integrated Development Environment):
PyCharm 是由 JetBrains 打造的一款 Python IDE,支持 macOS、 Windows、 Linux 系统。
PyCharm 功能 : 调试、语法高亮、Project管理、代码跳转、智能提示、自动完成、单元测试、版本控制……
PyCharm 下载地址 : https://www.jetbrains.com/pycharm/download/
1.首先从网站下载pycharm:点击打开链接(链接为:http://www.jetbrains.com/pycharm/download/#section=windows),进入之后如下图,根据自己电脑的操作系统进行选择,对于windows系统选择图中红色圈中的区域。PyCharm分community社区版和Professional专业版.社区版功能不完全;专业版功能比较全面,而且需要注册码
2、下载完成之后如下图:
3、直接双击下载好的exe文件进行安装,安装截图如下:
点击Next进入下一步:
点击Next进入下一步:
点击Install进行安装:
安装完成后出现下图界面,点级Finish结束安装:
下面我们来创建自己的第一个程序:
1、 单击桌面上的pycharm图标![]() ,进入到pycharm中,如下图所示:
,进入到pycharm中,如下图所示:
2、我们选择第二个,然后点击Ok:
3、 点击上图中的Accept进入下一步:
4、点击上图中的ok进入下一步:
5、点击Create New Project,进入如下图的界面,图中的Location是选择你安装的python的位置,选择好后,点击create。
6、在进入的界面如下图,鼠标右击图中箭头指向的地方,然后最后选择python file,在弹出的框中填写文件名(任意填写)。
7、文件创建成功后便进入如下的界面,便可以编写自己的程序了,当然如果你对这个界面不满意的话,可以自己设置背景,这里我就不详细说明了(自行百度即可)。
PyCharm(背景颜色+字体大小+解释器选择)
最近从Spyder转到PyCharm,对PyCharm进行配置。PyCharm共有三个版本,付费版本,community版本和education版本。
首先配置PyCharm的背景,快捷键组合,视图模式和风格。
使用快捷键Ctrl + "`"(该键位于键盘的左上角,和”~“同一个键位),即可开发上图配置选项。
color Scheme: 配置背景颜色
code style scheme: 默认为default
Keymap: 快捷键配置,一个人习惯而定
View mode: 视图,分为3种,依人而定
look and fell: 风格,有Windows,Darcula, 和IntelliJ
然后设置字体大小
因为习惯了使用notepad++等工具的Ctrl+鼠标滚轮的缩放字体功能,需要在PyCharm中开启。具体方法如下:
File --> Setting --> Editor --> General --> 勾选Change font size (zoom) with Ctrl+Mouse Wheel
设置默认字体大小:
File --> Setting --> Editor --> Color&Font -->Font-->Copy Scheme 继续设置,然后save。(PyCharm自带的scheme不能被改动,只能copy一份再改)
最后设置Python解释器
File --> Setting -->Project:XXXXXX-->Project Interpreter选择相应的解释器