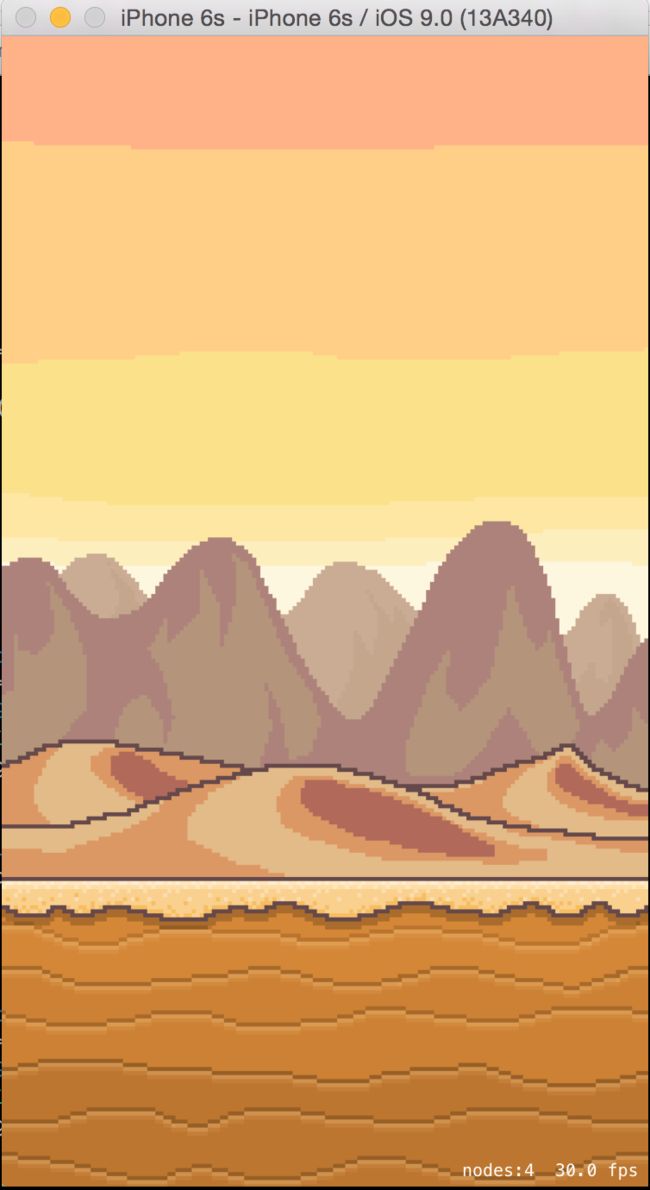作者:PMST
VERSION:V1.0
NOTICE:目前第一版以叙述内容为主,之后对其中一些细节知识点进行讲解。
更新时间:每周日
本教程参考自RayWenderlich的视频教程How To Make a Game Like Flappy Bird Series (Swift)。本教程中,你将从无到有亲自开发一个基于SpriteKit框架的Flappy bird小游戏。总体难度不大,但要求你掌握Swift基础语法与SpriteKit框架知识。此外,教程中所有素材均来自Raywenderlich,鼓励学习交流,但请勿用于商业用途。
友情帮助: 为了方便大家快速上手项目,我在github中上传了起始项目文件供大家下载,请点击这里下载。
01.项目文件介绍
首先请打开项目,先介绍项目已有文件,你将看到如下目录:
主要讲解以下一些重要的文件:
-
Resource文件夹:资源文件放置处
Art:以atlas图册方式管理素材文件。
SKTUtiles:采用Extension对一些类进行拓展,添加一些有用的方法或属性。
Sounds:游戏声音素材
GameScene.swift:Flappy游戏比较简单,因此一个游戏场景足以,有关于场景内容设置、交互等均在该场景中设置。
GameViewController.swift:视图控制器,包含一个视图view,当然这个视图比较特殊:为SKView,用于呈现场景Scene。
02.呈现视图
选中GameViewController.swift文件,先前提及视图控制器中的SKView,其职责在于呈现游戏场景Scene。不过现在空文件中神马都没有,我们将重写viewWillLayoutSubviews()方法呈现场景。定位到GameViewController类,添加以下代码:
override func viewWillLayoutSubviews() {
super.viewWillLayoutSubviews()
// 1.对view进行父类向子类的变形,结果是一个可选类型 因此需要解包
if let skView = self.view as? SKView{
// 倘若skView中没有场景Scene,需要重新创建创建一个
if skView.scene == nil{
/*== 创建场景代码 ==*/
// 2.获得高宽比例
let aspectRatio = skView.bounds.size.height / skView.bounds.size.width
// 3.new一个场景实例 这里注意场景的width始终为320 至于高是通过width * aspectRatio获得
let scene = GameScene(size:CGSizeMake(320, 320 * aspectRatio))
// 4.设置一些调试参数
skView.showsFPS = true // 显示帧数
skView.showsNodeCount = true // 显示当前场景下节点个数
skView.showsPhysics = true // 显示物理体
skView.ignoresSiblingOrder = true // 忽略节点添加顺序
// 5.设置场景呈现模式
scene.scaleMode = .AspectFill
// 6.呈现场景
skView.presentScene(scene)
}
}
}
这里需要注意2、3处,固定了游戏场景的宽度Width = 320,高度则通过Width乘以高宽比相乘得到,对于iPhone4s iPhone5/5s这些宽为320的设备来说自然没什么影响,但是对于iPhone6/6Pluse设备,相当于将设备宽高同时缩小相同倍数,直至宽为320时停止;再通过设置scaleMode为AspectFill(更多ScaleMode,请点击这里了解)呈现视图。
对于4来说,我们需要了解游戏运行时每秒的帧数、当前场景中节点个数、显示节点的物理体等,因此通过设置这些参数能帮助我们更好的调试。
OK,点击运行项目,模拟器运行结果一片漆黑,不过右下角显示node=1 60.0fps,表明当前场景中显示了一个节点,帧数为60左右。
Question:什么都还没添加,视图中怎么会有一个节点Node了呢?
Answer:场景Scene类为SKScene,继承自SKNode,因此当skView呈现场景时,自然就将一个节点置于其中了。
03场景内容的填充
定位到GameScene.swift文件,可以看到文件中已经声明了一个GameScene类,当然类中我们还未实现任何东西,因此这是运行项目呈现出来的场景是漆黑一片。是时候一步步配置游戏场景了!
首先,定位到GameScene类中,在类中顶部添加如下三个变量,如下:
class GameScene:SKScene:{
let worldNode = SKNode()
var playableStart:CGFloat = 0
var playableHeight:CGFloat = 0
//...文件其他内容
}
如上实例化了一个节点命名为worldNode,原因在于之后游戏中所有的节点都将添加至这个节点中,方便管理。此外游戏中场景分为Background和Ground两部分,前者是背景,鸟可以在该区域中上下飞行;后者地面,小鸟仅限于跌落至上面。具体划分请看下图:
其中,背景和地面均作为节点添加至worldNode节点中。请在didMoveToView(view:)方法中添加如下代码:
override func didMoveToView(view: SKView) {
addChild(worldNode)
setupBackground()
setupForeground()
}
首先添加worldNode节点到场景中,接着setupBackground()和setupForeground()两个方法分别设置背景和地面两个节点,当然此时方法还未实现。
通常游戏包含多个节点,为了细化节点的图层关系,节点Node中设定了一个zPosition属性用于标识节点相距你的程度,越小越里面,越大越外面。显然游戏中,背景至于最底部,其次是地面,最后才是Player那只鸟。为此我们将使用枚举来说明层级关系,在GameScene类上方添加Layer的声明:
enum Layer: CGFloat {
case Background
case Foreground
case Player
}
class GameScene:SKScene{}
干完这些,是时候补充剩下的两个方法的实现了。首先添加setupBackground()方法至GameScene类中:
func setupBackground(){
// 1
let background = SKSpriteNode(imageNamed: "Background")
background.anchorPoint = CGPointMake(0.5, 1)
background.position = CGPointMake(size.width/2.0, size.height)
background.zPosition = Layer.Background.rawValue
worldNode.addChild(background)
// 2
playableStart = size.height - background.size.height
playableHeight = background.size.height
}
依葫芦画瓢实现setupForeground()方法:
func setupForeground() {
let foreground = SKSpriteNode(imageNamed: "Ground")
foreground.anchorPoint = CGPoint(x: 0, y: 1)
foreground.position = CGPoint(x: 0, y: playableStart)
foreground.zPosition = Layer.Foreground.rawValue
worldNode.addChild(foreground)
}
点击运行,你将看到如下画面,Good Job! 你已经完成了第一步,之后我们将添加Player以及障碍物到场景中。
倘若你觉得SpritKit的基础知识不够扎实,不妨看看这个。