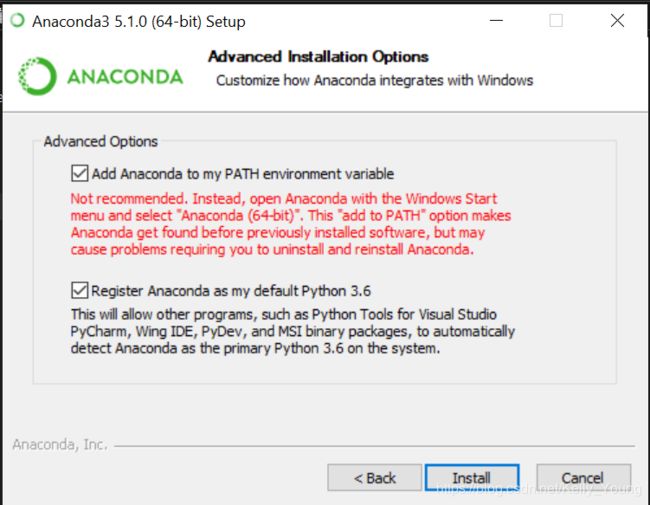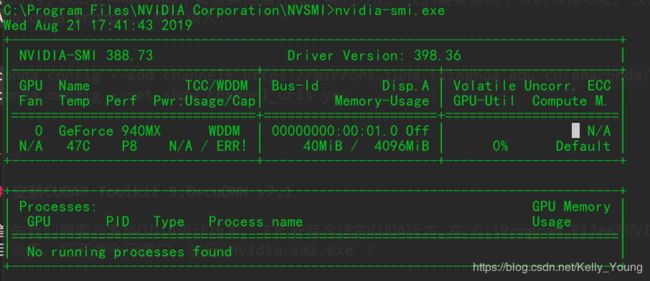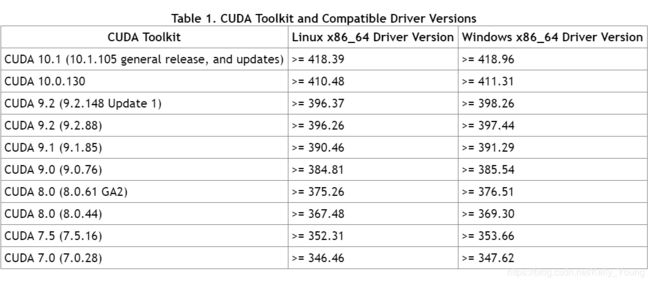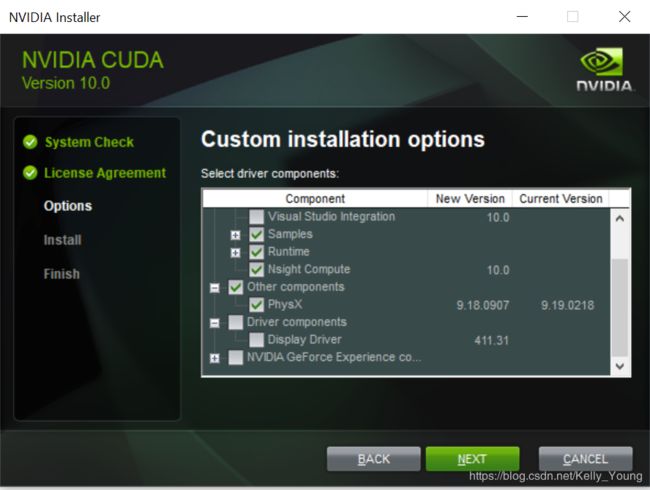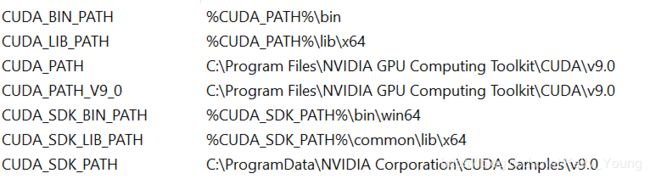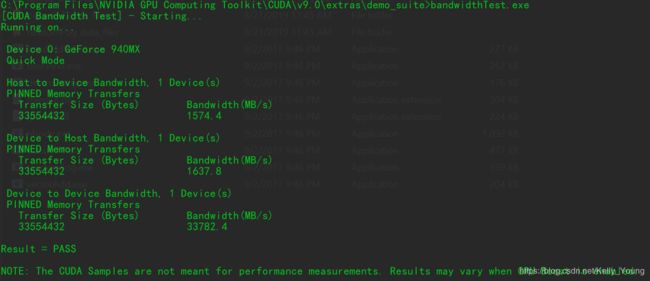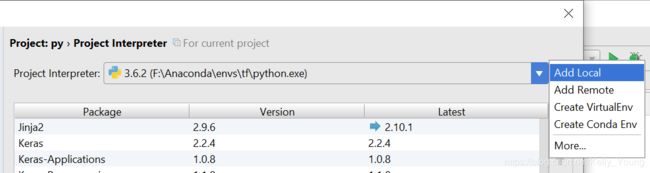WIN10下TensorFlow+CUDA+cuDNN安装并配置到PyCharm(超详细的教程!适用于所有版本的步骤)
因为我的电脑TensorFlow-CPU版本感觉运算速度不足,于是乎开始安装TensorFlow-GPU版本。这期间经历了许多坑,也因为各种原因尝试了安装TensorFlow和CUDA的许多版本,因此打算记录下来,作为分享。
安装Anaconda Navigator
Anaconda Navigator下载地址:Anaconda
选择python3.7版本安装
安装过程比较简单,需要注意的是在install这一步前,需要勾选第一项,否则需要手添加环境变量
安装完成后,验证是否安装成功:
在命令窗口输入:
conda --version
如果显示了版本,即表明安装成功。
然后为了以后在Anaconda中安装其他插件和环境的方便,我们需要修改下载的镜像地址,我们打开刚刚安装好的Anaconda中的 Anaconda Prompt,然后输入:
conda config --add channels https://mirrors.tuna.tsinghua.edu.cn/anaconda/pkgs/free/
conda config --set show_channel_urls yes
安装CUDA® Toolkit+cuDNN
安装TensorFlow-GPU前,需要查看其相应版本所需要的CUDA版本,相应的网址:
TensorFlow官网
| 版本 | Python 版本 | 编译器 | 编译工具 | cuDNN | CUDA |
|---|---|---|---|---|---|
| tensorflow_gpu-2.0.0-alpha0 | 2.7、3.3-3.6 | GCC 4.8 | Bazel 0.19.2 | 7.4.1以及更高版本 | CUDA 10.0 (需要 410.x 或更高版本) |
| tensorflow_gpu-1.14.0 | 2.7、3.3-3.6 | GCC 4.8 | Bazel 0.19.2 | 7.4.1以及更高版本 | CUDA 10.0 (需要 410.x 或更高版本) |
| tensorflow_gpu-1.13.0 | 2.7、3.3-3.6 | GCC 4.8 | Bazel 0.19.2 | 7.4 | 10.0 |
| tensorflow_gpu-1.12.0 | 2.7、3.3-3.6 | GCC 4.8 | Bazel 0.15.0 | 7 | 9 |
| tensorflow_gpu-1.11.0 | 2.7、3.3-3.6 | GCC 4.8 | Bazel 0.15.0 | 7 | 9 |
| tensorflow_gpu-1.10.0 | 2.7、3.3-3.6 | GCC 4.8 | Bazel 0.15.0 | 7 | 9 |
| tensorflow_gpu-1.9.0 | 2.7、3.3-3.6 | GCC 4.8 | Bazel 0.11.0 | 7 | 9 |
| tensorflow_gpu-1.8.0 | 2.7、3.3-3.6 | GCC 4.8 | Bazel 0.10.0 | 7 | 9 |
| tensorflow_gpu-1.7.0 | 2.7、3.3-3.6 | GCC 4.8 | Bazel 0.9.0 | 7 | 9 |
| tensorflow_gpu-1.6.0 | 2.7、3.3-3.6 | GCC 4.8 | Bazel 0.9.0 | 7 | 9 |
| tensorflow_gpu-1.5.0 | 2.7、3.3-3.6 | GCC 4.8 | Bazel 0.8.0 | 7 | 9 |
| tensorflow_gpu-1.4.0 | 2.7、3.3-3.6 | GCC 4.8 | Bazel 0.5.4 | 6 | 8 |
| tensorflow_gpu-1.3.0 | 2.7、3.3-3.6 | GCC 4.8 | Bazel 0.4.5 | 6 | 8 |
| tensorflow_gpu-1.2.0 | 2.7、3.3-3.6 | GCC 4.8 | Bazel 0.4.5 | 5.1 | 8 |
| tensorflow_gpu-1.1.0 | 2.7、3.3-3.6 | GCC 4.8 | Bazel 0.4.2 | 5.1 | 8 |
| tensorflow_gpu-1.0.0 | 2.7、3.3-3.6 | GCC 4.8 | Bazel 0.4.2 | 5.1 | 8 |
然后我们需要查看NVIDIA驱动版本,才能安装合适的CUDA版本。在C:\Program Files\NVIDIA Corporation\NVSMI目录下,打开命令行窗口,执行nvidia-smi.exe:
如果电脑上没有NVSMI文件夹和nvidia-smi.exe文件,可以参照这里:
Windows NVIDIA Corporation下没有NVSMI文件夹解决方法
然后需要看CUDA对应的NVIDIA驱动版本,这里有一个对照表,参照表来安装相应的CUDA:
这个网址对应了官方的版本要求说明:https://docs.nvidia.com/cuda/cuda-toolkit-release-notes/index.html
确定好了需要安装的CUDA和cuDNN版本后,在以下网址下载CUDA和cuDNN:
CUDA:https://developer.nvidia.com/cuda-toolkit-archive
cuDNN:https://developer.nvidia.com/cudnn
下载cuDNN需要NVIDIA账号,注册一个即可。
下载完成后,开始安装CUDA,打开下载好的安装程序,刚开始的安装程序临时存放位置,默认就好:
然后会检测系统兼容性,有些显卡是不支持GPU的,自己需要先查清楚。下一步接受协议,然后选择安装模式,选择自定义模式,程序默认的精简模式应该可以理解为安装所有东西,其中包括VS以及显卡驱动,所以我选择的是自定义模式。在自定义模式中,如果电脑上有VS,那么就去掉VS的安装;另外Driver Component和NVIDIA GeForce Experience也不用勾选。
然后会让你选择安装路径,建议C盘空间足够的同学就直接按照默认路径在C盘中安装了,安装在其他盘有可能出问题。
安装完成后,还需要配置环境变量。系统中会多出两个环境变量:
然后添加如下环境变量:
CUDA_SDK_PATH = C:\ProgramData\NVIDIA Corporation\CUDA Samples\v9.0(这是默认安装位置的路径,如果自己路径设置安装成功的话就用自己的路径)
CUDA_LIB_PATH = %CUDA_PATH%\lib\x64
CUDA_BIN_PATH = %CUDA_PATH%\bin
CUDA_SDK_BIN_PATH = %CUDA_SDK_PATH%\bin\win64
CUDA_SDK_LIB_PATH = %CUDA_SDK_PATH%\common\lib\x64
添加完之后CUDA就算安装完成了。检验是否安装成功可以到C:\Program Files\NVIDIA GPU Computing Toolkit\CUDA\v9.0\extras\demo_suite(这是默认路径)中分别执行:
bandwidthTest.exe
deviceQuery.exe
如果分别返回:
则表示CUDA安装成功。接下来需要解压下载好的cuDNN,将里面的bin、include、lib/x64中的文件分别拷到安装好的CUDA文件夹里对应的bin、include、lib/x64文件夹中。至此就安装好了CUDA和对应的cuDNN。
切换CUDA和cuDNN版本
如果安装了错误的CUDA版本或者在之后需要更换CUDA和cuDNN相应的版本,其实方法比较简单,还是在CUDA和cuDNN的官网下载相应的版本,按照上文的方法安装后,只需要将相应环境变量(CUDA_SDK_PATH和CUDA_PATH)修改为对应的版本即可。
安装TensorFlow-GPU
我们选择在Anaconda上安装TensorFlow-GPU,因为Anaconda可以独立的配置多个python环境,而互不影响,因此想换想改成其他版本都十分便捷。
首先通过
conda create -n tf python=3.6
创建一个专门用于TensorFlow的环境,然后
activate tf #进入tensorflow环境
deactivate #退出tensorflow环境
进入这个环境。为了保证安装没有什么问题,建议更新pip和setuptool工具
python -m pip install --upgrade pip
pip install -–upgrade setuptools
然后就可以安装TensorFlow了:
pip install tensorflow-gpu # stable
pip install tf-nightly-gpu # preview
pip install tensorflow-gpu==2.0.0-beta1 #tensorflow2.0
安装完成后,进入python解释器,导入TensorFlow,如果导入成功即安装成功。
将Anaconda的TensorFlow环境导入到PyCharm
现在TensorFlow的环境已经搭好了,为了方便快捷的码代码,建议可以将Anaconda的TensorFlow环境导入到PyCharm(虽然Anaconda下的spider也可以用,但是建议PyCharm)。
打开PyCharm,在File->Setting中搜索Project Interpreter:
选择Add Local
然后添加刚刚建立的TensorFlow的环境的python.exe的地址:\Anaconda\envs\tf\python.exe。然后OK、Apply即可。