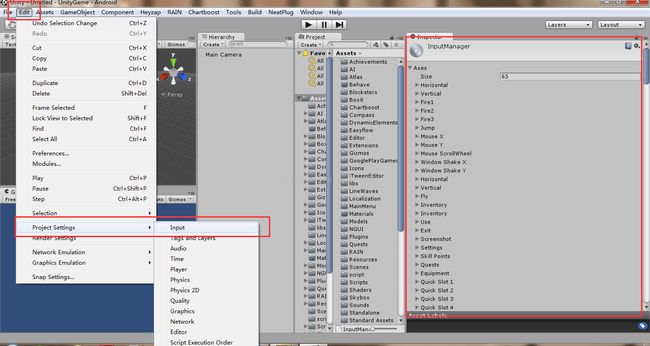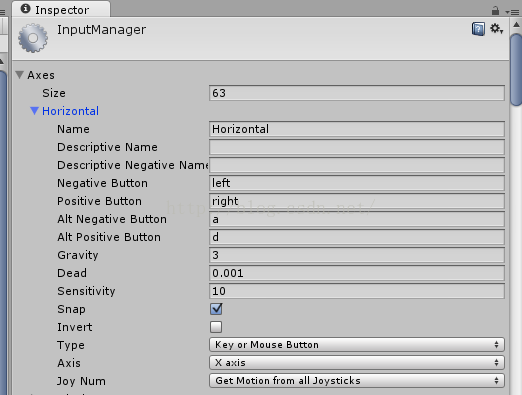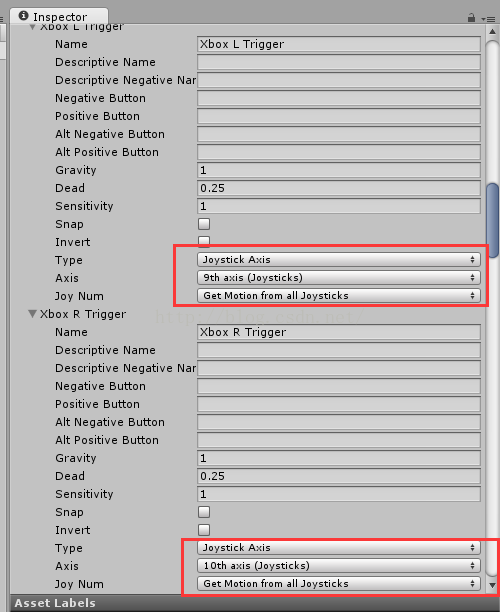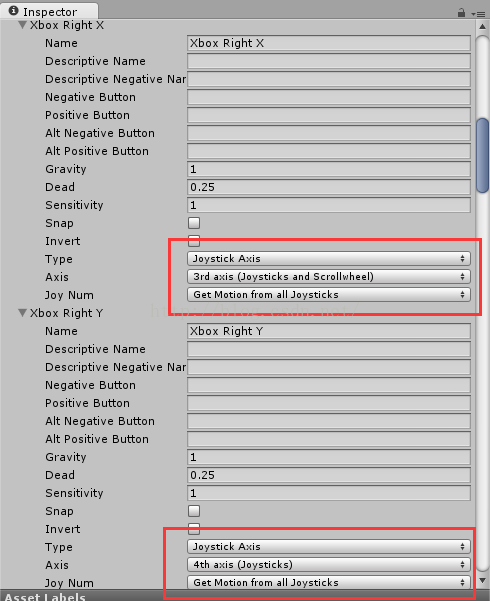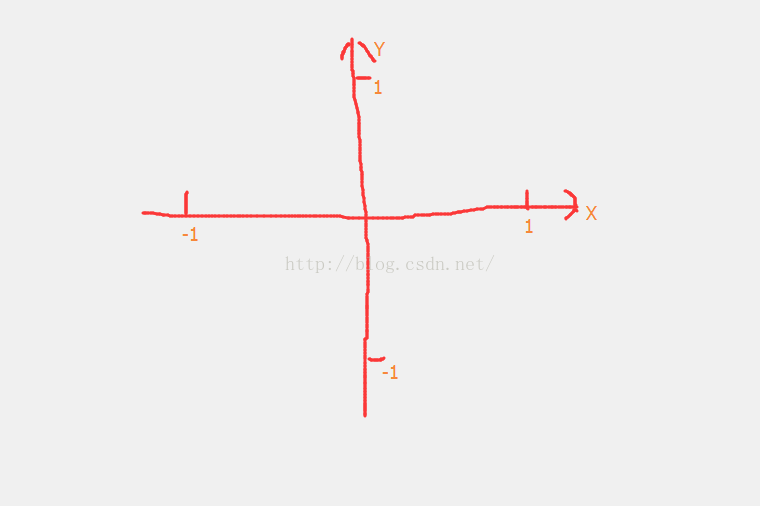谈谈Unity对于手柄的支持
今天来谈谈关于Unity手柄的支持
一、首先我们先要搞清楚从哪开始进行控制:
二、接着来看看它里面的属性:
Name:【按键名】该键的名称,可以在脚本编程中直接引用他。比如:Input.GetButtonDown(“Jump”);
Descriptive Name:【描述名】在游戏的独立机构中的配置对话框中,当控制值为正时候所显示的名称。默认空白。
Negative Descriptive Name:【负描述】在游戏的独立机构中的配置对话框中,当控制值为负的时候所显示的名称。
Nagative Button:【负向按钮】玩家按下这个按钮来让被控制物体向负方向运动。
Positive Button:【正向按钮】玩家按下这个按钮让被控制物体向正方向运动。
Alt Negative Button: 玩家可以使用的备选负向按钮,比如方向键和WASD
Alt Positive Button:玩家可以使用的备选争相按钮。
Gravity:【重力】如果玩家停止输入,该轴将恢复到空挡或0速度,其单位为单位每秒。
Dead:【盲区】可以用在模拟控制。在模拟控制器上,在这个范围内的任何值都会映射到空档不会提供任何输入。
Sensitivity:【灵敏度】可以用于数字控制,他是该轴向给定得值移动的速度。正负都可,单位为单位每秒。
Snap:【对齐】如果选中,可以确保在同时按下正向和负向按钮时候该轴的值为空挡。
Invert:【反转】迅速交换正向和负向控制键。
Type:【类型】该键对应的输入设备类型。可以为Key,MouseButton,MouseMove,JoystickAxis,或Window Movement。
Axis:【轴】这个控制方式有该输入设备的哪条轴指挥。这可受不同游戏手柄影响。
JoyNum:【操作杆编号】多个操作杆在机器上市后,决定哪个哪个操作杆控制给定的轴。可以选择从所有的操作杆接受输入,或是为其制定一个特定的。
三、Input类的实现方式:
GetAxis();返回制定轴得值。
GetButton():如果制定的按钮按下,返回True。
GetKey():如果制定按键按下返回True。
GetMouseButton():制定鼠标按钮按下返回True。
ResetInputAxis():使用这个函数可以重置虽有输入,并把他们护肤到空挡或0.
anyKey:任意键按下返回True。比如:按任意键继续。
MousePisition:使用向量来保存鼠标在屏幕上当前位置。屏幕左下角映射为(0,0);
四、OK,了解了从哪控制后,那么现在开始我们就要实现怎么控制它!
这里我们以市面上常用的北通手柄为例,来进行探讨:
如图,是手柄上所有键位介绍,那么接下来我们就开始测试这些键位在Unity中都是对应的哪些值,不多说,直接上代码
using UnityEngine;
using System.Collections;
using System;
///
/// 测试游戏手柄键值
///
public class PlayerJoystickClass : MonoBehaviour
{
private string currentButton;//当前按下的按键
// Use this for initialization
void Start()
{
}
// Update is called once per frame
void Update()
{
var values = Enum.GetValues(typeof(KeyCode));//存储所有的按键
for (int x = 0; x < values.Length; x++)
{
if (Input.GetKeyDown((KeyCode)values.GetValue(x)))
{
currentButton = values.GetValue(x).ToString();//遍历并获取当前按下的按键
}
}
}
// Show some data
void OnGUI()
{
GUI.TextArea(new Rect(0, 0, 250, 40), "Current Button : " + currentButton);//使用GUI在屏幕上面实时打印当前按下的按键
}
}将测试出来的键值打印到面板上面
测试出来的结果如下:
LT/L2:JoystickButton8
RT/R2:JoystickButton9
LB/L1:JoystickButton6
RB/R2:JoystickButton7
A:JoystickButton0
B:JoystickButton1
X:JoystickButton3
Y:JoystickButton4
Back:JoystickButton10
Start:JoystickButton11
Menu:JoystickButton12
左轴按下:JoystickButton13
右轴按下:JoystickButton14
五、现在键值都出来了,那接下来的事情就简单多了,Unity获取对按键的处理无非就这几种:
1 if (Input.GetKey(KeyCode.A))
{
//获取到键后的操作
}
2 if (Input.GetKeyDown(KeyCode.A))
{
//获取到键并按下后的操作
}
3 if (Input.GetKeyUp(KeyCode.A))
{
//获取到键并抬起后的操作
}
在此强烈建议使用第三种,因为本人亲测前两种或触发多次操作,很蛋疼
六、上面的只是介绍了按键的操作,但是这是手柄呀,他是有摇杆的,那么这些轴需要怎么操作呢,别急,接下来我们就开始收拾他
北通手柄上面的轴有四处(以上面的图片为例)
轴向比较特殊,需要自己进行添加设置(Unity中的轴向一般都是水平和垂直轴)
1、左轴
2、右轴
3、十字键轴
4、LT/L1/RT/R1所在的轴
现在知道这些轴向了,直接使用API方法
因为Input.GetAxis("")返回的是一个(-1,1)的范围值,所以我们根据这个值可以判定按键的方向
if (Input.GetAxis("自定义的轴向名字") > 0 && Input.GetAxis("自定义的轴向名字") < 1)
{
//此处是轴向为正向时的操作
}
if (Input.GetAxis("自定义的轴向名字") < 0 && Input.GetAxis("自定义的轴向名字") > -1)
{
//此处是轴向为负向时的操作
}
七、自我小结:
在适配手柄操作时,主要的注意点就是按键值和轴向的匹配,不同的手柄有时对应的键值也会不一样,所以各位看官,上述的只是一个参考,具体的还需要以你项目中使用的实际手柄为准,最好是能准备几套方案已做到更好的玩家体验!