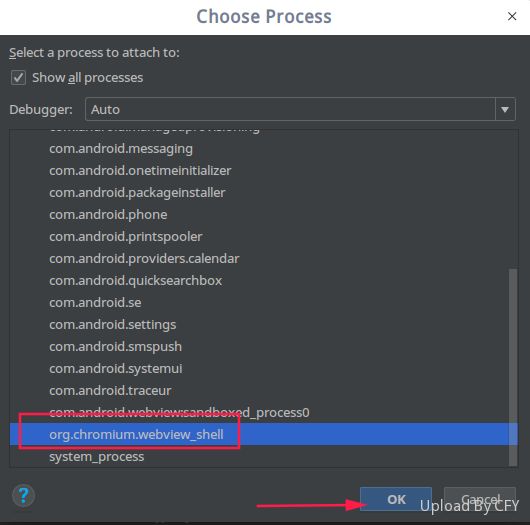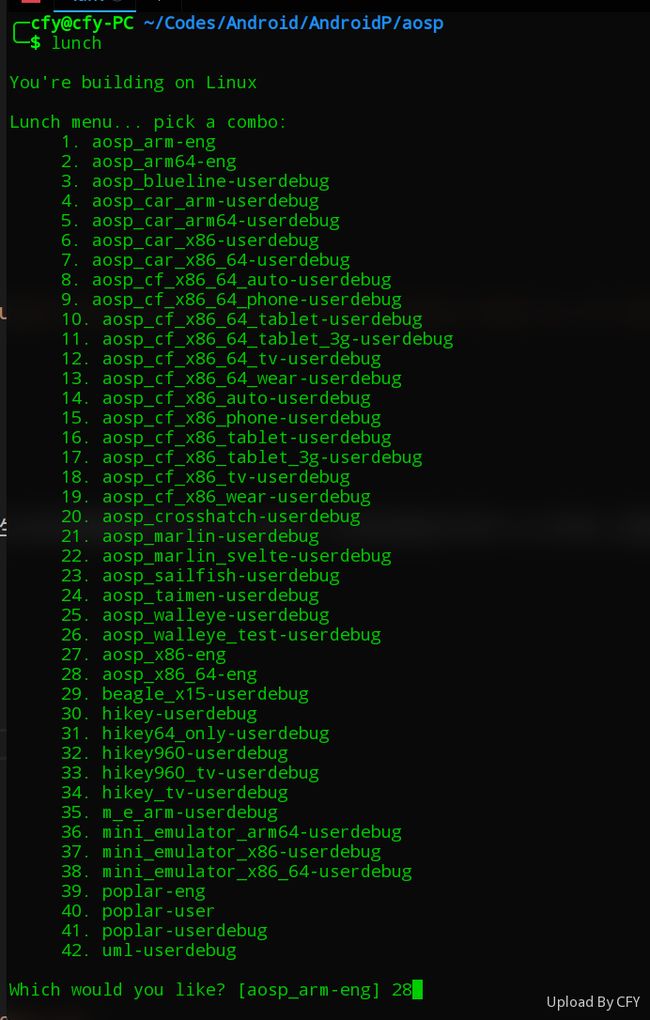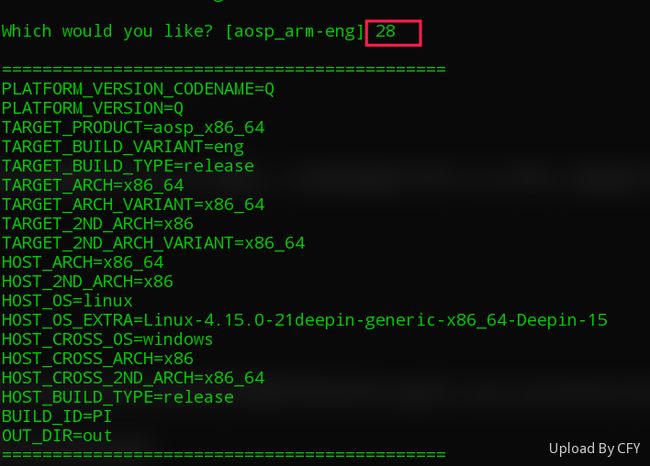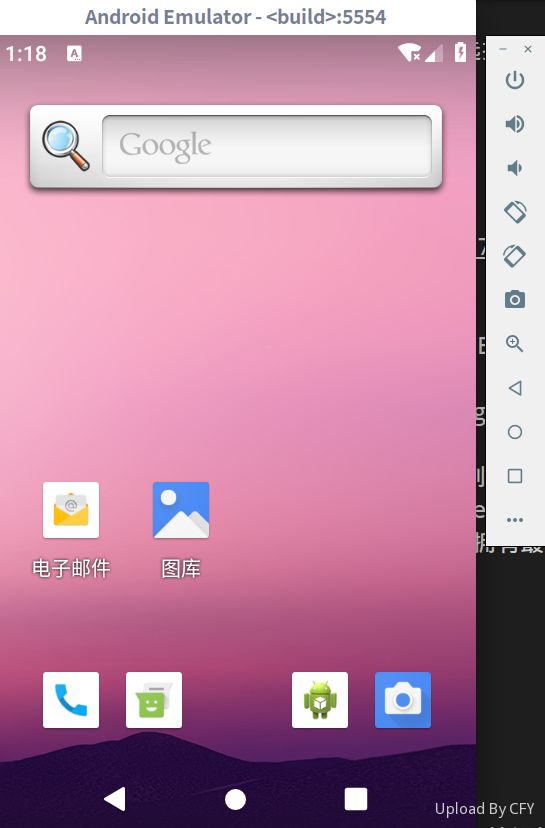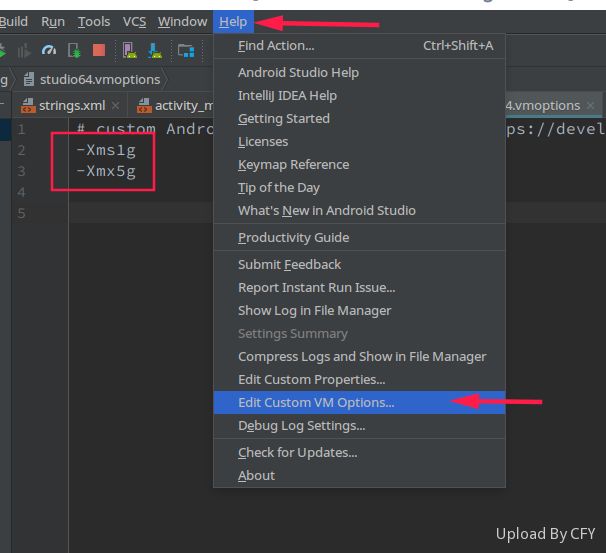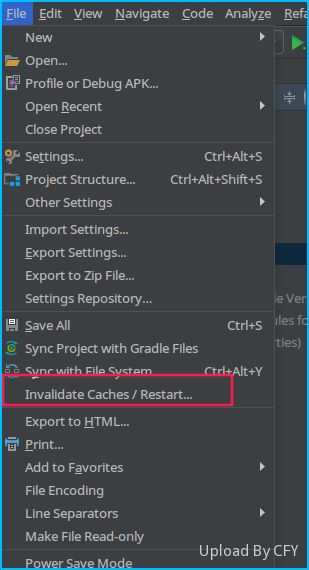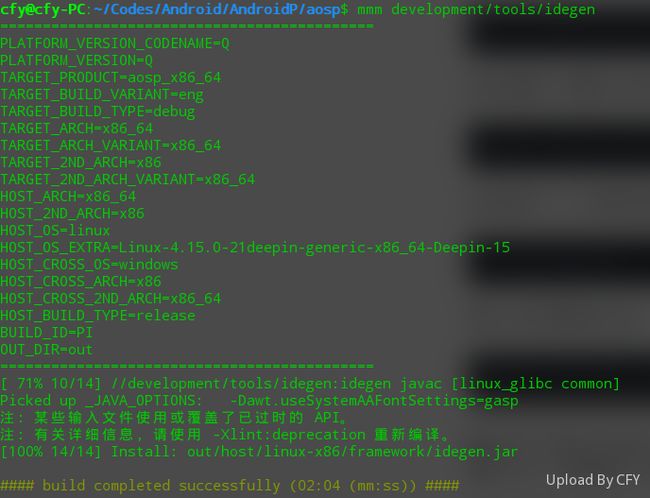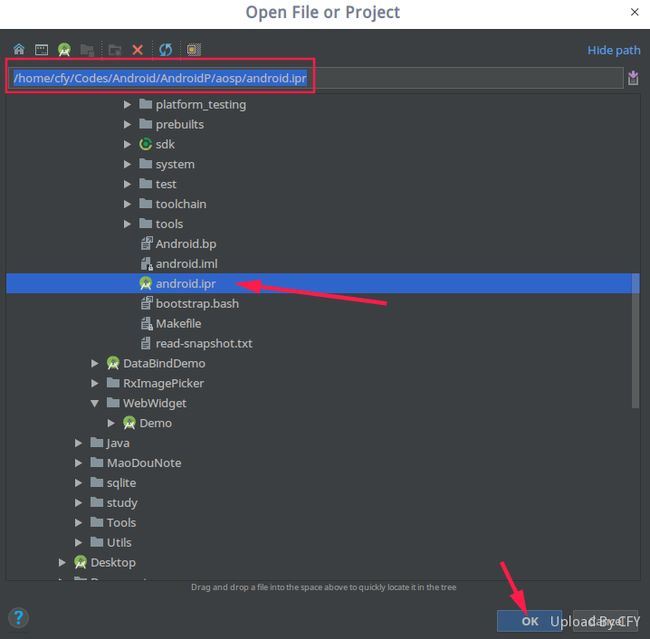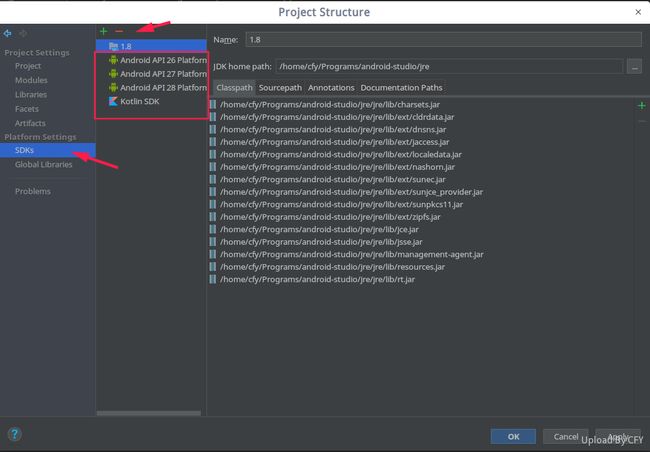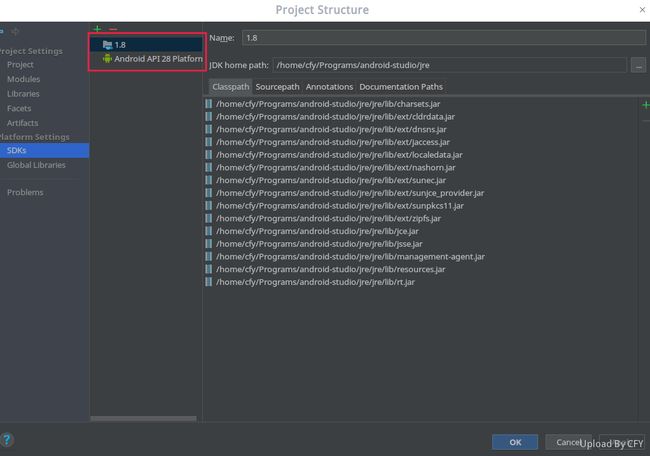使用AndroidStudio查看并调试Android源码
使用AndroidStudio查看并调试Android源码
- 使用AndroidStudio查看并调试Android源码
- 0.基础环境
- 1. 操作系统
- 2. Java
- 3. Android源码
- 1. 编译源码
- 初始化编译环境
- AndroidP的终端检查源码
- AndroidO的终端检查源码
- 选择编译目标
- 编译
- 验证
- 2. 导入源码到AndroidStudio
- AndroidStudio的初期配置
- 源码导入
- 1. 在/etc/sysctl.conf 文件末尾中添加如下代码:
- 2. 然后在终端执行以下命令:
- AndroidStudio的其他配置
- 删除不关心的项目
- 3. Debug
- 1. 添加断点
- 2. 点击工具栏上的Attach debugger to Android process 按钮
- 3. 选择要调试的程序->OK
- 4. 正常运行项目即可调试
使用AndroidStudio查看并调试Android源码
无论是在工作中,还是我们自己学习Android,总会用到Android的源码,没有趁手的开发工具,我们是无法进行调试,编写代码的,而AndroidStudio就可以做到编译源码并调试源码
0.基础环境
1. 操作系统
首先我们需要一个Linux的操作系统,直接在Windows下是没法编译的,在这里,我使用的是Deepin,而Ubuntu的操作应该与我一样,如果你只有一个Windows电脑,强烈推荐使用Docker来完成,不要使用虚拟机.
2. Java
Java使用1.8即可,本文编译的是Android-P,而根据Android版本的不同,需要的Java环境可能也略有区别

3. Android源码
关于源码的下载,不是本文的重点,不会赘述,建议使用清华源进行下载,关于如何下载,网址写的还是比较详细的:清华大学开源软件镜像站
1. 编译源码
在将工程导入到AndroidStudio之前,我们最好先编译一下整个Base代码,这样一来可以保证我们的代码和开发环境没有什么问题,二来可以通过编译来生成R文件
初始化编译环境
命令:
source build/envsetup.sh
这里需要注意一点, 确保你的终端是bash或者zsh,因为Android的编译脚本只保证兼容这两个,如果是fish什么的就要手动切换一下了,并且AndroidP才支持的zsh,在AndroidO上还支持从bash,我就在编译AndroidO的时候,由于使用了zsh而遇到了一些坑
AndroidP的终端检查源码
function validate_current_shell() {
local current_sh="$(ps -o command -p $$)"
case "$current_sh" in
*bash*)
function check_type() { type -t "$1"; }
;;
*zsh*)
function check_type() { type "$1"; }
enable_zsh_completion ;;
*)
echo -e "WARNING: Only bash and zsh are supported.\nUse of other shell would lead to erroneous results."
;;
esac
}
AndroidO的终端检查源码
if [ "x$SHELL" != "x/bin/bash" ]; then
case `ps -o command -p $$` in
*bash*)
;;
*)
echo "WARNING: Only bash is supported, use of other shell would lead to erroneous results"
;;
esac
fi
选择编译目标
在编译之前我们还需要选择编译目标,所谓编译目标就是生成的镜像要运行在什么设备上,比如你是运行在Pixel手机,还是运行在虚拟机上
命令:
lunch
lunch命令会将所有当前支持的编译类型都列出来,然后输入序号即可选择
这里我们选择 28 aosp_x86_64-eng, 编译出x86版本的,大家可以根据自己的实际情况选择
我们还可以使用 choosecombo 命令来进行一次性的选择,例如:
choosecombo 2 aosp_x86_64 3
choosecombo命令接收3个参数:
-
第一个参数是 Build type:会设置TARGET_BUILD_TYPE环境变量为release或debug
-
第二个参数是编译的product,也就是aosp_x86_64
-
第三个参数是编译的varient,可以选择user,userdebug或者eng版本
- user:代表这是编译出的系统镜像是可以用来正式发布到市场的版本,其权限是被限制的,例如没有root权限,不能debug等
- userdebug:在user版本的基础上开放了root权限和debug权限
- eng:代表engineer,也就是所谓的开发工程师的版本,拥有最大的权限(root等),此外还附带了许多debug工具
编译
编译命令比较简单:
make -j18
通过make指令进行代码编译,该指令通过-j参数来设置参与编译的线程数量,以提高编译速度.比如这里我们设置18个线程同时编译,通常这个线程数是cpu核心数*2+2,并不是越大越好的,然后你的电脑就会编译,根据电脑性能的不同,编译的速度会有很大的区别,大约1个小时左右,应该就会编译完成
验证
编译完成后可以执行emulator命令来启动编译好的虚拟机,另外,关闭了终端,需要重新执行一遍上述的source build/envsetup.sh 命令和 lunch 命令
可以看到,其实这就是一个我们最常见的Android虚拟机
2. 导入源码到AndroidStudio
实际上Android的源码中已经专门存在了文档来告诉我们如何使用IDE来编辑Android源码,位置是 源码路径/development/tools/idegen/README
因为我们现在都使用AndroidStudio了,所以只需要关心其中的IntelliJ部分就好了,Eclipse就不用看了
AndroidStudio的初期配置
文档上说,由于Android太大了,所以我们需要给IDE更多的内存:
在Help > Edit Custom VM 中添加:
-Xms1g
-Xmx5g
这两个参数的意思是初始堆内存为1G,最大堆内存为5G,其实不设置也没什么问题,但是经常会在看代码的时候,出现内存不够的错误信息,所以换个大内存还是很有必要的~
然后是AndroidStudio的类大小配置,在Help -> Edit custom properties中添加:
idea.max.intellisense.filesize=100000
这个参数是定义AS默认的类大小的,默认值是2500,会导致太大的Java文件不能被识别,把这个数调大了之后,就可以导入更大的Java文件了,当然还是需要一个好电脑的~
配置完成后重启IDE
源码导入
首先我们还是要执行一遍上述的source build/envsetup.sh 命令和 lunch 命令,当然,如果终端没有关闭的话,可以省略这一步,
然后执行
mmm development/tools/idegen
编译生成idegen.jar,这里需要注意的是,虽然google的脚本说支持zsh,但是如果你用zsh就会出现Couldn't locate the directory development/tools/idegen 这个错误,使用bash再来一遍就可以了
生成完idegen.jar之后,就可以使用命令来扫描生成ipr文件了:
sudo ./development/tools/idegen/idegen.sh
这个ipr文件就是整个项目,AndroidStudio可以直接识别打开它,就像打开正常的Android项目一样
之后AndroidStudio就开始打开项目了,这个过程会比较缓慢,有时,AS会出现如下信息:

大致的意思就是由于项目过于庞大,现在AS没有办法很好的监视整个项目的改变了,可以通过如下方式解决:
1. 在/etc/sysctl.conf 文件末尾中添加如下代码:
fs.inotify.max_user_watches = 524288
2. 然后在终端执行以下命令:
sudo sysctl -p --system
最后重启AS
AndroidStudio的其他配置
设置ProgectSDK AndroidAPI28,java版本为Java8
然后在SDK选项中仅仅保留Java1.8和Android API 28,剩下的都删除掉
接下来是Modules,将所有的Jar删除,因为基本上我们用不到jar,看源码就够了,如果确实需要哪个的话,再酌情保留
如果AndroidStudio一直不停 scanning files to index,可以打开 module setting --> Modules --> 找到gen文件夹 --> 右键选择Resources
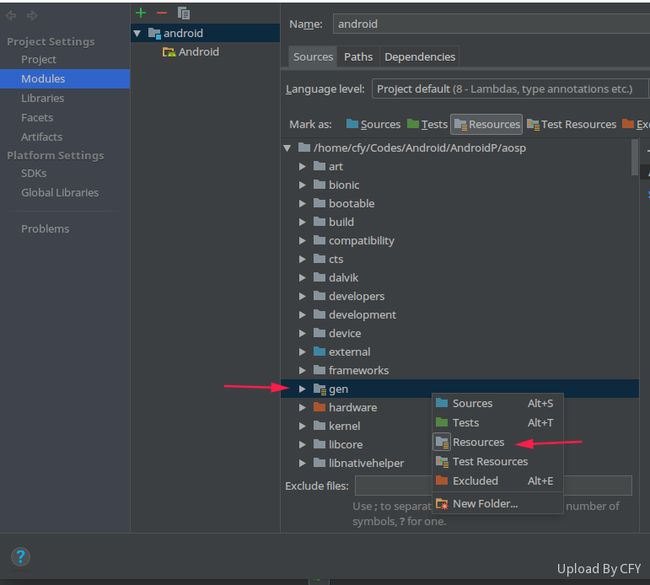
现在我们就可以愉快的阅读源码啦~
删除不关心的项目
我们可以在AndroidStudio将我们不关心的项目或路径排除掉,这样再打开源码时就可以快一些了,例如我们将hardware路径删除

3. Debug
我们在开发的时候,势必要Debug,我们可以这样来在源码环境下调试我们的代码,以Browser2为例:
1. 添加断点
2. 点击工具栏上的Attach debugger to Android process 按钮
3. 选择要调试的程序->OK
这里需要注意不要忘记勾选,Show all processes