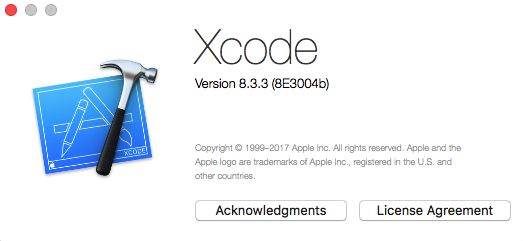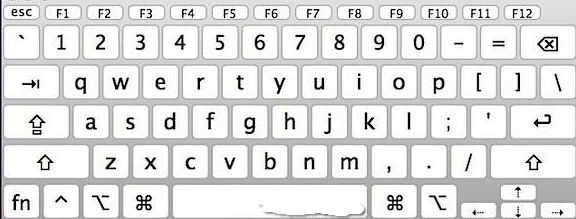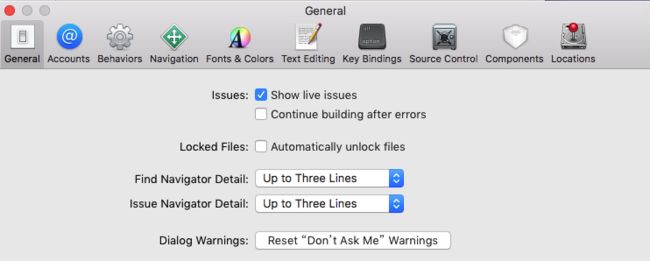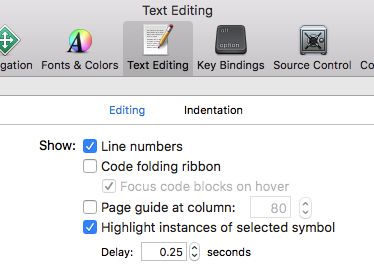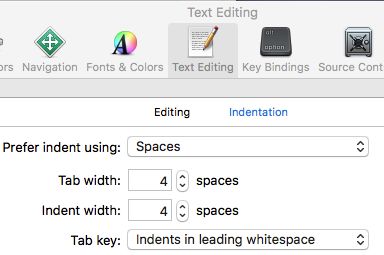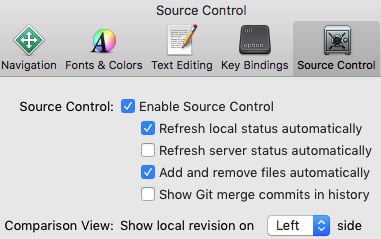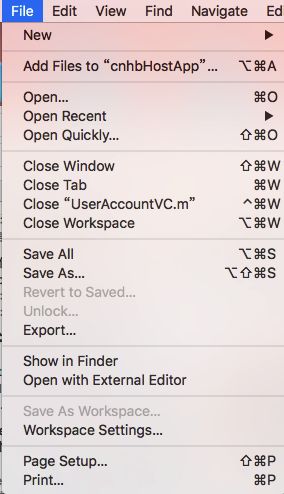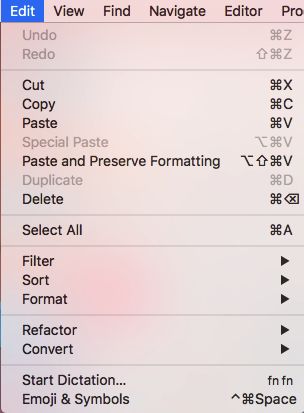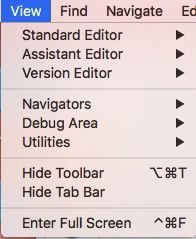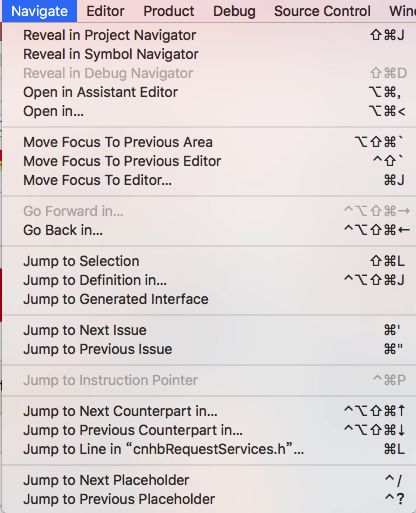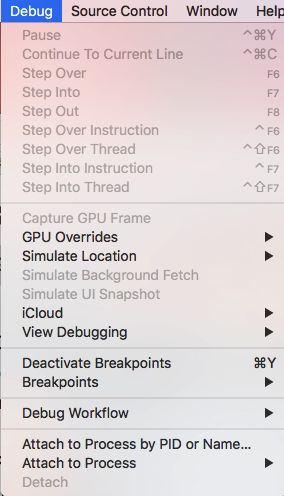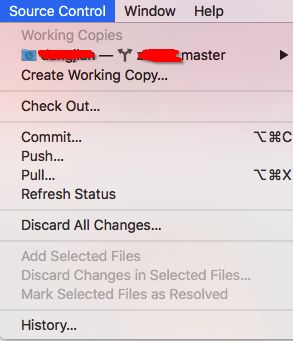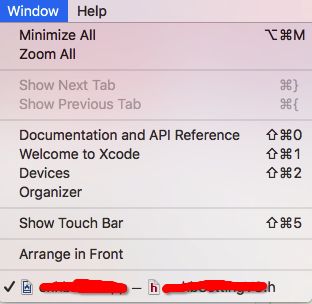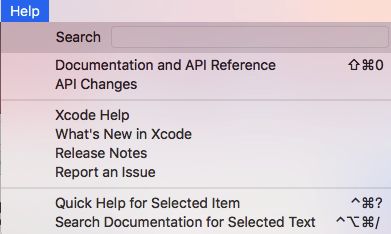前言
Xcode迭代更新了这么多版本, 菜单栏也发生了很多变化, 这篇文章以 Version 8.3.3 版本为例, 介绍一下Xcode菜单栏选项及其相关作用。
正文
1、快捷符号介绍
Command 键 - 在某些 Apple 键盘上, 此键也可能带有 Apple 标志
Control 键
2、菜单栏介绍
2.1 Xcode
这个菜单下面有两个需要我们关注的,一个就是About Xcode,另一个是Preferences...,Behaviors其实也是Preferences...中的一部分。
2.1.1 About Xcode
这里主要是查看你安装的Xcode的版本号,特别是你有多个版本的Xcode安装在本地的时候,启动多个Xcode后,可以确定当前使用的是那个版本的。
2.1.2 Preferences...
这是一个有多个选项卡的菜单
Preferences -> General
这里我们一般不需要更改什么设置,注意第一个选项
Show live issues:这个是表示在你编辑代码的时候,是否实时分析你写的代码,并实时的报告错误。一般默认选中。
Preferences -> Accounts
绑定开发者账号, 添加更新证书。关于开发者账号相关的内容查看下面链接
《苹果开发者账号那些事儿》
《普通icloud账号调试配置》
Preferences -> Behaviors
这里我们更不需要更改什么。这里是定义一些编译器的表现行为,比如在开始编译的时候是否播放声音,播放那种声音,是谁的声音,对于一个专业的程序员,我们不需要关心这里,因为是否有这些行为,对我们的工作效率都没有影响。
Preferences -> Navigation 跳转打开方式
Activation:When a tab or window opens,make it active。当新建窗口或标签时,立即激活聚焦。
Navigation:Uses Primary/Focused Editor。打开Project Navigator中指定的文件时,在主编辑器窗口/当前聚焦窗口打开,建议选择Focused。
Optional Navigation:Uses Single Assistant Editor。打开Project Navigator中指定的文件或跳转到符号定义所在文件(command+单击)时,若按下option键,则在辅助窗口打开。
Double Click Navigation:Uses Separate Tab。双击打开Project Navigator中指定的文件或跳转到符号定义所在文件(command+双击)时,新建标签页。
Preferences -> Fonts & Colors
这里是定义你的代码的字体和颜色的,提供了集中预选的方案。选中一种主题(theme),例如“Midnight”,推荐使用Monokai、Ciapre。将
*.dvtcolortheme文件拷贝到~/Library/Developer/Xcode/UserData/FontAndColorThemes/即可安装主题, 重启 Xcode 即可选用。点击 Fonts 可更改字体(大小)。
Preferences -> Text Editing
Editing:
Show Line Numbers:在gutter中显示行号。
Code folding ribbon:显示焦点列。
Focus code blocks on hover:鼠标悬停时突出显示右侧相应代码块。
Page guide at column:显示一行最多支持80个字符的提示分割线。
Indentation:
Prefer indent using:Spaces(为保持一致的视觉呈现和行末注释对齐,建议使用空格)
Tab width:4 spaces(tab expand,1个tab=4个空格)
Indent width:4 spaces(自动缩进步长=4个空格)
Preferences -> Key Binding
可以进行快捷键的设置
Preferences -> Source Control
Enable Source Control:启用/禁用Xcode自带Source Control Manager(SCM)。
Comparison View:Show local revision in [Left] Side。打开version editor比较窗口时,右侧显示服务器基线版本(base),[左侧]显示本地修改过的工作拷贝(local working copy)。
Preferences -> Components
可下载Simulators各种模拟器和Documentation。
最初安装好,下面列表筐中没有我这里显示的那么多,建议一定要选择每个选项卡中的Check for and install simulator and documentation updates automatically,点击Check and install now.
Preferences -> Locations
在Xcode之后,工程编译生成的中间文件和结果文件都不会出现在原工程下面,会出现在这里的设置的路径下面,就是第一个Derived Data.你可以点击路径后面的箭头打开这个文件夹,然后你就会发现你想要的东西。
Default : Derived Data的目录为~/Library/Developer/Xcode/DerivedData。
Relative : Derived Data的目录为当前*.xcodeproj所在的目录。
Custom : Derived Data的目录需自定义。
2.2 File 文件
New 新建
New 新建: 可以新建tap,窗口,新文件,playground,workspace,target等等。
Tab 新标签
Window 新窗口
File 新文件
Target… 新目标
Project… 新项目
Workspace… 新的工作区
Group 新组
Group from Selection 从选择中建立新组
Open 打开
Open Recent 打开最近的打开的项目或者工作组
Open Quickly 通过搜索文件名快速打开一个文件
Close Window 关闭窗口
Close Tab 关闭标签
Close "filename.-" 关闭当前文件
Close Workspace 关闭项目/工作区域
Save :保存
Duplicate:复制(整个文件, eg: .h / .m / .xib )
Revert to Saved:将此文件的修改直接回退到上次保存时
Unlock :要对第三方库或系统文件进行修改时解锁
Export... 导出
Show in Finder :在Finder 中展示
Open with External Editor :使用外部编辑器打开
Save As Workspace: 另存为工作组
Workspace Settings... 工作区域设置
Page Setup :页面设置,为打印而生
Print… :用打印机打印当前文件
2.3 Edit 编辑
Undo : 还原(撤销)
Redo :重做(反撤销)
Cut :剪切
Copy :拷贝
Paste :粘贴
Special Paste :特殊粘贴
Paste and Preserve formatter :粘贴并匹配样式
Duplicate :复制 (复制文件,在File菜单栏)
Delete :删除
Select All :全选
Filter : 筛选,可以选择在导航栏中筛选和在库中筛选
Sort:排序 (还不知道怎么用)
Format :格式
Font :可以打开字体和颜色的设置框,可以copy样式。
Text :可以设置编码的页面左右对齐,显示顶部标尺。
Spelling and Grammar :拼写提示和语法提示。
Substitutions:会出来个仪表盘,提供微操。
Transformations :可以将英文转成全大写,全小写,首字母大写。
Speech :开始说话结束说话。
Refactor: 重构
Rename 重命名
Extract 提取
Create Superclass 创建超类
Move Up 上移
Move Down 下移
Convert:转换成ARC,swift等
Start Dictation: 开始听写
Emoji & symbols:emoji表情和特殊符号
2.4 View 视图
Standard Editor :标准模块
Assistant Editor :助理模块
Version Editor: 版本模块
Navigators:里面包含了xcode左边8个导航模块的切换。
Debug Area:中下部的调试框和打印输出框。
Untilities: xcode右边的上面两个选项和下面的四个选项。
Show File Inspector:显示文件检查
Show Quick Help Inspector:显示快速帮助
File Template Library 文件模板库
Code Snippet Library 代码片段库
Object Library 对象库
Media Library 媒体库
Hide Utilities 隐藏实体工具
Hide Toolbar 隐藏工具栏(XCode顶部)
Hide Tab Bar 隐藏标签栏(用了cmd+T出来的tab切换)
Enter Full Screen:全屏
2.5 Find 查找
Find in Workspace… 在工作组中查找
Find and Replace in Workspace… 在工作组中查找和替换
Find Next in Workspace 在工作组中查找下一个
Find Previous in Workspace 在工作组中查找上一个
Find Selected Text in Workspace 在工作组中查找选中的文字
Find Selected Symbol in Workspace 在工作组中查找选中的象征文字符号(范围更大)
Find Call Hierarchy:查找到调用层级。
Find in Selected Groups... 在选中的组中查找
Find 查找
Find and Replace 查找和替换
Find Next 查找下一个
Find Previous 查找上一个
Replace 替换
Replace All 替换全部
Replace and Find Next 替换和查找下一个
Replace and Find Previous 替换和查找上一个
Hide Find Bar 隐藏查找栏
Use Selection for Find 使用选择的地方去查找
Use Selection for Replace 使用选择的地方去替换
2.6 Navigate 导航
Reveal in Project Navigator 在项目导航中揭示出此文件
Reveal in Symbol Navigator 在符号导航中揭示出某方法
Reveal in Debug Navigator 在Debug导航中揭示
Open in Adjacent Editor 用分屏助理打开
Open in .. 打开
Move Focus To Previous Area 移动焦点至前区
Move Focus To Previous Editor 移动焦点至编辑器前区
Move Focus To Editor 将焦点移动到编辑器
Go Forward 前进,相当于两个手指左划右划
Go back 后退
Jump to Selection 跳转到选择
Jump to Definition 跳转到定义
Jump to Generated Interface 跳到创建的接口(.h头文件快速转换, OC -> Swift)
Jump to Next Issue 跳转到下一个问题
Jump to Previous Issue 跳转到上一个问题
Jump to instruction pointer 跳转到命令提示
Jump to Next Counterpart in... 跳转到下一个相对应的
Jump to Previous Counterpart in... 跳转到上一个相对应的
Jump to Line in " "... 跳转到全局搜索
Jump to Next Placeholder ???
Jump to Previous Placeholder ???
2.7 Edit 编辑
①选中文件状态下
Show Completions : 显示自动补全
Edit All in Scope: 在当前文件全文修改选中的一个变量或单词
Fix All in Scope: 在当前文件自动处理他能解决的error,相当于点
Show issue: 展示错误和隐藏错误,相当于点左边的按钮
Issues: 可以控制展示全部错误警告,还是仅仅展示警告。
Structure: 构造
Balance Delimiter:直接选中光标所在的整个大括号
Re-Indent : 将格式缩进整理一下
这里还有四个,分别是往前或往后移一个tab,往上往下移一行
Code Folding: 提供各种折叠和取消折叠
Focus Follow Selection:高亮聚焦你光标所在的模块
Syntax Coloring: 设置各个语法的高亮配色
Show Invisibles: 显示所有隐藏的东西,比如空格。
Show Blame for Line: 显示选中的行的修改者和log。
Show Code Coverage: 展示代码的覆盖范围
②选中xib状态下
Canvas 画布
Show Selection Highlights: 显示选中控件的高亮
Show Resize Knobs:显示约束旁边的小方块
Show Constraints :显示约束
Show Involved Views For Selected Constraints:显示约束涉及到的视图
Show Layout Rectangles 布局矩形
Zoom 拉近拉远的变焦比例
Hide Document Outline:隐藏或显示左边的层级图
Reveal in Document Outline:在左边的层级图中揭示出来
Align 对准
Align Left Edges 左边缘对齐
Align Right Edges 右边缘对齐
Align Top Edges 顶部边缘对齐
Align Bottom Edges 底部边缘对齐
Align Horizontal Centers 横向中心对齐
Align Vertical Centers 竖向中心对齐
Align Baselines 基线对齐
Align Horizontal Center In Container 对齐容器中的水平中心
Align Vertical Center In Container 对齐容器中的垂直中心
Arrange : 可以上移下移或移到背景等
Size to Fit Content:大小以适合
Update Frames 更新Frames数据
Snap to Guides:让引导线具有吸附功能,让控件靠近就自动对齐
Guides:设置引导标尺线
Embed In: 嵌入,可以嵌nav,tabbar,scrollView
Unembed 解除嵌入
Localization Locking 本地锁
Automatically Refresh Views:自动刷新视图
Refresh All Views:刷新所有视图
Debug Selected Views:调试选中的视图
Resolve Auto Layout issues:解决自动布局的问题,类似于点
Refactor to Storyboard:把VC重构成SB
2.8 Product 产品
Run:运行
Test:测试
Profile:解析, 打开instrument之类的
Analyze:进行代码分析,可以检测一些不规范的OC语法
Archive:归档 ( 打包ipa )
Build For 建立 ( 和上面的功能相似。)
Build For Running 建立运行
Build For Testing 建立测试
Build For Profiling 建立用于分析
Build For Archiving 建立以存档
Perform Action 执行行动
Run Without Building 没有建设运行
Test Without Building 没有建立测试
Profile Without Building 没有建立解析
Build:编译
Clean:清一下之前编译的缓存
Stop:停止
Scheme:计划
Edit Scheme 编辑计划
New Scheme 新计划
Manage Schemes 管理计划
Destination: 目的地, 选择运行的设备
Create Bot... 选择Xcode Server服务器, 创建Bot
2.9 Debug 错误
Pause : 暂停 会 切换成继续
Continue to Current Line:走到你光标选中的这行
Step Over : 跨越
Step Into :步入
Step Out :走出
Step Over Instruction: 跨过指示
Step Over Thread :单步执行在线程
Step Into Instruction :步入指示
Step Into Thread :单步执行线程
Capture GPU Frame: 捕获GPU位置
GPU Overrides: 手动控制GPU
Simulate Location: 模拟模拟器的位置
Simulate Background Fetch: 让模拟器去后台
Simulate UI Snapshot: 模拟器UI快照/简况
iCloud: 苹果云相关
View Debugging: 关于视图的调试:
Take Screenshot of Active Device:截图
Capture View Hierarchy: 用3D图 来捕获视图层次
Show View Frame: 在模拟器上显示各个控件的尺寸大小
Show Alignment Rectangles: 显示对齐矩形
Show View Drawing: 显示查看绘图
Show Responsive Scrolling Status: 显示响应滚动状态
Deactivate Breakpoints: 断点活跃(激活/关闭)开关
Breakpoints: 设置添加断点, 相当于左下角的加号,增加各种断点。
Debug Workflow: Debug工作流程, 可以显示内存和清除打印等操作。
Clear Console 清除控制台
Reload Console 刷新控制台
Attach to Process by PID or Name: 设置权限id或name
Attach to Progress: 附加到进程
Detach: 跳过所有的断点
2.10 Source Control 控制源
Working Copies: 工作流复制。
第二行是分支管理,可以创建分支合并分支,配置分支的源等等。
Create Working Copy:项目中如果有地方是引用的那就copy一下。
Checkout:可以选择切换分支。
Commit :提交
Push : 上传代码
Pull :拉代码
Refresh Status:刷新状态
Discard All Changes :放弃所有修改。
Add Selected Files : 将选中的这些问号文件add一下。
Discard Changes in selected Files : 将选中的这些文件放弃修改。
Mark Selected Files as Resolved: 相当于合并或rebase过程中的解决。
History... Git提交代码历史记录, 可以看当前分支的log历史。
2.11 Window 窗口
Minimize: 最小化
Zoom:相当于windows的“还原”
Show next tab: 如果你有两个tab的话这个就是切换下一个tab
Show previous tab: 如果你有两个tab的话这个就是切换上一个tab
Documentation and API Reference:打开xcode文档
welcome to xcode: 来到开始页面
Device:硬件,能看到MAC ,模拟器和手机
Organizer:打开可以看到Archives(存档) 和 Crashes
Show Touch Bar: 显示Touch Bar
Arrange in Front: 把所有xcode打开的都置顶, 窗口在最前面。
2.12 Help
Search : 在目录中搜索功能。
Documentation and API Reference:打开xcode文档
API Changes: 查看API 改变
Xcode Help: 打开xcode帮助搜索
What's New in Xcode: 有什么新特性
Release Notes: 打开xcode各版本更新迭代的log。
Report an Issue: 报告/反馈 问题
Quick help for selected Item:快速帮助,相当于按着option点。
Search Documentation for Selected Text:详细帮助,直接在文档里找到这个。
我是楚简约,感谢您的阅读,
喜欢就点个赞呗,“❤喜欢”,
鼓励一下,你在看,我就继续写~
非用户,可以点右上角的三个“...”,然后"在Safari中打开”,就可以点赞咯~