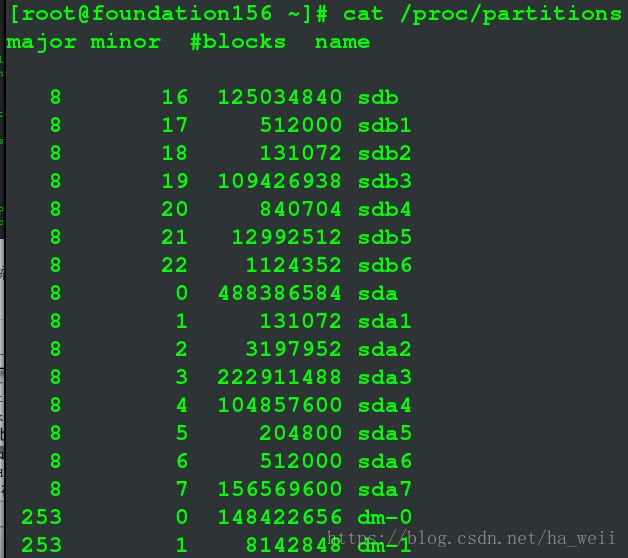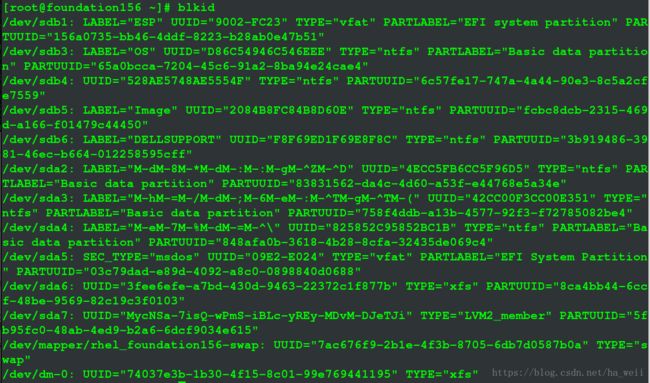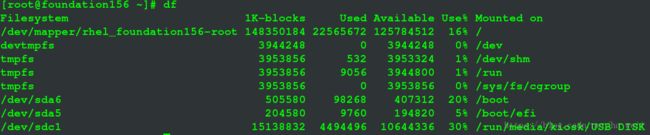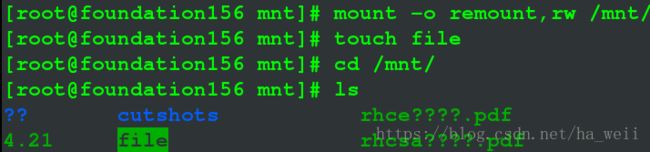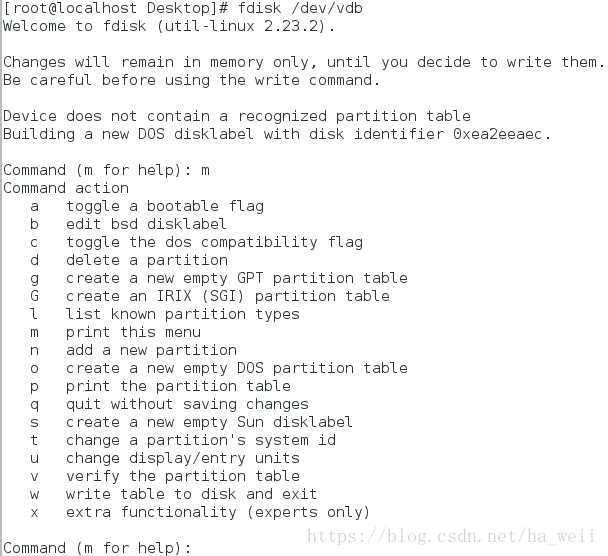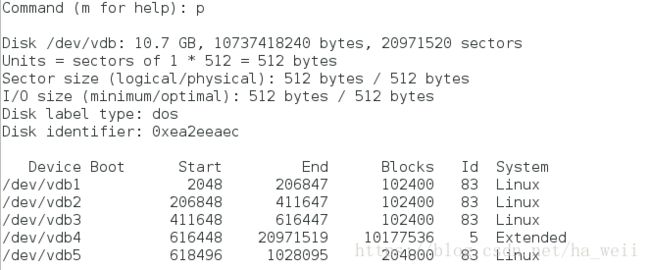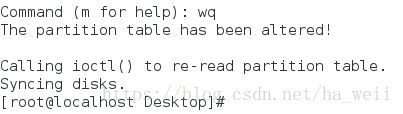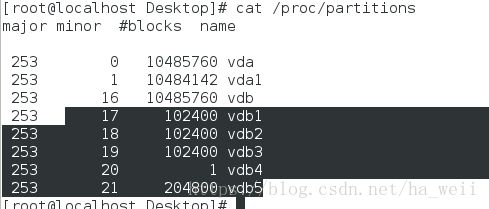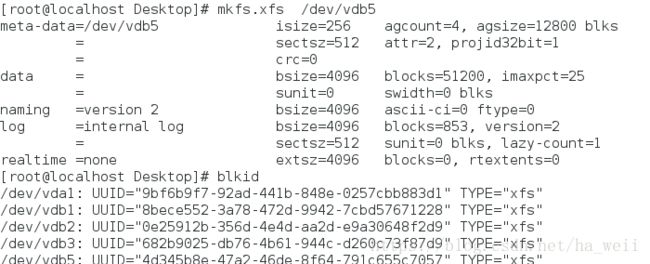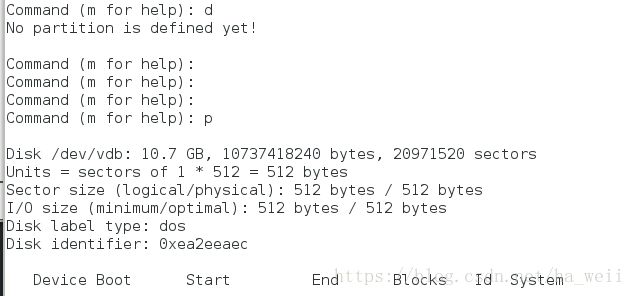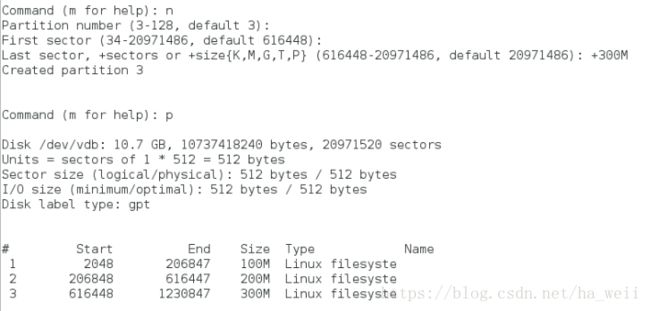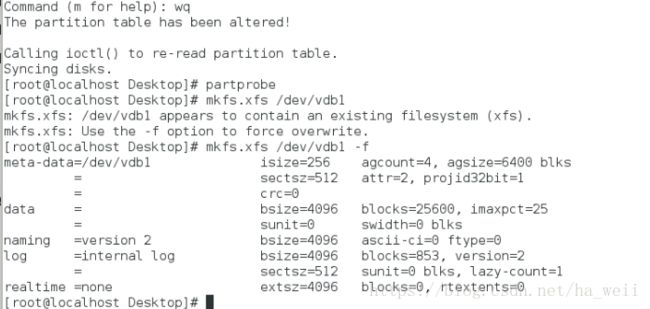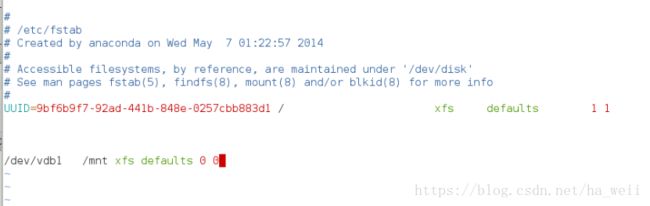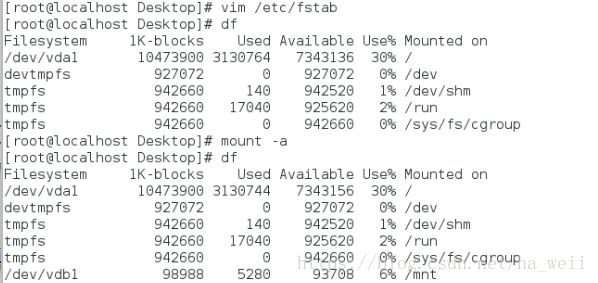硬盘及其管理 |挂载与卸载 | 分区和文件系统 dos和gpt | 自动挂载文件 |
###################################################################################################
1,在系统中xdx是硬盘的表示方式。
2,hd0表示第一块并口硬盘,sda表示第一块串口硬盘(s表示sata),例如插入u盘就出现了/dev/sdb ,cdrom和sr0都表示光驱,/dev/mapper/*是软件虚拟出来的设备。
##u盘插入后会自动挂载在/run/media/kiosk/下面,也可以手动挂载
3,对于硬盘的处理只有超级用户才可以执行。
一,硬盘的管理
1,fdisk -l 是查看真实存在的硬盘
2,cat /proc/partitions 是查看系统识别到的
3,blkid是查看系统识别到,并且能用的
4,df是查看正在使用的硬盘(-h是以10的n次方显示,-H是以2的n次方显示,-h看到的更加准确)
##因此一定存在这样的关系blkid<= cat /proc/partitions <= fdisk -l <= df
5,umount后面跟设备和路径都可以,因为此时两者一样的,并且挂载后原来目录下面的文件不会显示出来,卸载设备之后就会出现,也就是说挂载的时候,原目录里面的文件不可用
6,卸载设备出现忙碌提示时,可以用lsof和fuser查看原因
[root@foundation47 ~]# umount /dev/sdb1
umount: /mnt: target is busy.
(In some cases useful info about processes that use
the device is found by lsof(8) or fuser(1))
##fuser -vm /dev/sdc1
## lsof /dev/sdc1
二,挂载与卸载
1,mount可以查看所有的挂载情况
2,mount -o ro /dev/sdb1 /mnt/ ##readonly挂载时设置为只读
3,mount -o remount,rw /mnt/ ##重新挂载,并且设置为读写,这里不用加设备名,因为这里是重新挂载,设备已经有了
三,设备分区
设备分区最大的好处是一个分区不影响其他分区的工作,比如重装系统时,只需要重装c盘,不用清空所有盘
dos型(默认的):四个主分区,每个主分区都可以设置为扩展分区,每个扩展分区都可以设置四个逻辑分区,所以一共可以设置16个分区
1,fdisk /dev/vdb 设置分区
2,添加分区 n
Command (m for help): n ##新建分区
Partition type:
p primary (0 primary, 0 extended, 4 free) ##分区类型位主分区
e extended ##分区类型位扩展分区
Select (default p): ##默认位主分区
Using default response p
Partition number (1-4, default 1): 1 ##主分区id
First sector (2048-20971519, default 2048): ##此分区起始位置
3,显示分区 p
4,保存分区策略并退出 wq
[root@localhost mnt]# partprobe ##同步分区表
cat /proc/partitions ##查看系统识别到的分区信息
5,格式化分区(实质上就是导入文件系统)
如果分区没有被格式化,是不能够使用或者挂载的
mkfs.xfs /dev/vdb1 ##xfs是文件系统格式
gpt类型:是为了解决dos类型每个分区大小不超过2T的问题
1,删除之前建立的分区
2,parted /dev/vdb 修改类型
help ##查看帮助
mklabel ##设置类型 (如果不知道类型 ,tab健显示)
3,fdisk -l 查看一下,修改成功
4,fdisk /dev/vdb划分磁盘,这里一共可以划分128个
5,退出保存,手动同步数据,重新格式化,由于之前那个实验已经格式化过了,这个要-f强制格式化
注意:先删除分区,再转换类型,再重新划分分区,有时候转换类型会让你reboot 之后生效!!!
这个时候看看是不是有分区已经被挂载上了,这时需要卸载后重新刷新缓存文件,就不需要reboot!!!
四,自动挂载文件
1,vim /etc/fstab (格式man 5 fstab)
挂载设备 挂载名称 文件内类型 defauts是文件系统类型 0不检测 0不备份
2,mount -a 重新读取自动挂载文件