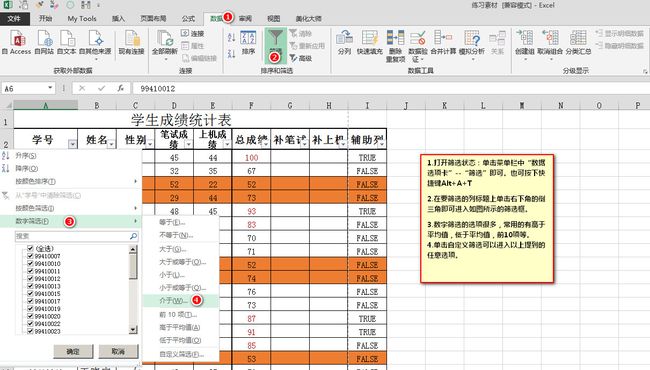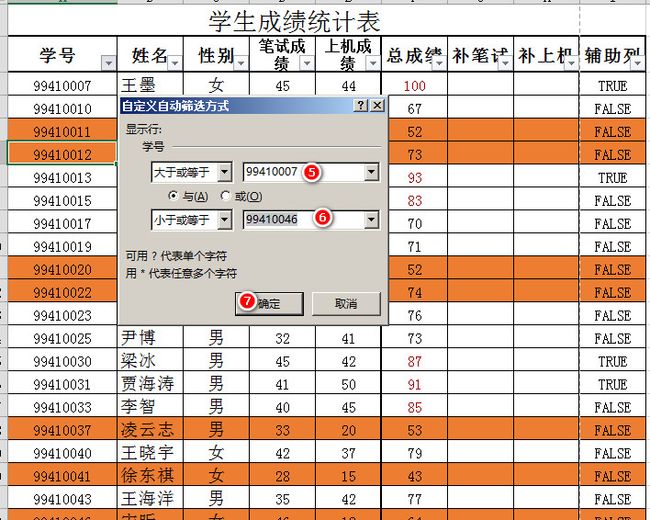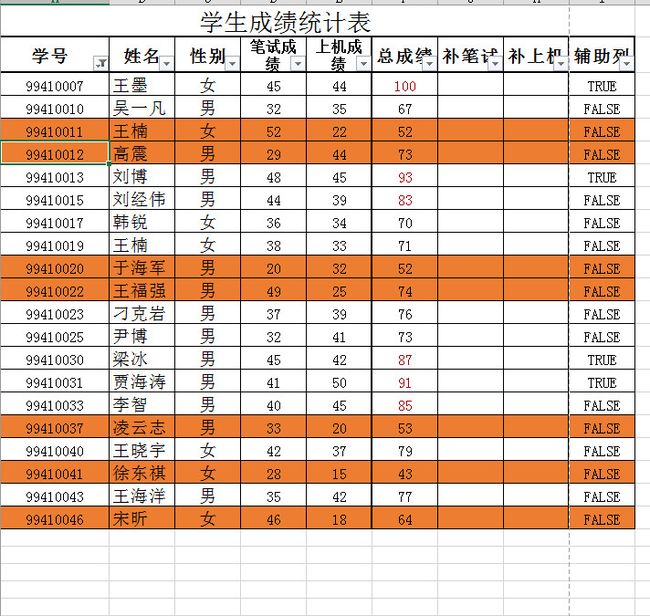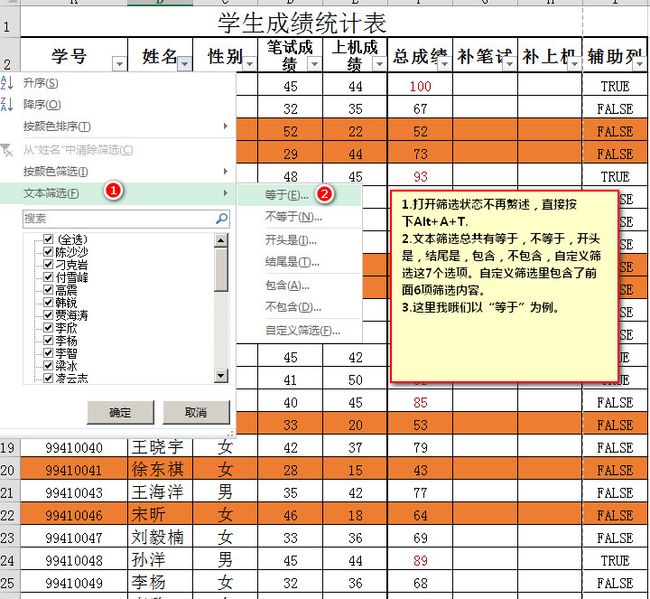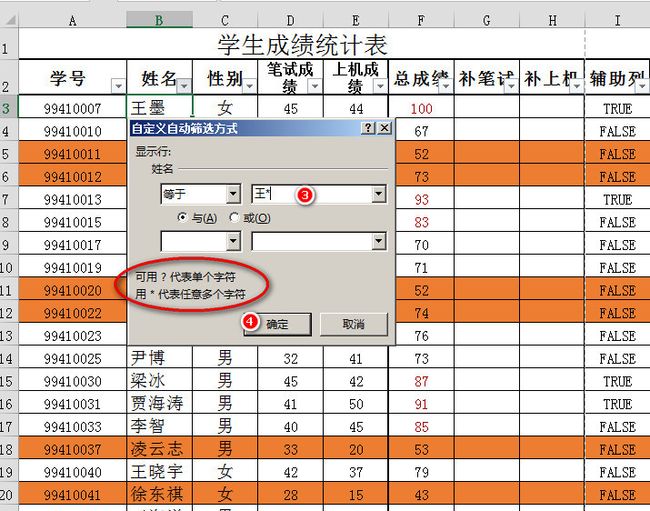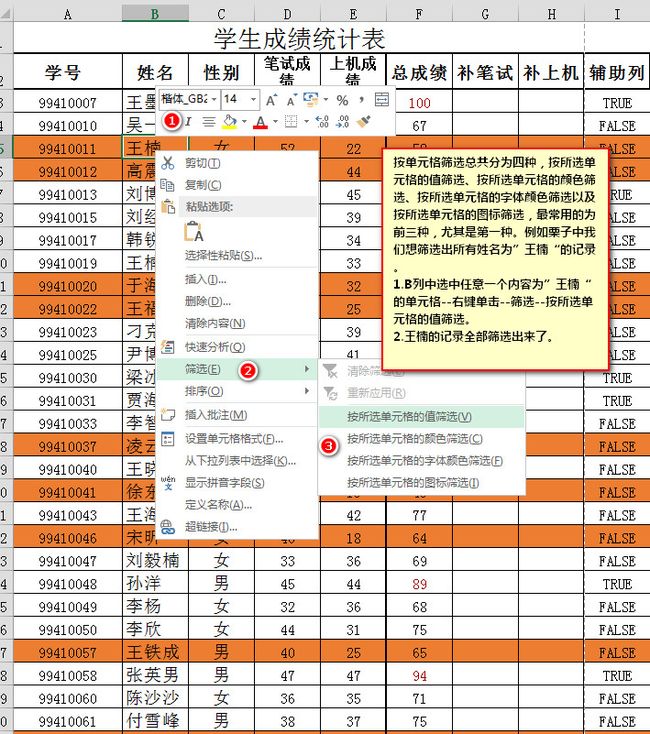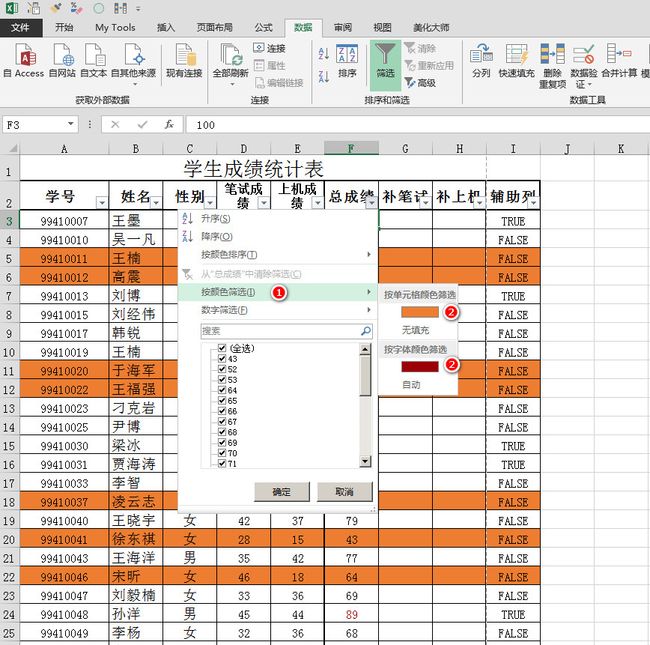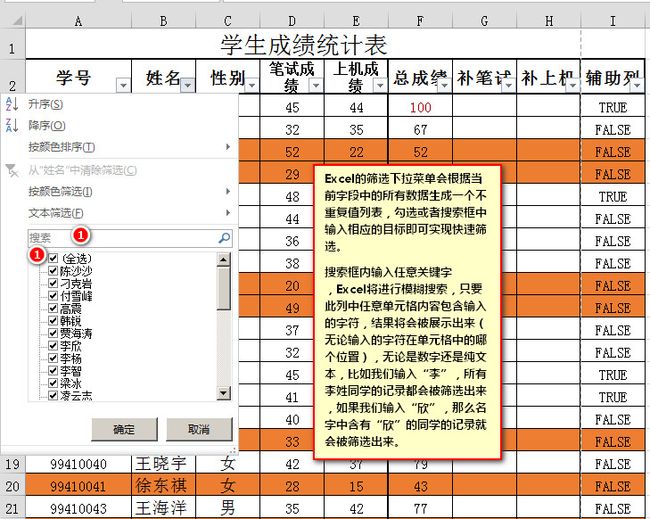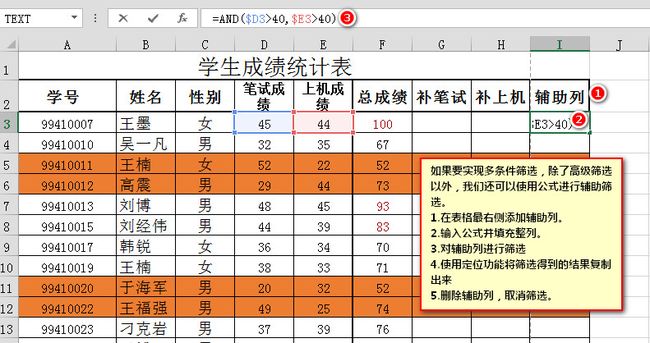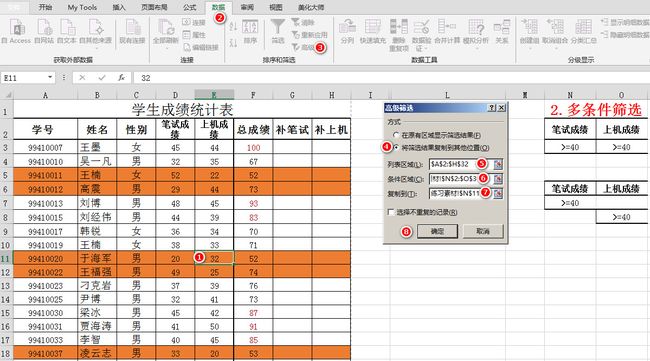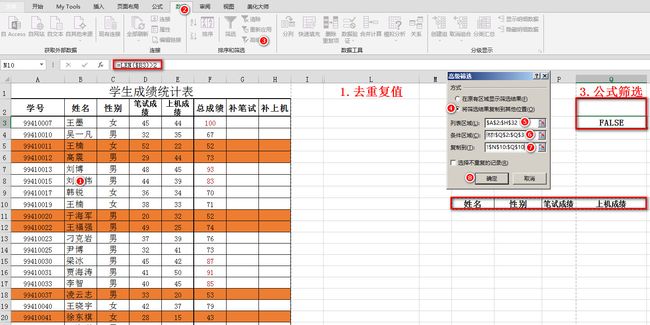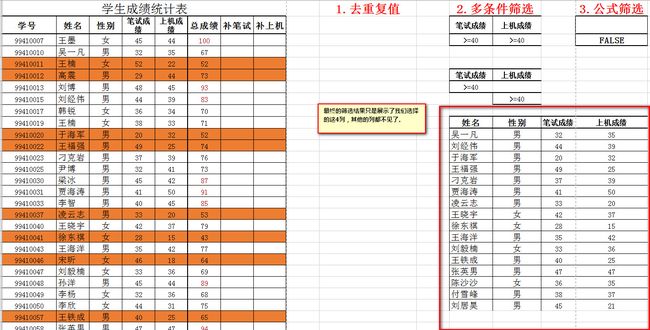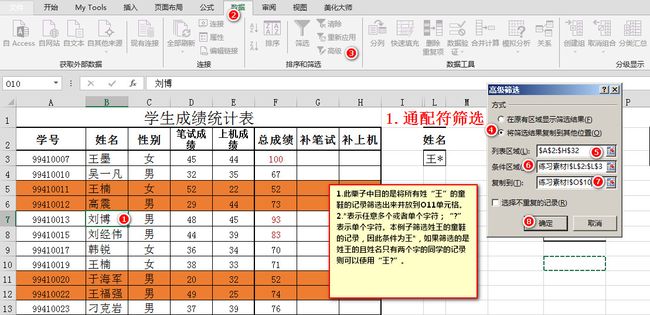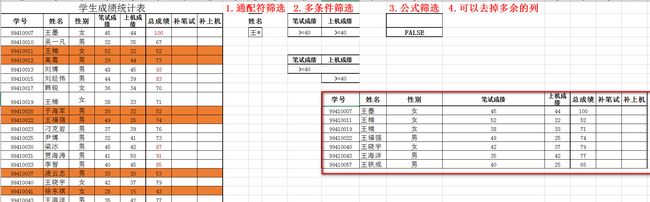Excel的筛选(Excel2003以及更早的版本叫做筛选成为自动筛选)功能非常强大而且极其实用,操作也很简单。本文整理了其中最实用的10技巧(前6个技巧为“筛选”的技巧,后4个为“高级筛选”的技巧),帮助大家解决工作中经常遇到的问题。
技巧一、数字筛选
数字筛选在工作中极其常用,下面的例子只是简单地讲解了“介于”这种类型的数字筛选,其他的自己去触类旁通。
1.打开筛选状态:单击菜单栏中“数据选项卡”--“筛选”即可。也可按下快捷键Alt+A+T
2.在要筛选的列标题上单击右下角的倒三角即可进入如图所示的筛选框。
3.数字筛选的选项很多,常用的有高于平均值,低于平均值,前10项等。
4.单击自定义筛选可以进入以上提到的任意选项。
技巧二、文本筛选
文本筛选最常用的筛选类型就是“等于”、“开头是“、”结尾是“以及包含等。
打开筛选状态不再赘述,直接按下Alt+A+T;
文本筛选总共有等于,不等于,开头是,结尾是,包含,不包含,自定义筛选这7个选项。自定义筛选里包含了前面6项筛选内容;
这里我们以“等于”为例,且看图中步骤:
注意事项:
1.如图提示:英文半角?代表单个字符;*代表任意多个字符。本例中我想讲所有王姓同学的记录全部筛选出来,所以使用了*号;如果要筛选王姓且姓名只有2个字的同学的记录,则要使用王?。
2.“等于”"王*"也相当于“开头”是“王”
3.如果要筛选名字中含有“楠”字的同学的记录,则要使用包含。
技巧三、按所选单元格进行筛选
这个功能筛选起来非常简单,都不用去点击筛选按钮,只要右键单击然后选择相应的项目即可。按单元格筛选总共分为四种,按所选单元格的值筛选、按所选单元格的颜色筛选、按所选单元格的字体颜色筛选以及按所选单元格的图标筛选。最常用的为前三种,尤其是第一种。例如栗子中我们想筛选出所有姓名为”王楠“的记录。
1.B列中选中任意一个内容为”王楠“的单元格--右键单击--筛选--按所选单元格的值筛选。
2.王楠的记录全部筛选出来了。
如果我们要对利用单元格的颜色或者字体的颜色进行筛选,则务必要选中有相应颜色或者字体颜色的单元格再进行右键单击。下面我们来介绍技巧四:颜色筛选。
技巧四、颜色筛选
某些同学在做表过程中喜欢对部分需要特殊处理的数据用颜色进行标记,如果我们想将这部分数据单独筛选出来看,直接就可以使用颜色筛选按钮。如下图:
按颜色筛选的重点就是我们选中的单元格必须包含有颜色或者字体有颜色,才能使用此功能。这个功能更确切地说是按照所选单元格的颜色或者单元格的字体的颜色来进行筛选。
技巧五、下拉列表筛选技巧
Excel的筛选下拉菜单会根据当前字段中的所有数据生成一个不重复值列表,勾选或者搜索框中输入相应的目标即可实现快速筛选。搜索框内输入任意关键字,Excel将进行模糊搜索,只要此列中任意单元格内容包含输入的字符,结果将会被展示出来(无论输入的字符在单元格中的哪个位置),无论是数字还是纯文本,比如我们输入“李”,所有李姓同学的记录都会被筛选出来,如果我们输入“欣”,那么名字中含有“欣”的同学的记录就会被筛选出来。
技巧六、公式辅助筛选的技巧
如果要实现多条件筛选,除了高级筛选以外,我们还可以使用公式进行辅助筛选。
1.在表格最右侧添加辅助列。
2.输入公式并填充整列。
3.对辅助列进行筛选
(1).进入筛选状态。
(2).点击标题为“辅助列”的单元格右下角的倒三角;
(3).去掉全选,然后勾选True即可。)
4.使用定位功能将筛选得到的结果复制出来
5.删除辅助列,取消筛选。
技巧七、去重复值
通过Alt+A+T筛选得到的结果只能在原表展示(原表的其他数据被隐藏了),而如果我们想将筛选放到其他位置,就只能定位功能选择“可见单元格”复制粘贴筛选结果到其他位置;自动筛选面对复杂的条件时往往筛选操作比较复杂,并且能筛选的条件非常有限,而使用高级筛选操作就要简单得多,且多条件筛选方便限制小得多。下面我们看看高级筛选应用方面的技巧。先介绍去重复值的技巧:
1.选中表格中的任意单元格,依次单击“数据”--“高级”--“在原有区域显示筛选结果”--“选择不重复的记录”---确定。
2.不设置条件区域,是因为我们只想去重复值。
3.根据需要选择“将筛选结果复制到其他位置”,我们现在只是去重复值,所以选择“爱原有区域显示筛选结果”
4.只有整行的值重复才会被筛选掉。
技巧八、多条件筛选的技巧
操作步骤如下:选中E11--“数据”--“高级”--“方式(将筛选结果复制到其他位置)”--“列表区域(为整个学生成绩统计表区域)”--“条件区域(需预先设置好)”--“复制到(要将筛选结果存放的位置)”--确定。如图:
条件区域的设置必须注意:条件区域的首行必须是标题行,其内容必须与被筛选表格中的列标题匹配。但是,条件区域标题行中的内容的排列顺序与出现次数,可以不必与被筛选表格中相同;条件区域标题行下方为条件描述区,出现在同一行的各个条件之间都是“与”的关系,不同行的各个条件之间是“或”的关系。“与”表示同一行的条件必须都满足,才会出现在筛选结果里;“或”表示不同行的条件只要满足任意一个,都会出现在筛选结果里面。
此栗子中,“与”筛选得到结果将同时满足两个条件,不仅笔试成绩大于等于40分,而且上机成绩也是大于等于40分;”或“筛选得到的结果要么笔试成绩大于等于40分,要么上机成绩大于等于40分。
技巧九、利用公式进行筛选的技巧
1.先设置好条件区域:此栗子中条件区域为:Q2:Q3,当在高级筛选中使用公式进行筛选时,条件区域的标题行为空。选择条件区域的时候千万别忘了空的标题行选进去;以我的经验,条件的设置基本都以逻辑判断类公式为主。
2.“复制到”位置区域也可以预先设置好。如果筛选得到的结果我不是所有的列的需要,那么这个设置就非常有必要了。比如筛选后的结果我只希望保留姓名、性别、笔试成绩、上机成绩这几列,那么我们在设置“复制到”位置区域是只是设置这几列且筛选时只选择这个位置区域就可以得到理想的结果,不可只选择“复制到”位置区域的单个单元格哦,那默认所有的列都展示出来。
技巧十、高级筛选中通配符的实用技巧
今天的介绍就到这里,欢迎分享。公众号或者其他网站如需转载,请务必简信索取授权。