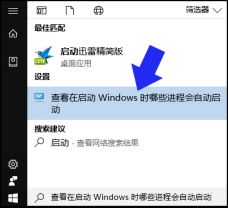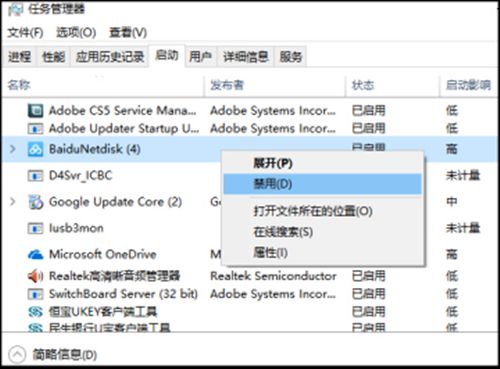- 《心灯》(二)读书笔记 4
已未晓
人的功德福报不是用嘴巴说出来的,而是靠日常生活中一点一滴地积累,默默地奉献,多年如一日地做出来的。人的内心世界和他的人品、德行、形象、品位,都会在他为人处世中体现得淋漓尽致。行到才得到想超越三界,三界的东西就不能用得太多,用得越多越难超越三界。欲修佛道,先行人道,以人为本,借事炼心。佛道的起用是在人道修好的基础上,人道没修好是无法起用佛道的。即便你大彻大悟了,也无法在人道中起作用。今天我们之所以活
- Android Graphics 显示系统 - VirtualDisplay的初印象 - 简单示例
向晚流年
android
“开始准备这篇文章时巴黎奥运会赛场上激战正酣,写完时奥运已落下帷幕,期间也看了许多精彩的赛事直播,拼搏与汗水书写的传奇无不激励着平凡岗位上的我们。每一枚奖牌的背后,都凝聚着运动员数不尽的汗水付出与坚持不懈,学习AndroidGraphics显示系统的知识,也需要我们长久的坚持、不断地探索实践。一点一滴地积累,一万小时天才定律,相信你终将赢得属于自己的金牌。”前言在许多场景中都会用到Android虚
- 慢生活,给无处安放的心灵一个温暖的地方
风影月月
图片发自App成年人有紧张的习惯,这习惯有百害而无一益。羊皮卷一书中说。一位朋友的父亲曾经和我描述过这样一个生活细节的变化。早前的年代里,青年男子会在夜晚来到未婚妻的家中。年轻的男女会一起坐在客厅里聊天。当时夜晚总是很长很长,时间缓缓而过,就像是墙上祖父的老钟,随着钟摆一来一回地晃动,一点一滴地流逝。那摆动的声音就像是在轻轻地说着:“时间还早,时间还早,时间还早,时间还早……”也不知何时起,现代人
- 人和人之间的相遇,从此便有了生命!
summer_yuan87
图片发自App人和人之间的相遇,从此便有了生命!今天是你的周岁生日,麻麻给你许下一个愿望,放在心底默默守护并陪伴着你一点一滴的成长。记得顾城的诗里说:草在结它的种子,风在摇它的叶子,我们俩站着不说话。陪伴就是这样默默给予,不求回报的简单而有美好。有了你,我才更加懂得作为一个母亲的不易,想要此生多陪陪你,相遇就是一场今世的缘分,是一场在做减法的缘分。一不小心,你就一岁了,我曾以为煎熬的日子就这么,就
- 一会儿是多久
叶家小七
平时我们总会觉得没有时间去读书学习。而我们总是认为学习或读书需要在一个相对较长的时间进行,可能是一天或者一个月,甚至更久。但事实并非如此,我们只需要把生活中的一点一滴的时间都利用起来。因为成年人的世界,很少能拥有大把的自主学习的时间,这就需要利用零散时间去学习,去成长。我们可以利用平时的五分十分二十分去读书、学习。这就像小孩子把硬币和零钱一点点存起来一样,我们每天把零散时间运用起来去学习、读书,一
- 享受一个人的美好,终究容不下两个人的甜蜜
白入心
图片发自App单枪匹马闯荡江湖,经历风吹雨打,日晒雨淋,人情冷暖自知而不能让另外一个人走进自己的世界。天空之眼,不容许多姿多彩,所以只能单着!享受一个人的自由自在的生活,所以拼命排斥外人的空间。我在挤兑别人的包容,只允许一个人的小宇宙爆发。这就是一条荔枝的蛀虫,活生生的苟延残喘于嫩肉的内核,一点一滴的把自身腐蚀。享受短暂的快乐,所以忍受被抛弃的心酸。这是家庭教育的悲哀,活生生的把有知觉的正常需求变
- 大学生的快乐生活
梅玫子
从今天起,我将分享大学生活里的一点一滴的小片段,平平淡淡,但每一天都有新乐趣。本人实打实的大一新生一枚,文采不好,请多担待。
- 21天|禾叶组合《富兰克林传》Day19
程晓晓
【Day19】今日阅读《富兰克林传》,P133—P211;富兰克林:人类的幸福正是由一点一滴的进步而成的1736年,富兰克林被任命为宾夕法尼亚议会秘书,在此期间,他努力在公众事业中做出努力。不仅如此,他还利用给自己善于观察的优势,改进一些公众设备。例如,他留意到当时从伦敦购买的路灯底部没有通气孔,因此空气无法流通,实用时间长了,灯壁上就会蒙灰,影响采光效果。于是,他重新发明了一种有进气口和烟囱的新
- 汗水和雨水的交融
蒙语
有没有那种特别糟糕的感受,糟糕到不能再糟糕了,就好像在一个泥潭里怎么挣扎也没有用,反而越来越难受,最后彻底放弃挣扎,认同,慢慢的在这种感受中找到另外一种认同感,一种对自己特别佩服,特别充足的认同,好像自己柳岩应该是这样经历了非常糟糕的事,但是还能够坚持下来,直到最后,能够在劳动之后特别满足的睡去,在睡觉中能够特别清晰的感觉到身体在一点一滴修复,充满电,醒来,满血复活,然后又是阳光明媚美好的一天。图
- 求笛卡尔系数在第二象限的曲面微积分的吹牛逼函数
两碗豆浆
图片发自App最近有些嘚瑟,想着写一些好玩的东西,来记录自己思考的一点一滴,但是愚钝如我,每到落笔时才发现,一时念头和落到文字完全不是一回事。至于写的东西,我也在尽力避免自己以前写的思考和肤浅,因为如果执着于以前,那势必还是在原地踏步,想着在原来不成熟的基础上,尽可能得到一些新的发现和思考,以求得自己能够有一点变化。————题目这么起,是因为最近看笛卡尔的书启发了一些东西,然后这几天也一直在私下里
- 绘本讲师训练营【76期】11/21阅读原创《第一次上街买东西》
小李樱子
76004李樱樱最近开始用孩子的方式读绘本,先看图画。绿色的背景,可爱天真的小女孩的笑脸,这一切都是那么生机勃勃。大大的牛奶盒子,这种快乐绝对不是得到了喝的那么简单,这种喜悦一定是️有故事的。就这样走进了林明子老师的绘本,之前看过对林明子老师创作风格的介绍,我概括为:温暖的记忆、细微的情感、隐藏的秘密。就让我们一起从这三点开始《第一次上街买东西》吧。孩子的成长是一点一滴漫长的积累过程,但总有那些第
- 2021年1月26日星期二亲子时间管理第1天
爱里相遇慧思
今天是亲子营的开营第1天。今天由我继续来做文推,这次是文推的第5次。今年文推目标50次,今天是第5次,继续加油,不忘自己一点一滴的努力。
- 但做好事莫问前程
艳姐爱健康
看到人家富贵你不要羡慕,你多做好事,莫问前程。他的富贵不是现生的,是前生修来的。他发财了之后,他的财用于帮助别人,然后来生消受这个报。你做任何事业都不成功,如果你一生事业都成功,就说明你前生善业很重。佛教一切都讲因缘,就是三世因缘,过去、现在、未来,出家人是看十世的因缘。收徒弟要看他有没有善根,所以一点一滴,没有一点是浪费的,一定是有因果的,因缘本身就是因果。“善有善报,恶有恶报。若是不报,时候未
- 学习的苦与乐
老叮当猫
每天做数字记忆的训练,刚开始内心是有一点拒绝的感觉。感觉有点疲倦,不想做。其实是内心的一种懒惰的行为。并没有想象中那么困难。实际上只要坚持做,效率会一点一滴的提升,这也许就是刻意练习的效果吧。刚开始有点害怕不要紧,慢慢就会变得越来越好,越来越厉害。其实做这些训练之前,不要给自己一些错误的心理暗示,就把这些训练当成是非常简单的平常的训练,不要加上任何的功利心。当把这种训练当成是一种游戏或者是一种娱乐
- 2023-11-13
奔跑的小猪_7f4c
人生百年,为什么有的人长寿,有的人却短命?看过这么一句话:“每个人的寿命都不是天生注定的,而是靠自己一点一滴的努力得来的。”所谓,命由己造,福自己求。退休之后,决定寿命长短的行为,不是运动,不是喝水,而是这6点。01、不动怒俗话说:“气大伤身。”就是说,脾气差,气性大是健康最大的克星。而保持健康的最好方式,就是不动怒。所有的病都是气出来的,焦虑症是太要强要出来的,抑郁症是钻牛角尖钻出来的,失眠是爱
- 允许你成为你自己,这才是我深深爱你的方式
峡谷有声
1.别人家的孩子初为人母的语涵,中年得子,对儿子瑞霖关怀备至,恨不得把全天下最好的一切都给到他。儿子渐渐长大,语涵对他依然疼爱有加,对他的期待也与日俱增。对比电视里看到的、别人嘴里听说的、以及自己想象中的那些优秀学子,语涵心底的恐惧和担心,一点一滴溢于言表:担心瑞霖身体发育迟缓,以后不够健壮,个子不够高;担心瑞霖成绩不够优异,将来考不上985,进不了常春藤;担心瑞霖不善言辞,情商太低,未来进入社会
- 积累
闲闲_
荀子说:“不积跬步,无以至千里;不积小流,无以成江海。”积累是成功的必经之路,正所谓厚积薄发。积累越浓厚,成功越甘甜。这次考试才让我看清这个道理。每一个妙笔生花的背后,都离不开前期的日积月累。积累不是一蹴而就的,是一点一滴地积淀。说起来简单,人人都可以做到,重要的是行动。写起论说文,脑子里没有素材,急得抓耳挠腮,这是我的真实写照。人生有长度和厚度之分。长度是指命的长短。只要有良好的生活习惯,每个人
- 2018-10-14
柒柒柒酱
太阳迈开舞步,缓缓落下山头,但它那长长的、五彩缤纷的裙摆还轻盈地飘在舞台上,给一朵朵云穿上一层鲜艳的外衣,它们正在狂欢!当星星伴着月亮飞来时,一切又都变平静而柔美,像一首幽幽的小夜曲,台下的房屋、树木都是它们的听众,其实每一个人都不是与生俱来就才华横溢的,都需要平时一点一滴的努力与积累。读书会充实我们的大脑,增长我们的知识,开阔我们的视野图片发自App静心30秒图片发自App打开《谢谢青木关》这一
- 留住童年(一)
笑笑8
把上学期的班报装订成册,每个学生设计了封面,给自己的书起一个灵动的名字。图片发自App图片发自App燕如:花瓣笑语,为什么起这个名字呢?因为我们就是那一片一片的花瓣,每天说美好的事情,再把发生的一点一滴的小事都记录下来,写成了美好的童年记忆。封面呢,我就画了一朵白云,一片彩虹,还有许多五颜六色的花和一些五角星,背面呢就是写了名字的拼音和一只蝴蝶,3朵花,一棵美丽的大树。图片发自App图片发自App
- 2021-11-24
叔与书
大多数植物在开花之前,必然要经历一段风雨飘摇期。人也同样如此。在成为理想的自己以前,你总是要经受一段磨难与历练。不必过分忧虑,也不要轻易认输,把当前所受的苦,当作是滋养自身孕育未来的养分,一点一滴慢慢夯实自己的根基,让自己的身躯逐渐强大到不再惧怕外界的摧残。终有一日,你会迎着初升的太阳,展现自己昂扬挺拔的身姿,傲视这世间早已臣服于命运的万千生灵。到那时,你便是远方赶路人心中最耀眼的明灯。
- 你要记得那些黑暗中默默抱紧你的人 村上春树
东十八月
你要记得那些黑暗中默默抱紧你的人,逗你笑的人,陪你彻夜聊天的人,坐车来看望你的人,带着你四处游荡的人,说想念你的人。是这些人组成你生命中一点一滴的温暖,是这些温暖使你远离阴霾,是这些温暖使你成为善良的人。
- 天天金句摘抄精选8.3
飞云写作
1、每次归程,都是为了更好出发,每次停歇,都是为了积攒力量。2、生活的真谛从来都不在别处,就在日常一点一滴的奋斗里。3、一切伟大成就,都是接续奋斗的结果,一切伟大事业,都需要在继往开来中推进。4、天上尘,地下土。你选择什么样的方式,就会拥有什么样的人生。真正的优秀不是别人逼出来的,而是自己和自己死磕。5、“日月不肯迟,四时相催迫。”在这个属于奋斗者的新时代,人人都有追梦的权利,人人也都是梦想的筑造
- 向死而生,把每一个今天当作生命中的最后一天
Sparkling柳莹
时间就这样一天天的,不紧不慢的过去,而这个过程会造成我们最后的结果。我看过很多人的故事,也听过很多人的经历。都说看别人的故事,悟自己的人生。我越来越清楚自己想要的是什么。现在是2019年8月25日,星期天。我在西安。现在的我内心很安静,很平和的写下这篇文章。可能我写不出吸情的标题。可能我的文笔也并不太好。可是这些都不重要啊!我就是想用写作来记录生活的一点一滴。在时间的洪流里,没有人能全身而退。我删
- 爱是解决一切问题的根源
傲雪寒梅_2f24
爱是一种感受和体验。父母和孩子的血缘关系是基础,而情感是在日常生活中一点一滴培养起来的。孩子遇到问题、困难、危险之后,亲身经历和体验到父母在尽最大的努力帮助自己,甚至感受到父母愿意牺牲一切去爱和帮助自己。无论发生什么,父母都不会抛弃自己,这是我们面对这个世界的底气和根本的安全感。因为我们感受到自己被无条件的关爱,所以我们相信自己是有价值的,进而相信在父母之外,也会有其他人爱自己。看过这些,我想到了
- 2018-10-22
李丁梅
行为作用与反作用的原理,每个念头的产生也有他的行为作用与反作用。昨天中午作了深入反省,把曾经的错误写了一页A4纸,从小时候的小错误到年轻的懵懂。知道是错误的,认知错误的觉悟不高,用零极限的方式向其忏悔,所到程度很浅。错误念头太多了,每天冒出来的,没说出口而已,没说出口,并不代表没有作用力。今天看了《海底捞你学不会》,里面太多的东西,确实学不会。是一点一滴积累而来,付出了时间成本,金钱成本,信用成本
- 2019.6.15今日三正63th day
觉察者
1、今天在宝蕊老师的课程上探索到我不能很好倾听的内在,感谢自己,我想以后聆听能力可以有所提高了。2、每天都在一点一滴的进步,感谢努力的自己。超个人的课程让我感受到,原来心理咨询师最重要的不是技术,而是解决自己的盲点,提升觉察力,提升修行自己,才能更好滴做咨询师。3、晚上和两个同学在分享内心一直未对别人说的一些想法,说了以后很畅快。
- 春日随笔之四月的心境2022-04-18
阿珍小鱼
春日随笔之四月的心境张宇四月里有最美的春天,花开了,草绿了,心情也好了。将无人机缓缓升空,掀动指挥键,飞到高空,那美丽的画面便呈现在你的面前,控制好飞行速度,俯冲角度,在平展展的原野,在高低起伏的山谷,在华灯熣灿的街道,把春天里的一点一滴做最贴心的记录。那花海之中的游人,那游人喜悦的面庞,无不留下清晰的倩影,带给你一份感动,留给你一份欣喜。我操纵着无人机的控制键,心情也随着传回的画面走进春天的角角
- 从不能依赖任何一个人
洋娃娃的甜品屋
就是依靠自己。任何事情,任何时间和地点,只有自己才能拯救自己。很多道理和原理,我们都是在日常生活里一点一滴积累和觉悟的,觉醒的,我们都说一些普通人,但是现在的生活让我们感觉日子的不普通,我发现自己生活里,邻居里出现很多人,一些女人,每天也是同我一样,晚上下楼是散步减肥,有的人甚至还跑步,我能看出来她变瘦了,变美丽了,可是为何我就不能容忍人家瘦呢,我就不能容忍人家变美丽呢。也就是说我可以变瘦,我自己
- 十一有感
boliping80简
时间,不管它是快还是慢,总之,它确实是一点一滴地过去了。时间改变了我们的容貌,同时也改变了我们的内心。其实,日子这种东西,好过是一天,难过也是一天,寂寞是一天,不寂寞也是一天,最终,它总要过去,留下的只有回忆。回忆就像一条河流,想起来就绵绵不断,斩不断,理还乱,这就是回忆。今年,十一已至,如果耐不住冷清,我可以出去逛逛;如果觉得无所是事,我可以看看书;如果累了,烦了,我可以在床上躺躺睡睡;如果心情
- 传齐社读书笔记2020——《掌控习惯》二
207abfe2d7e3
【核心观点】1.微小习惯,具有惊人的力量(习惯是自我提高的复利。随着习惯的推移,微习惯的影响会加剧。例如:如果你每天能进步1%,一年后你的成绩会提高近37倍。)2.忘记目标,专注于体系(目标是关于你想要达到的结果,而体系是涉及导致这些结果的过程。关注整个体系,而非单一目标,落实好体系中各个环节一点一滴的改进,是目标达成的关键所在。)3.习惯发挥作用的核心原理是提示、渴求、反应和奖励这四个步骤的反馈
- apache 安装linux windows
墙头上一根草
apacheinuxwindows
linux安装Apache 有两种方式一种是手动安装通过二进制的文件进行安装,另外一种就是通过yum 安装,此中安装方式,需要物理机联网。以下分别介绍两种的安装方式
通过二进制文件安装Apache需要的软件有apr,apr-util,pcre
1,安装 apr 下载地址:htt
- fill_parent、wrap_content和match_parent的区别
Cb123456
match_parentfill_parent
fill_parent、wrap_content和match_parent的区别:
1)fill_parent
设置一个构件的布局为fill_parent将强制性地使构件扩展,以填充布局单元内尽可能多的空间。这跟Windows控件的dockstyle属性大体一致。设置一个顶部布局或控件为fill_parent将强制性让它布满整个屏幕。
2) wrap_conte
- 网页自适应设计
天子之骄
htmlcss响应式设计页面自适应
网页自适应设计
网页对浏览器窗口的自适应支持变得越来越重要了。自适应响应设计更是异常火爆。再加上移动端的崛起,更是如日中天。以前为了适应不同屏幕分布率和浏览器窗口的扩大和缩小,需要设计几套css样式,用js脚本判断窗口大小,选择加载。结构臃肿,加载负担较大。现笔者经过一定时间的学习,有所心得,故分享于此,加强交流,共同进步。同时希望对大家有所
- [sql server] 分组取最大最小常用sql
一炮送你回车库
SQL Server
--分组取最大最小常用sql--测试环境if OBJECT_ID('tb') is not null drop table tb;gocreate table tb( col1 int, col2 int, Fcount int)insert into tbselect 11,20,1 union allselect 11,22,1 union allselect 1
- ImageIO写图片输出到硬盘
3213213333332132
javaimage
package awt;
import java.awt.Color;
import java.awt.Font;
import java.awt.Graphics;
import java.awt.image.BufferedImage;
import java.io.File;
import java.io.IOException;
import javax.imagei
- 自己的String动态数组
宝剑锋梅花香
java动态数组数组
数组还是好说,学过一两门编程语言的就知道,需要注意的是数组声明时需要把大小给它定下来,比如声明一个字符串类型的数组:String str[]=new String[10]; 但是问题就来了,每次都是大小确定的数组,我需要数组大小不固定随时变化怎么办呢? 动态数组就这样应运而生,龙哥给我们讲的是自己用代码写动态数组,并非用的ArrayList 看看字符
- pinyin4j工具类
darkranger
.net
pinyin4j工具类Java工具类 2010-04-24 00:47:00 阅读69 评论0 字号:大中小
引入pinyin4j-2.5.0.jar包:
pinyin4j是一个功能强悍的汉语拼音工具包,主要是从汉语获取各种格式和需求的拼音,功能强悍,下面看看如何使用pinyin4j。
本人以前用AscII编码提取工具,效果不理想,现在用pinyin4j简单实现了一个。功能还不是很完美,
- StarUML学习笔记----基本概念
aijuans
UML建模
介绍StarUML的基本概念,这些都是有效运用StarUML?所需要的。包括对模型、视图、图、项目、单元、方法、框架、模型块及其差异以及UML轮廓。
模型、视与图(Model, View and Diagram)
&
- Activiti最终总结
avords
Activiti id 工作流
1、流程定义ID:ProcessDefinitionId,当定义一个流程就会产生。
2、流程实例ID:ProcessInstanceId,当开始一个具体的流程时就会产生,也就是不同的流程实例ID可能有相同的流程定义ID。
3、TaskId,每一个userTask都会有一个Id这个是存在于流程实例上的。
4、TaskDefinitionKey和(ActivityImpl activityId
- 从省市区多重级联想到的,react和jquery的差别
bee1314
jqueryUIreact
在我们的前端项目里经常会用到级联的select,比如省市区这样。通常这种级联大多是动态的。比如先加载了省,点击省加载市,点击市加载区。然后数据通常ajax返回。如果没有数据则说明到了叶子节点。 针对这种场景,如果我们使用jquery来实现,要考虑很多的问题,数据部分,以及大量的dom操作。比如这个页面上显示了某个区,这时候我切换省,要把市重新初始化数据,然后区域的部分要从页面
- Eclipse快捷键大全
bijian1013
javaeclipse快捷键
Ctrl+1 快速修复(最经典的快捷键,就不用多说了)Ctrl+D: 删除当前行 Ctrl+Alt+↓ 复制当前行到下一行(复制增加)Ctrl+Alt+↑ 复制当前行到上一行(复制增加)Alt+↓ 当前行和下面一行交互位置(特别实用,可以省去先剪切,再粘贴了)Alt+↑ 当前行和上面一行交互位置(同上)Alt+← 前一个编辑的页面Alt+→ 下一个编辑的页面(当然是针对上面那条来说了)Alt+En
- js 笔记 函数
征客丶
JavaScript
一、函数的使用
1.1、定义函数变量
var vName = funcation(params){
}
1.2、函数的调用
函数变量的调用: vName(params);
函数定义时自发调用:(function(params){})(params);
1.3、函数中变量赋值
var a = 'a';
var ff
- 【Scala四】分析Spark源代码总结的Scala语法二
bit1129
scala
1. Some操作
在下面的代码中,使用了Some操作:if (self.partitioner == Some(partitioner)),那么Some(partitioner)表示什么含义?首先partitioner是方法combineByKey传入的变量,
Some的文档说明:
/** Class `Some[A]` represents existin
- java 匿名内部类
BlueSkator
java匿名内部类
组合优先于继承
Java的匿名类,就是提供了一个快捷方便的手段,令继承关系可以方便地变成组合关系
继承只有一个时候才能用,当你要求子类的实例可以替代父类实例的位置时才可以用继承。
在Java中内部类主要分为成员内部类、局部内部类、匿名内部类、静态内部类。
内部类不是很好理解,但说白了其实也就是一个类中还包含着另外一个类如同一个人是由大脑、肢体、器官等身体结果组成,而内部类相
- 盗版win装在MAC有害发热,苹果的东西不值得买,win应该不用
ljy325
游戏applewindowsXPOS
Mac mini 型号: MC270CH-A RMB:5,688
Apple 对windows的产品支持不好,有以下问题:
1.装完了xp,发现机身很热虽然没有运行任何程序!貌似显卡跑游戏发热一样,按照那样的发热量,那部机子损耗很大,使用寿命受到严重的影响!
2.反观安装了Mac os的展示机,发热量很小,运行了1天温度也没有那么高
&nbs
- 读《研磨设计模式》-代码笔记-生成器模式-Builder
bylijinnan
java设计模式
声明: 本文只为方便我个人查阅和理解,详细的分析以及源代码请移步 原作者的博客http://chjavach.iteye.com/
/**
* 生成器模式的意图在于将一个复杂的构建与其表示相分离,使得同样的构建过程可以创建不同的表示(GoF)
* 个人理解:
* 构建一个复杂的对象,对于创建者(Builder)来说,一是要有数据来源(rawData),二是要返回构
- JIRA与SVN插件安装
chenyu19891124
SVNjira
JIRA安装好后提交代码并要显示在JIRA上,这得需要用SVN的插件才能看见开发人员提交的代码。
1.下载svn与jira插件安装包,解压后在安装包(atlassian-jira-subversion-plugin-0.10.1)
2.解压出来的包里下的lib文件夹下的jar拷贝到(C:\Program Files\Atlassian\JIRA 4.3.4\atlassian-jira\WEB
- 常用数学思想方法
comsci
工作
对于搞工程和技术的朋友来讲,在工作中常常遇到一些实际问题,而采用常规的思维方式无法很好的解决这些问题,那么这个时候我们就需要用数学语言和数学工具,而使用数学工具的前提却是用数学思想的方法来描述问题。。下面转帖几种常用的数学思想方法,仅供学习和参考
函数思想
把某一数学问题用函数表示出来,并且利用函数探究这个问题的一般规律。这是最基本、最常用的数学方法
- pl/sql集合类型
daizj
oracle集合typepl/sql
--集合类型
/*
单行单列的数据,使用标量变量
单行多列数据,使用记录
单列多行数据,使用集合(。。。)
*集合:类似于数组也就是。pl/sql集合类型包括索引表(pl/sql table)、嵌套表(Nested Table)、变长数组(VARRAY)等
*/
/*
--集合方法
&n
- [Ofbiz]ofbiz初用
dinguangx
电商ofbiz
从github下载最新的ofbiz(截止2015-7-13),从源码进行ofbiz的试用
1. 加载测试库
ofbiz内置derby,通过下面的命令初始化测试库
./ant load-demo (与load-seed有一些区别)
2. 启动内置tomcat
./ant start
或
./startofbiz.sh
或
java -jar ofbiz.jar
&
- 结构体中最后一个元素是长度为0的数组
dcj3sjt126com
cgcc
在Linux源代码中,有很多的结构体最后都定义了一个元素个数为0个的数组,如/usr/include/linux/if_pppox.h中有这样一个结构体: struct pppoe_tag { __u16 tag_type; __u16 tag_len; &n
- Linux cp 实现强行覆盖
dcj3sjt126com
linux
发现在Fedora 10 /ubutun 里面用cp -fr src dest,即使加了-f也是不能强行覆盖的,这时怎么回事的呢?一两个文件还好说,就输几个yes吧,但是要是n多文件怎么办,那还不输死人呢?下面提供三种解决办法。 方法一
我们输入alias命令,看看系统给cp起了一个什么别名。
[root@localhost ~]# aliasalias cp=’cp -i’a
- Memcached(一)、HelloWorld
frank1234
memcached
一、简介
高性能的架构离不开缓存,分布式缓存中的佼佼者当属memcached,它通过客户端将不同的key hash到不同的memcached服务器中,而获取的时候也到相同的服务器中获取,由于不需要做集群同步,也就省去了集群间同步的开销和延迟,所以它相对于ehcache等缓存来说能更好的支持分布式应用,具有更强的横向伸缩能力。
二、客户端
选择一个memcached客户端,我这里用的是memc
- Search in Rotated Sorted Array II
hcx2013
search
Follow up for "Search in Rotated Sorted Array":What if duplicates are allowed?
Would this affect the run-time complexity? How and why?
Write a function to determine if a given ta
- Spring4新特性——更好的Java泛型操作API
jinnianshilongnian
spring4generic type
Spring4新特性——泛型限定式依赖注入
Spring4新特性——核心容器的其他改进
Spring4新特性——Web开发的增强
Spring4新特性——集成Bean Validation 1.1(JSR-349)到SpringMVC
Spring4新特性——Groovy Bean定义DSL
Spring4新特性——更好的Java泛型操作API
Spring4新
- CentOS安装JDK
liuxingguome
centos
1、行卸载原来的:
[root@localhost opt]# rpm -qa | grep java
tzdata-java-2014g-1.el6.noarch
java-1.7.0-openjdk-1.7.0.65-2.5.1.2.el6_5.x86_64
java-1.6.0-openjdk-1.6.0.0-11.1.13.4.el6.x86_64
[root@localhost
- 二分搜索专题2-在有序二维数组中搜索一个元素
OpenMind
二维数组算法二分搜索
1,设二维数组p的每行每列都按照下标递增的顺序递增。
用数学语言描述如下:p满足
(1),对任意的x1,x2,y,如果x1<x2,则p(x1,y)<p(x2,y);
(2),对任意的x,y1,y2, 如果y1<y2,则p(x,y1)<p(x,y2);
2,问题:
给定满足1的数组p和一个整数k,求是否存在x0,y0使得p(x0,y0)=k?
3,算法分析:
(
- java 随机数 Math与Random
SaraWon
javaMathRandom
今天需要在程序中产生随机数,知道有两种方法可以使用,但是使用Math和Random的区别还不是特别清楚,看到一篇文章是关于的,觉得写的还挺不错的,原文地址是
http://www.oschina.net/question/157182_45274?sort=default&p=1#answers
产生1到10之间的随机数的两种实现方式:
//Math
Math.roun
- oracle创建表空间
tugn
oracle
create temporary tablespace TXSJ_TEMP
tempfile 'E:\Oracle\oradata\TXSJ_TEMP.dbf'
size 32m
autoextend on
next 32m maxsize 2048m
extent m
- 使用Java8实现自己的个性化搜索引擎
yangshangchuan
javasuperword搜索引擎java8全文检索
需要对249本软件著作实现句子级别全文检索,这些著作均为PDF文件,不使用现有的框架如lucene,自己实现的方法如下:
1、从PDF文件中提取文本,这里的重点是如何最大可能地还原文本。提取之后的文本,一个句子一行保存为文本文件。
2、将所有文本文件合并为一个单一的文本文件,这样,每一个句子就有一个唯一行号。
3、对每一行文本进行分词,建立倒排表,倒排表的格式为:词=包含该词的总行数N=行号