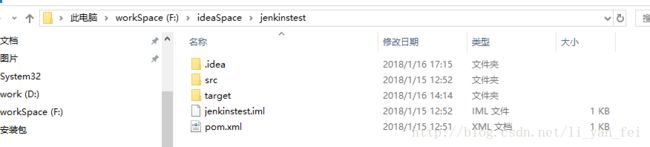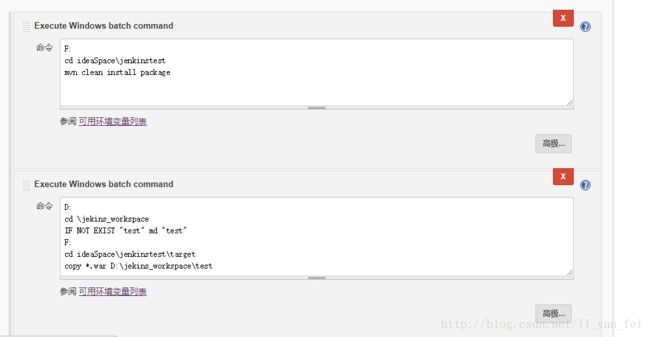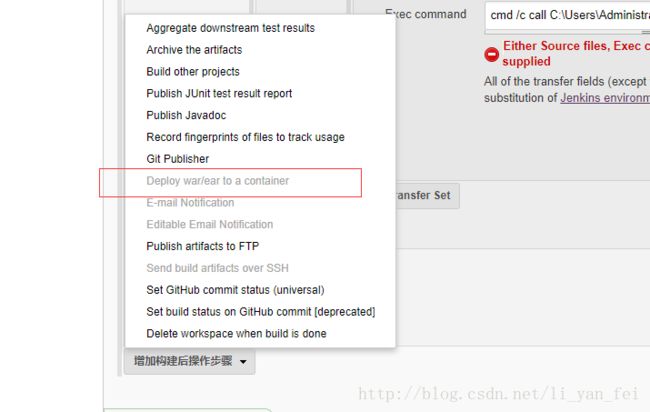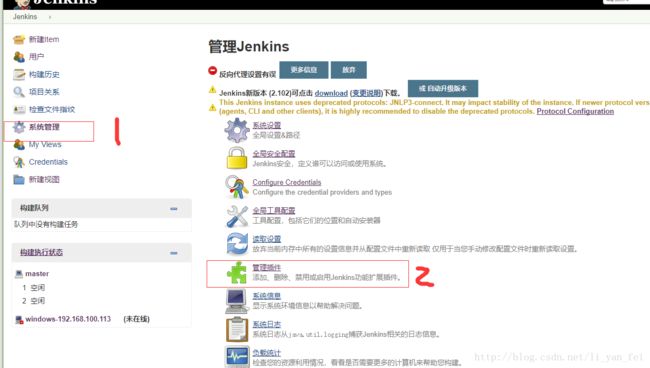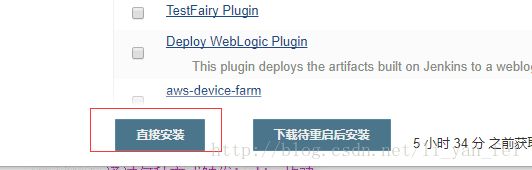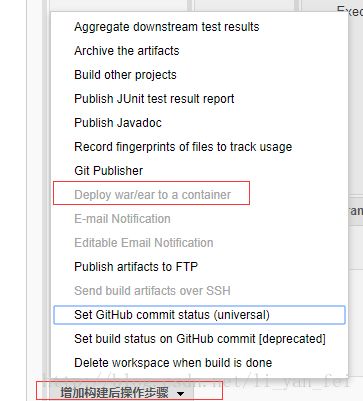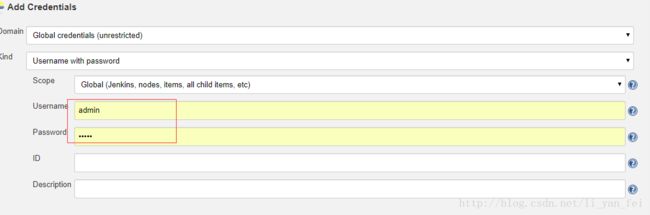jenkins 自动部署-windows下的-学习笔记 ( 二 )
接着 jenkins自动部署-windows下的-学习笔记(一)
版本一 Demo版
不涉及svn/git 的源码管理和远程部署,此版本只是初级入门demo版,项目是建了个maven的helloworld web项目(空项目,只打印了helloworld)
项目位置:F:\ideaSpace\jenkinstest
1.登陆jenkins 新建item,选择自由风格的,输入项目名,确定。(其它的还没试呢)
2.进入后,general,选高级,设置自己的工作空间,我的是D:\jekins_workspace
3.因为是本地项目,所以源码管理选择None
4.构建触发器和构建环境先不用管(构建触发器是做定时任务啊,一提交代码就自动构建啊 之类的,目前先不管,什么时候构建自己主动点击构建)
5.构建,点击增加构建步骤,选择Execute Windows batch command选项,即执行windows 批处理命令,可以分多步,通过增加构建步骤添加多个步骤,运行道这一步时,命令行的操作目录是你的jenkins的工作空间即D:/jenkins_workspace,相当于你在windows的dos下敲命令呢
这一步都做了啥?
a. cd到项目所在的目录 F:\ideaSpace\jenkinstest
b.执行maven命令进行打包,mvn clean install package
c.cd到jenkins的工作空间,创建了一个test目录,这一步可以不用
d. 将上面打包的war拷贝到jenkins的工作空间中
6.构建后操作,就是要进行部署了,执行这一步前,要运行tomcat,并且需要配置tomcat的manager开头的用户
到tomcat的安装目录下的conf目录下找 tomcat-users.xml文件,将下面的代码copy到
然后启动tomcat,可以到conf同级的bin目录点击startup.bat运行,如果出现闪退的情况,可以将下面的代码复制到startup.bat和shutdown.bat的开头,
set JAVA_HOME=D:\jdk8
set JRE_HOME=D:\jdk8\jre
set TOMECAT_HOME=D:\apache-tomcat-7.0.72
改成自己的jdk目录和tomcat目录
因为jenkins已经占用了8080端口,所以tomcat需要改一下端口,到conf目录下的server.xml中修改端口号
我改成8081了
7.添加构建后操作,进行部署
如果没有这个选项,就是没有装这个插件,保存配置,然后去装插件去
点击左上角的Jenkins 返回首页,选择系统配置
 |
找到
点击下方的直接安装
重启jenkins就行了,然后回到项目配置里面
左上角Jenkins回首页,右边列表,点击刚才建的项目,点击左侧列表的配置就进去了
接着选择如下
8.点击最下方的应用和保存就可以去构建了,去项目下点击立即构建,可以在构建历史那里查看构建情况,点击进去可以查看编译输出的详细信息,如果有错误也可以查找错误
这一篇到此结束,下一篇会进行同一项目多处部署以及windows服务器的远程部署