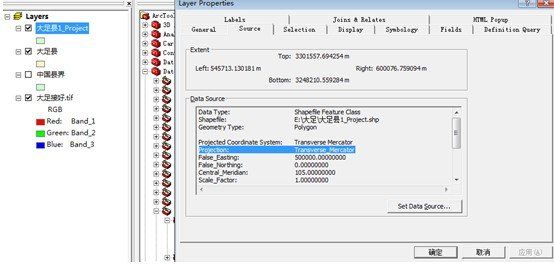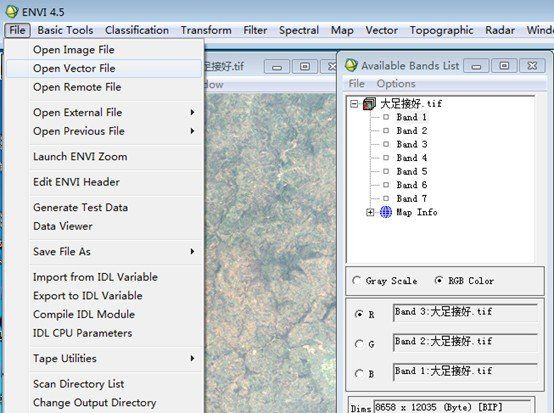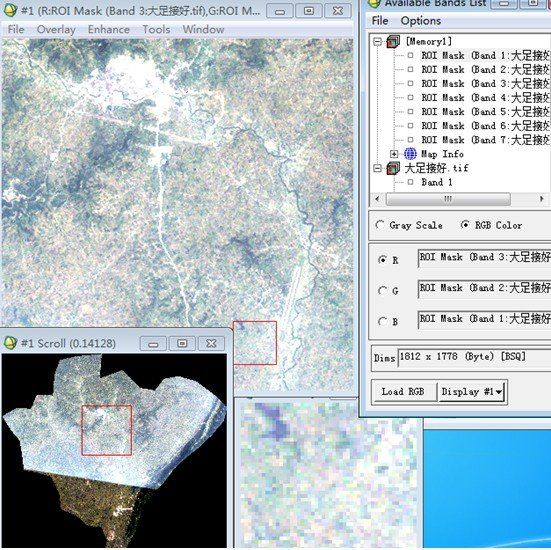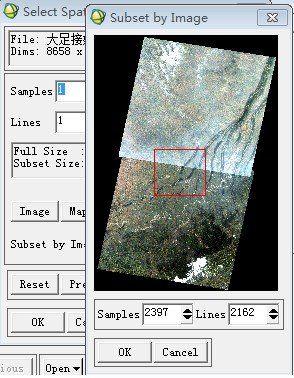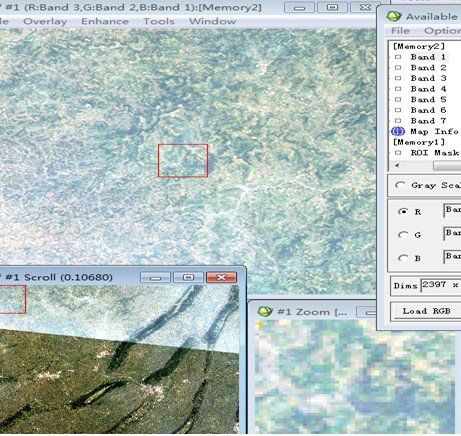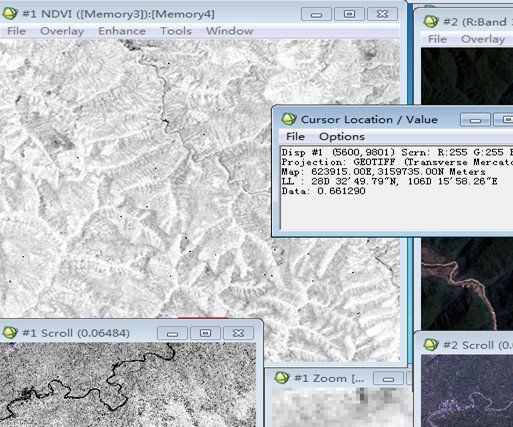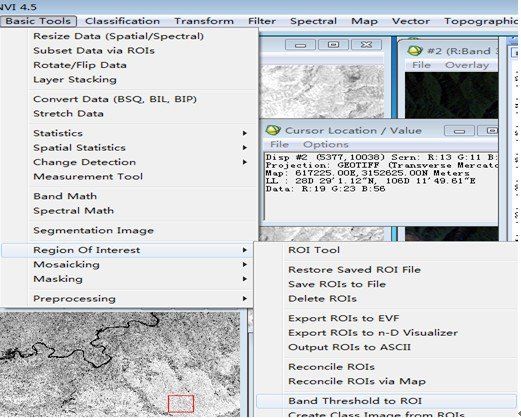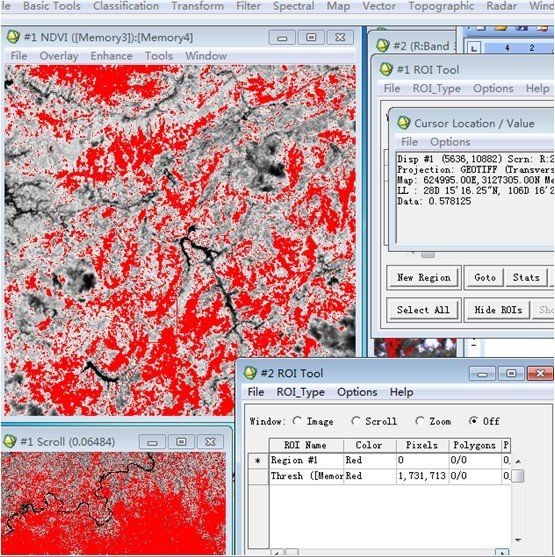遥感图像预处理之图像拼接与裁剪
遥感图像拼接与裁剪
一、试验目的:通过ENVI和ARCGIS软件对下载的大足地区的TM图像进行拼接和裁剪,将自己的家乡所在的区域裁剪出来。通过本次试验,初步熟悉ENVI和ARCGIS软件,为今后环境遥感学习奠定基础。
二、试验原理: 1、图像拼接原理:ENVI的图像拼接功能提供交互式的方式将没有地理坐标或者有地理坐标的多幅图像合并,生成一幅单一的合成图像。2、图像裁剪原理:通常按照行政区划边界或自然区划边界进行图像剪裁,在基础数据生产中,还经常要进行标准分幅裁剪。
三、数据来源:已经数字化好的1:400万部全国各县界的shp格式的矢量数据。从遥感数据共享中心(http://ids.ceode.ac.cn/)下载下来的LANDSAT5 TM数据。波段数为7,各波段信息如表1所示:
| 波段 |
波长范围(μm) |
分辨率 |
| 1 |
0.45~0.53 |
30米 |
| 2 |
0.52~0.60 |
30米 |
| 3 |
0.63~0.69 |
30米 |
| 4 |
0.76~0.90 |
30米 |
| 5 |
1.55~1.75 |
30米 |
| 6 |
10.40~12.50 |
120>米 |
| 7 |
2.08~2.35 |
30米 |
表1
四、实验步骤:
1、数据的下载:
打开遥感数据共享中心(http://ids.ceode.ac.cn/)并登陆用户。
按空间条件进行查询,输入中国、重庆市、重庆市郊、大足县等信息,点击显示查询所需下载的区域。并且选择LANDSAT5卫星进行查询。
图2
通过查看JP2K快视图可以看出,并没有一副遥感影像能够完全覆盖所选的大足县,因此需要下载两幅图像进行图像的拼接。
2、图像的拼接
打开ENVI软件,并通过3-2-1真彩色通道打开下载好的两幅遥感影像。
图4
在ENVI主菜单中选择Map—Mosaicing—Georeferenced,在Mosaic对话框中点击Import—Import File,选择需要拼接的两幅图像。
图6
对图片点击右键,选中Edit Entry,在Edit Entry对话框中,设置Data Value to Ignor:0,忽略0值,设置Feathering Distance为10,羽化半径为10个像素,点击OK确定。
图8
如图8所示,图像已经无接缝地拼接成功,点击File—Apply输出图片。
将保存好的图片转存成TIFF文件,以便可以在ARCMAP中存在。在ENVI主菜单点击FILE—SAVE FILE AS—TIFF/GeoTIFF。
图9
3、投影转换
打开ARCMAP,导入中国县界数据和已经拼接好的遥感数据,通过字段查找(Find功能)查询属性字段为大足县的面数据。右键—Select选中大足县。
图10
在ArcToolbox中,选择分析工具中的提取工具中的Clip裁剪,将所需的大足县面数据裁剪出来。
图11
同时打开拼接好的遥感影像和大足矢量文件可以发现,根据地理坐标,两幅图叠加在一起,矢量文件的位置就是我们需要裁剪的位置。
在TOC工具栏里,对大足矢量文件点击右键—properties,并点击source选项卡查看其属性,发现其为兰伯特投影。如图13所示。
而打开拼接好的遥感影像却发现,其为横轴麦卡托投影。如图14所示:
图14
由于ENVI软件和ARCGIS软件不同,ENVI软件中没有自动投影转换功能,因此,我们需要对这两幅图像进行投影转换,否则这两幅图像在ENVI软件中无法进行叠加。就无法进一步对图像进行裁剪。
麦卡托投影是低纬度地区常用的一种投影方式。它将地球表面上各点投影到与地球相切的圆柱面上,然后依某条母线剪开而成。它是一种保角圆柱面投影。其计算公式如下:
兰勃特投影以圆锥为投影面构成保角投影,此圆锥与地球上某一纬度线相切或与两条纬度线相割,投影后沿某一母线剖开展平即成为兰勃特投影。
将兰伯特投影转换成麦卡托投影就是要将兰伯特投影公式中的X和Y倒推成地理坐标,然后再代入麦卡托投影公式求出麦卡托投影中新的X和Y。
这些计算比较复杂,在ArcMap中,用封装好的工具很容易将其实现。在ArctoolBOX中,点击Data Management Tools—Projections and Transformations—Feature—Project。
图15
我们需要将大足县矢量数据的兰伯特投影转换为横轴麦卡托投影(与大足裁剪一致),因此在Project对话框中,输入大足县矢量数据,在output dataset or feature class,点击右边的输入按钮,在Spatial Reference Properties点击Import选择拼接好的大足遥感影像数据。这部操作的含义是,将大足矢量数据的投影转换成为大足遥感影像数据的投影,并不需要我们知道转换过程,点击确定。
图16
如图所示,转换后的大足县shp文件已经变成了横轴麦卡托投影,与遥感图像的投影一致了。
4、图像的裁剪
ENVI软件中图像的裁剪有三种方法:第一种为规则裁剪,第二种为选区ROI感兴趣区域进行掩膜裁剪,第三种就是我们首先要介绍的矢量文件掩膜裁剪。
(1)矢量文件掩膜裁剪
打开ENVI软件,输入拼接后的遥感图像。在ENVI主菜单中点击FILE—Open Vector File输入矢量文件(投影转换后的大足shp文件)。
图17
在Available Vector List对话框中,选择FILE—Export layers to ROIs,点击大足接好图片,选择Convert all records of an EVF layer to one ROI,回到Available Vector List对话框,点击Load Selected可以查看ROI区域是否在图像指定位置。点击Load Selected之后,选择显示的窗口为遥感图像打开的窗口,将Current Layer颜色改成黑色。点击Apply查看,效果如图18所示:
图18
当确定所需裁剪的区域是黑色框体选中的位置之后,在ENVI主菜单选择Basic Tools—Subset data via ROIs,选择大足拼接图像,在Spatial subset via ROI Parameters对话框中,选择刚才导出的ROI,将掩膜项设为YES,掩膜背景的值为0,点击确定输出文件。
裁剪好的大足图像如图19所示:
图19
(2)规则裁剪
规则裁剪裁剪出来的区域一般为矩形,规则裁剪一般用于已经明确知道需要裁剪的区域范围所在,或者只需要大概裁剪出部分矩形区域,以缩小处理的面积。具体的ENVI操作步骤如下。
在ENVI主菜单中点击FILE—SAVE FILE AS—ENVI STANDARD,如图20所示。在NEW FILE BUILDER对话框中,点击IMPORT FILE按钮,在CREATE NEW FILE INPUT FILE对话框中,选择大足接好,点击下方的spatial subset按钮。在Select Spatial Subset对话框中,可以通过选择裁剪的行和列来裁剪图像,如图21所示。也可以点击Image,通过点击红色方框的四个角来扩大缩小裁剪区域,通过点击方框内部实现裁剪区域的移动,也可以实现裁剪区域的选取,如图22所示。
图21
图22
点击OK输出图像即为所裁剪的矩形规则区域。如如图23所示:
图23
(3)感兴趣区掩膜裁剪
这种裁剪方法常常用于各类地物的提取裁剪,如水体等。
选取感兴趣区的方法多种多样,如监督分类、非监督分类、NDVI和自定义波段运算、手工勾勒等等。
下面就以大足拼接遥感图像中某区域的森林提取为例子,来说明这种感兴趣区掩膜裁剪的方法。
首先对图像进行NDVI计算。严格意义上定量计算NDVI植被指数的值,需要将原始图像(DN值)经过辐射定标、大气矫正后得到地表反射率才能进行NDVI计算。但是在此为了简单起见,在不需要定量计算植被指数的时候,直接用DN值进行NDVI计算。
如图24所示,在ENVI主菜单中,选择Transform—NDVI,我们用的是TM数据,对应的近红外波段为4波段,红光波段为3波段,ENVI软件中已经集成好,不需要我们进行设置。
图24
NDVI计算结果如图25所示,在图中可以发现,植被区域,NDVI的值比较大,约为0.65—0.8,我们可以对此设置波段阈值。在ENVI主菜单中,选择Basic Tools—Region of Interest—Band threshold to ROI,选择刚才计算的NDVI,设置阈值为0.65—0.8如图27所示。
图25
图26
图27
在ENVI主菜单选择Basic Tools—Subset data via ROIs,选择大足拼接图像,在Spatial subset via ROI Parameters对话框中,选择刚才NDVI提取的植被ROI,然后进行掩膜裁剪,其操作方法和矢量文件掩膜裁剪一致,在此不再赘述。
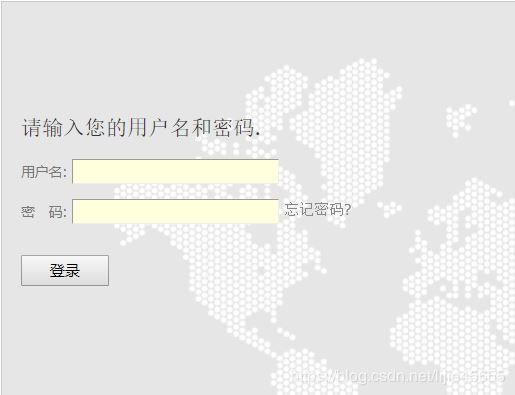

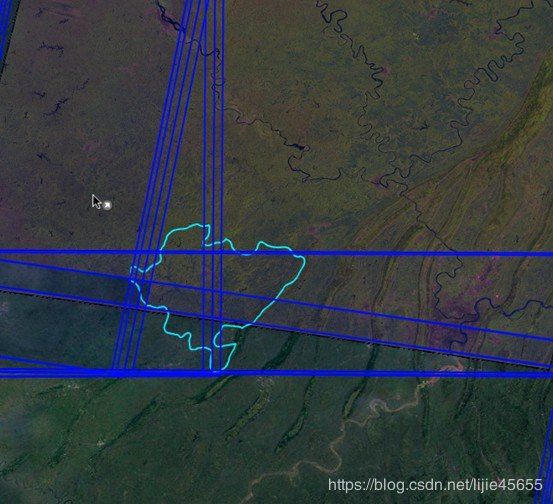
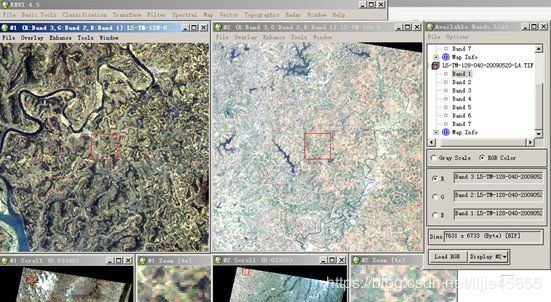

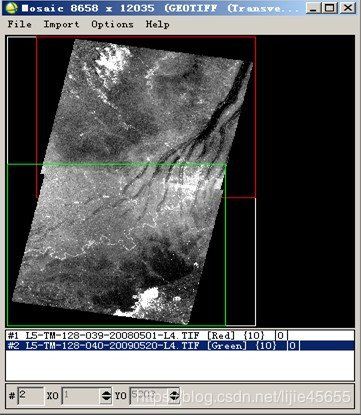
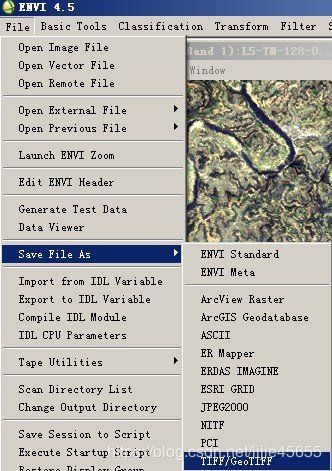

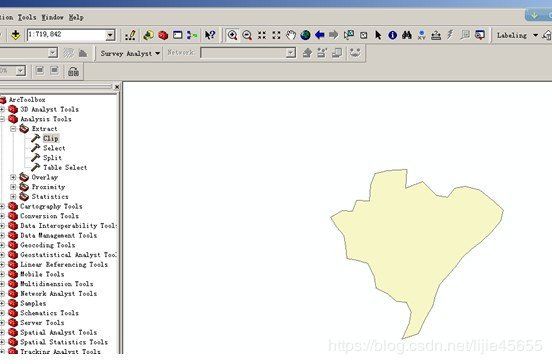
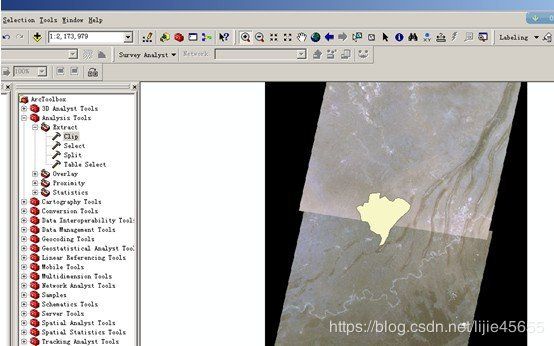

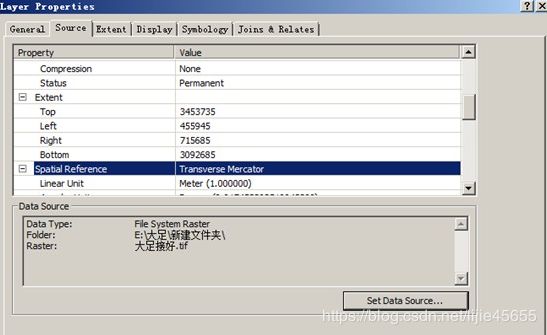
![[转载]遥感图像预处理之图像拼接与裁剪](http://img.e-com-net.com/image/info8/f9dffe6306214b08b54d6534c6df5cf9.jpg)
![[转载]遥感图像预处理之图像拼接与裁剪](http://img.e-com-net.com/image/info8/cf415776af814bf2bc373c7039c068fb.jpg)