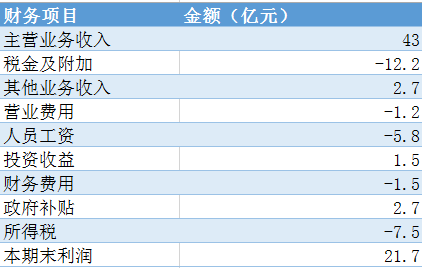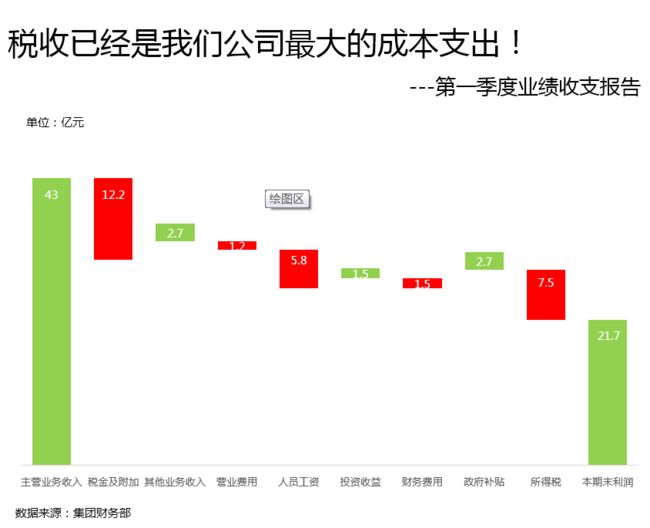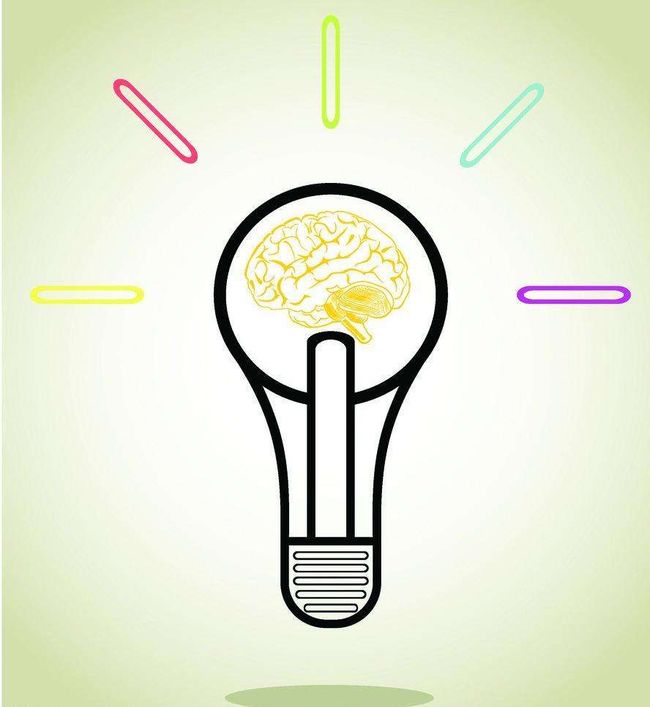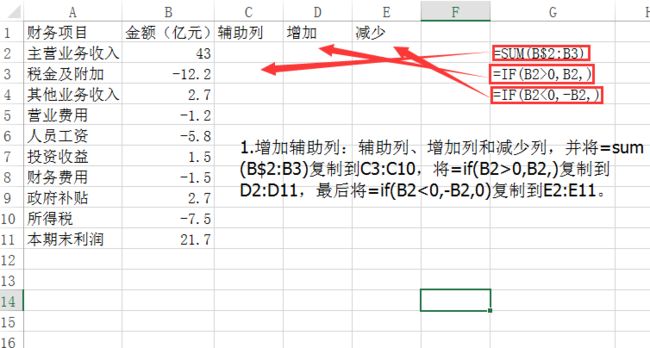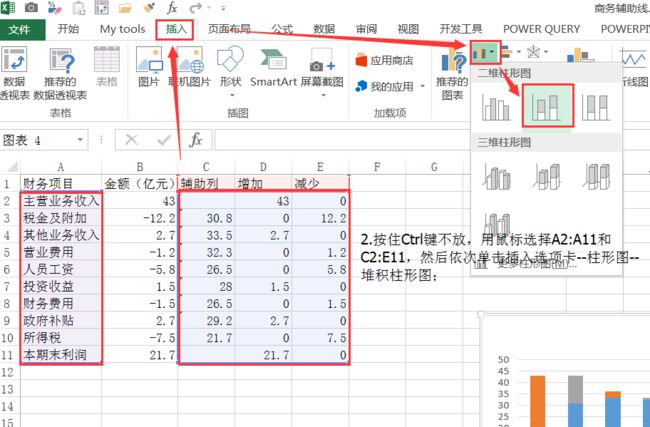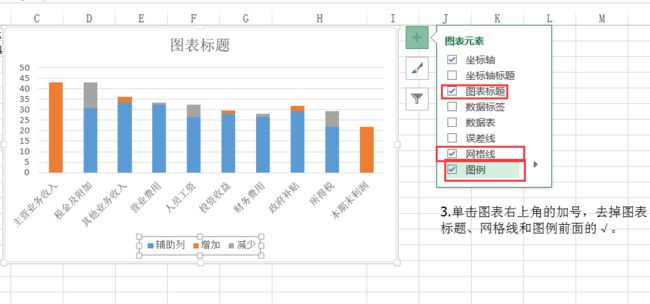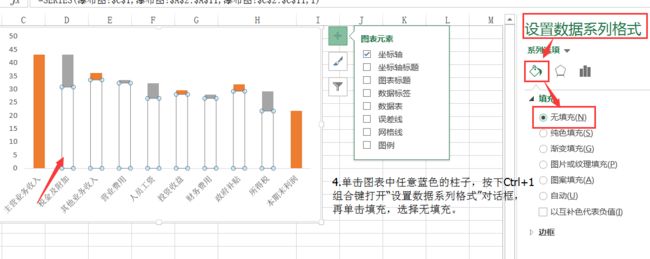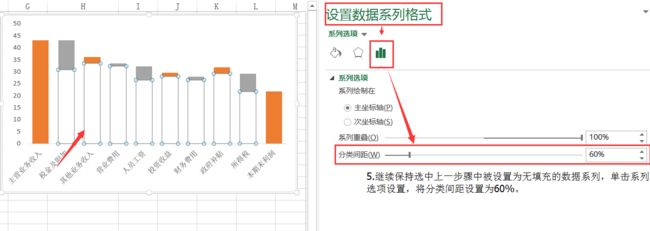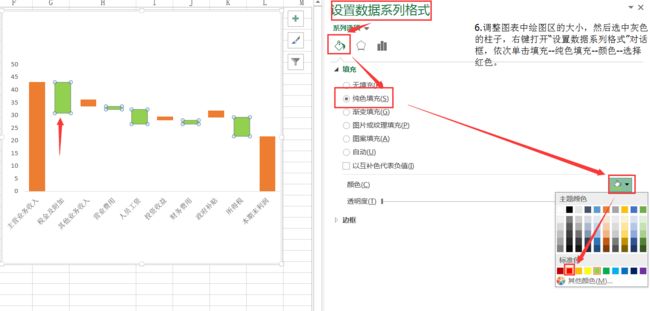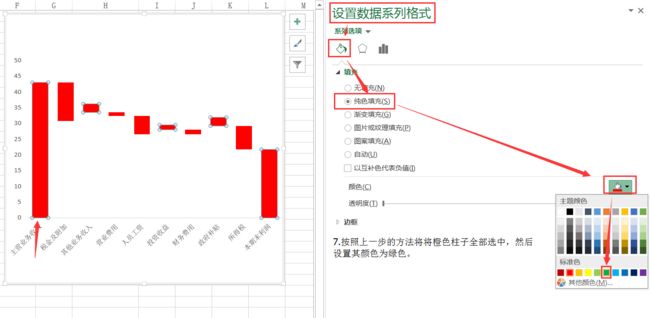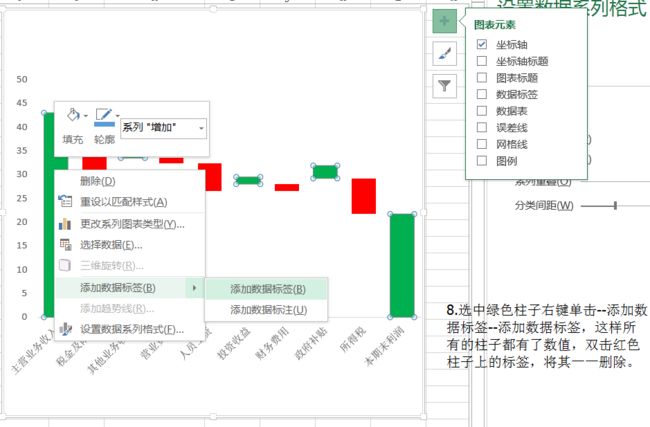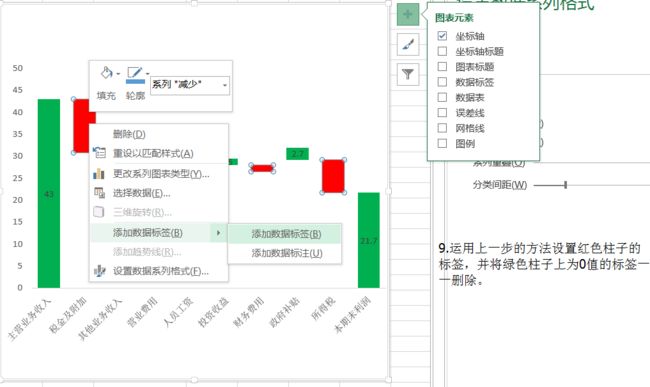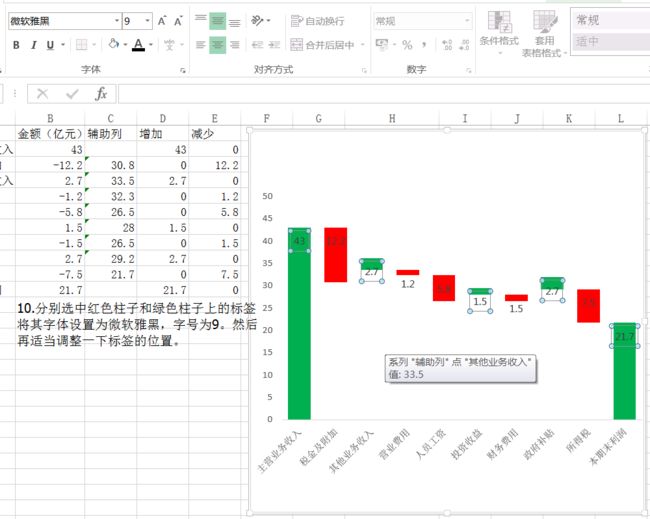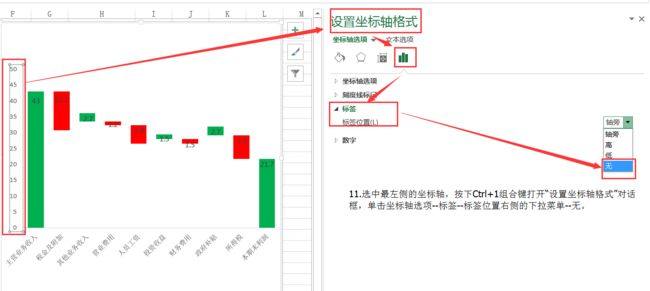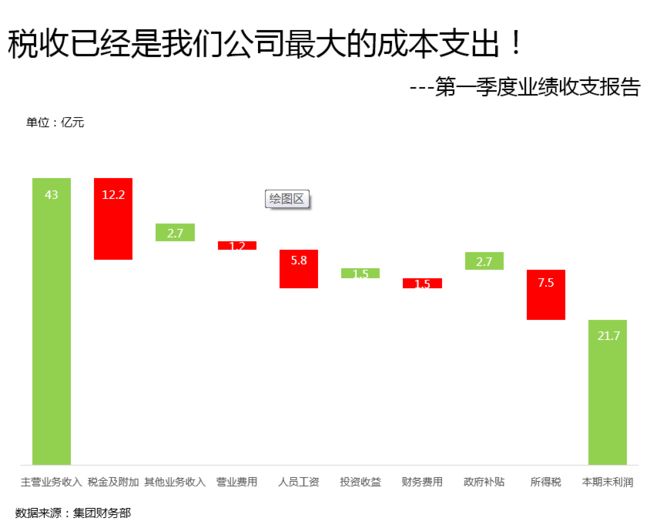在企业,我们是常常需要做收益成本分析并向老板(或者股东)汇报的。例如下图的财务收支表,我们需要通过图表直观地展示各个收入点和成本点各自的增减变化及其对我们最终利润的影响,以便老板能够着力提升主要收入项,合理减少主要支出成本。
要达到这样的目的,很显然我们常见的普通图表,不管是五大基础图表:饼图,柱形图,条形图,折线图还是散点图,亦或是我们前面介绍的组合图如直方图、温度计图、帕累托图等,都无法轻松地胜任这个任务。难道我们就没有合适的图表来轻松地达到我们的目的吗?答案显然是有这样的图表。那就是我今天要介绍的主角:瀑布图。我将从三个方面进行介绍:
1. 瀑布图是个什么样的图表呢?
2.利用Excel绘制瀑布图有什么样的思路呢?
3.利用Excel如何快速绘制一个专业实用的瀑布图呢?
现在我们开始。
一、瀑布图是个什么样的图?
瀑布图是一款由麦肯锡顾问独创的一款商业图表(如下图所示),其主要展示的是各个变化(增减)的数据对于最终数据结果的影响程度。此图绘图区由长短不一,颜色不一的柱子组成,因此其本质为柱形图,而且是堆积柱形图,瀑布图因为形状像瀑布所以被称为瀑布图,它非常简洁直观,制作起来非常容易。在日常工作中公司各部门管理人员利用瀑布图来做成本收益分析,会显得非常专业,得到领导或者老板的信赖。
二、利用Excel绘制瀑布图有什么样的思路呢?
如何利用图1的数据制作城图2这样的瀑布图呢?通过仔细观察,我们分析瀑布图由柱型图构成,两端的柱子是贴合水平坐标轴,然而中间的柱子却完全都是悬浮的,我们该使用什么样的柱形图才能让柱子悬浮呢?想到了,插入堆积柱形图,然后将下半部分的柱子的填充为无填充,应该可以实现这样的效果。利用Excel制作瀑布图通常由以下思路:
1.重新构造表格数据。瀑布图要体现增减变化的情况,这在图中需要用不同的柱子体现出来,因此我们需要增加两列辅助列:增加列和减少列,另外还需要增加另一辅助列(后面简称此列为辅助列),这一列应该是前面的数据在增减变化之后的情况,就是被设置为瀑布图中看似没有,然而是被设置为无填充的系列数据。
2.选择财务项目和三个辅助列后插入堆积柱形图。瀑布图的本质其实是特殊的堆积柱形图,因此这一步咱们需要插入的是堆积柱形图。
3.调整堆积柱形图,设置“辅助列”所在的系列为无填充。通过此步骤的设置,我们将实现基本瀑布图柱子悬空的效果。
4.隐藏标签、删除系列,然后完善图表内容和美化图表。一张专业的上午图表一般包括图表标题、绘图区、数据来源等模块,这一步我们要去完善它,完成瀑布图的制作。
三、利用Excel如何快速绘制一张专业实用的瀑布图呢?
1.重新构造表格数据。
增加辅助列:辅助列、增加列和减少列,并将=sum(B$2:B3)复制到C3:C10,将=if(B2>0,B2,)复制到D2:D11,最后将=if(B2<0,-B2,0)复制到E2:E11。
2.选择财务项目和三个辅助列后插入堆积柱形图。
按住Ctrl键不放,用鼠标选择A1:A11和C1:E11,然后依次单击插入选项卡--柱形图--堆积柱形图;
单击图表右上角的加号,去掉图表标题、网格线和图例前面的√(图表美化的时候做这些步骤都是okay的,这是我的习惯而已);
3.调整堆积柱形图,设置“辅助列”所在的系列为无填充。
单击图表中任意蓝色的柱子,按下Ctrl+1组合键打开“设置数据系列格式”对话框,再单击填充,选择无填充;
继续保持选中上一步骤中被设置为无填充的数据系列,单击系列选项设置,将分类间距设置为60%
4.隐藏标签、删除系列,然后完善图表内容和美化图表。
调整图标中绘图区的大小,然后选中灰色的柱子,右键打开“设置数据系列格式”对话框,依次单击填充--纯色填充--颜色--红色。
按照上一步的方法将将橙色柱子全部选中,然后设置其颜色为绿色。
选中绿色柱子右键单击--添加数据标签--添加数据标签,这样所有的柱子都有了数值,双击红色柱子上的标签,将其一一删除。
运用上一步的方法设置红色柱子的标签,并将绿色柱子上为0值得标签一一删除;
分别选中红色柱子和绿色柱子上的标签将其字体设置为微软雅黑,字号为9。然后再适当调整一下标签的位置。
选中最左侧的坐标轴,按下Ctrl+1组合键打开“设置坐标轴格式”对话框,单击坐标轴选项--标签--标签位置右侧的下拉菜单--无。通过此步骤将此坐标轴删除;
调整图表布局,单击图表--格式--横排文本框--画出文本框,输入标题及数据来源,最后调整标题及数据来源的文本的字体、字号等。主标题、副标题、数据来源的字体格式均为微软雅黑,主标题24号字,副标题14号字,数据来源为9号字。这样一张简单的瀑布图就做好了。
总结:本文简单介绍了瀑布图的构成为堆积柱形图,特点比较简洁直观,主要表现的是从一个数据到另一个数据的过程中其他相关数据点的变化及其对最终结果的影响。瀑布图的制作的思路总共有四个步骤:构造数据表格(添加辅助列:辅助列,增加列和减少列);插入堆积柱形图;设置堆积柱形图的辅助列系列为无填充;调整表格内容和表格美化;其制作难点主要在于构造数据。
好了今天咱们的内容就分享到这里,需要练习材料的朋友可以通过简信向我索取。