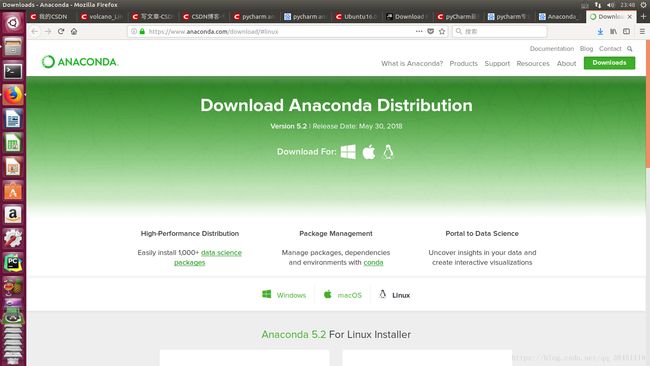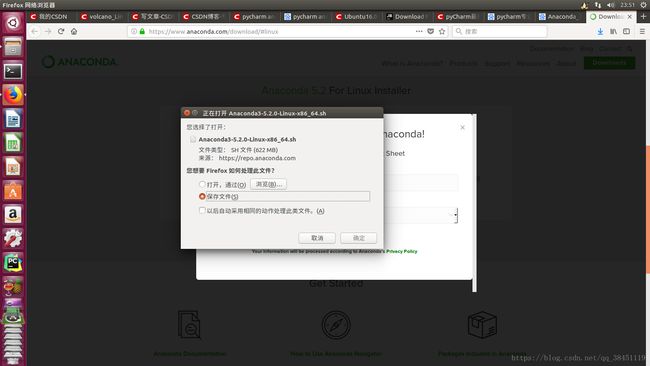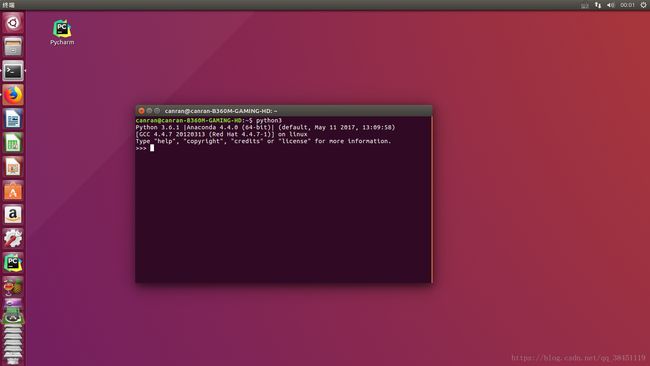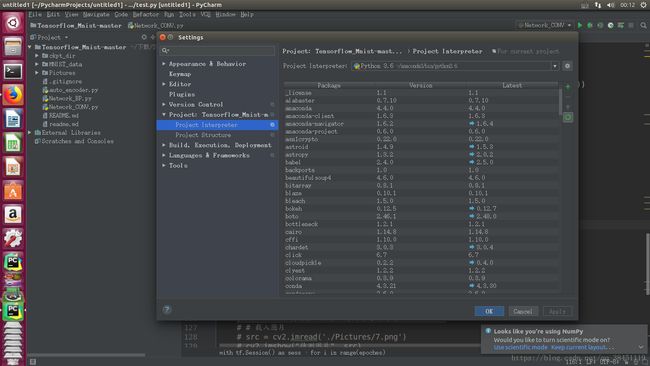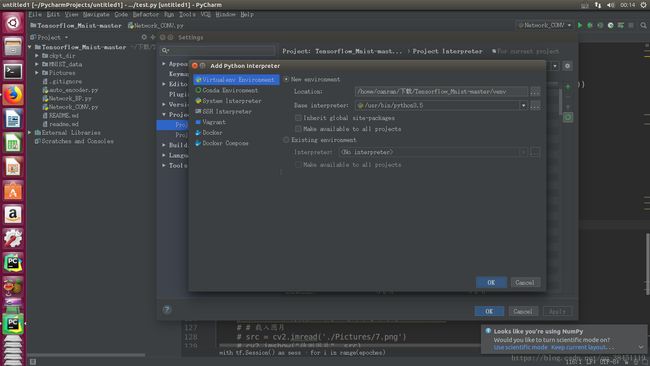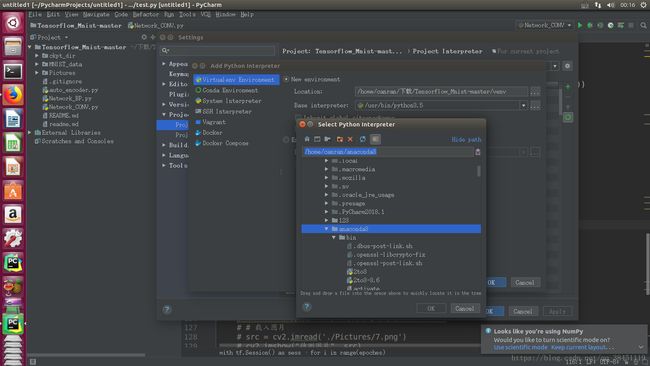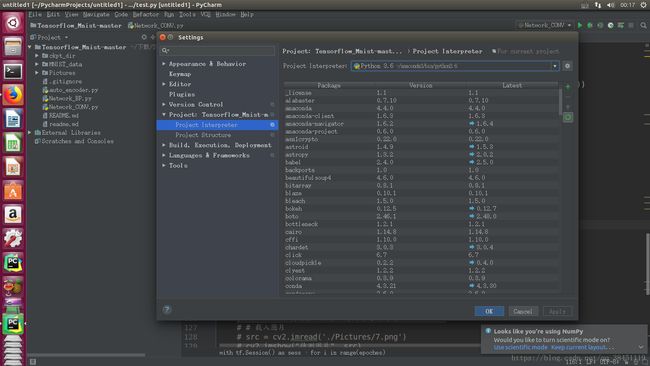深度学习入门准备——Ubuntu16.04 下配置Anaconda和Pycharm编译环境
之前编写Python程序时用的IDE不是Pycharm,那时用实验室的电脑配置Eclipse+pydev用了一段时间,当时配置得也是头疼,不过用着感觉还是不错的。不过后面听师兄和同学们推荐说Pycharm用起来更爽,刚好换了台新电脑,就想着换一个IDE试试。用着真心觉得方便!
我的系统是Ubuntu 16.04
具体步骤:
一、下载Anaconda并安装
打算学习 Python 的你,是不是在开始时就遇到各种麻烦呢?
到底该装 Python2 呢还是 Python3 ?
为什么安装 Python 时总是出错?
怎么安装工具包呢?
为什么提示说在安装这个工具前必须先安装一堆其他不明所以的工具?
为了在入门时少走弯路,并且让高涨的积极性不至于太受打击,这里推荐使用 Anaconda 来管理你的安装环境和各种工具包。
Anaconda是专注于数据分析的Python发行版本,包含了conda、Python等190多个科学包及其依赖项。
Anaconda通过管理工具包、开发环境、Python版本,大大简化了你的工作流程。不仅可以方便地安装、更新、卸载工具包,而且安装时能自动安装相应的依赖包,同时还能使用不同的虚拟环境隔离不同要求的项目。
进入Anaconda官网下载
https://www.anaconda.com/download/#linux
选择合适的版本,现在Python2.7已经慢慢停止支持了,最好用3.5版本以上的,这里我下载的是Python 3.6 version,选择下面的64-Bit (x86) Installer (622 MB):
下载的是SH文件
#下载完之后,将安装包放到Downloads目录下,进入Downloads。
$ cd Downloads/#然后执行,进行安装
sudo bash Anaconda3-5.2.0-Linux-x86_64.sh#读完license,回复个
yes#输入安装地址
/usr/local/anaconda3#安装路径放到/home/xx/.bashrc , 回复个
yes#重新载入一下这个文件
source ~/.bashrc#在终端输入
python3运行python,如果出现下面的提示,说明已经成功安装Anaconda
二、下载Pycharm并安装
PyCharm 具有智能代码编辑器,能理解 Python 的特性并提供卓越的生产力推进工具:自动代码格式化、代码完成、重构、自动导入和一键代码导航等。这些功能在先进代码分析程序的支持下,使 PyCharm 成为 Python 专业开发人员和刚起步人员使用的有力工具。
这些够了吗,这些还不够,还有:
- 针对 Django 开发的高级支持,包括智能代码完成、检查、重构和特定代码导航
- 综合 Python 调试器和图形单元测试工具
- 支持先进 Python 开发工具链,包括 virtualenv 和 buildout
- 版本控制系统整合——针对 Mercurial、Git、SVN、Perforce 和 CVS 等大多数版本控制系统的统一用户界面 (UI)
- Google App Engine 支持,能到 App Engine 服务器上运行和部署用户的应用,同时确保代码满足沙盒环境需求
- REPL 和 Django 控制台,具备胜过标准控制台的众多优势:运行中语法检查;括号和引号匹配和自动配对;以及代码完成。
- 还有跨平台,通杀三大主流平台Windows,MacOSX和Linux,当然我觉得MacOSX上吗的体验最好。
进入Pycharm官网下载
https://www.jetbrains.com/pycharm/download/#section=linux
我选择的是Professional专业版,Community社区版是免费的,不过好像Professional比Community多挺多功能。
社区版,就是阉割版的专业版, 部分功能没法用(例如:Web开发,Python Web框架,Python的探查,远程开发能力,数据库和SQL支持),所以我们还是装上Professional专业版,然后破解。
#下载完之后,将安装包放到Downloads目录下,进入Downloads。
$ cd Downloads/# 解压缩
$ tar xfz pycharm-*.tar.gz# 将解压完的文件夹移动到/usr/local目录
$ sudo mv pycharm-* /usr/local# 进入文件夹的bin文件夹内
$ cd /usr/local/pycharm-*/bin/#运行sh文件安装
$ ./pycharm.sh# 安装过程一直选yes,最后选择create desktop快捷方式
破解的话,参考下面这篇博文,有3种方法,我是用第二种激活码激活的方法,
https://blog.csdn.net/u014044812/article/details/78727496
这篇博文还提供了Pycharm汉化的方法,对不习惯用英文软件的同学简直是福音哈哈!
三、配置Anaconda作为Pycharm的解释器
安装了最重要的两个软件后,下面只需要把Anaconda作为Pycharm的解释器在Pycharm内设置一下即可:
1.打开pycharm, 依次点击 file - > Settings(如果以后想所有项目都用anaconda python解释器就点击Default settings) - >Project: xx - >Project Interpreter
2.点击右上角的小齿轮,点击弹出来的Add Python Interpreter:
3.弹出的地址中选择:/usr/local/anaconda2/bin/python2.7这里,然后选择让这个文件当解释器
4.选择OK,可以看到Anaconda已经自带了很多模块,我们不必再一个个pip安装了,是不是很方便呢?
到这里,我们在Ubuntu下配置Anaconda和Pycharm编译环境就完成了,你就可以用Pycharm神器来完成你的深度学习项目了,赶紧动手配起来把!