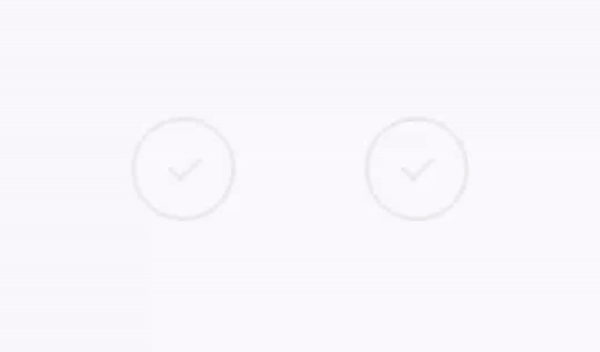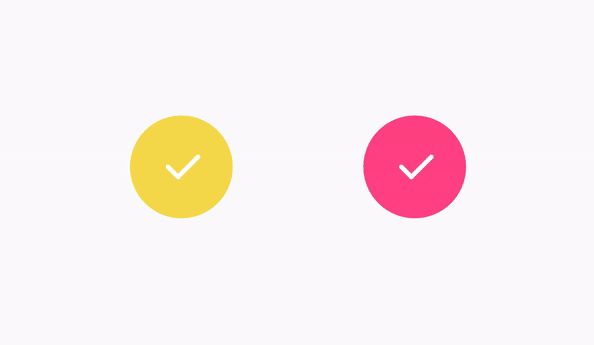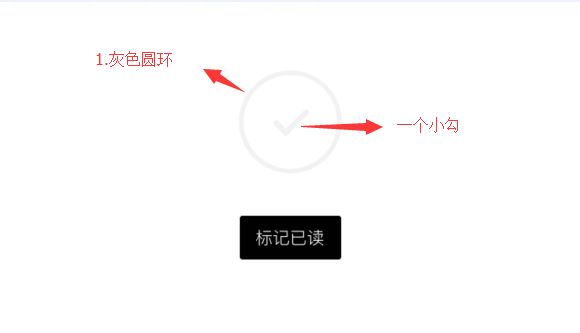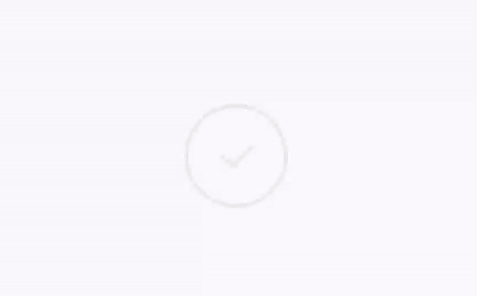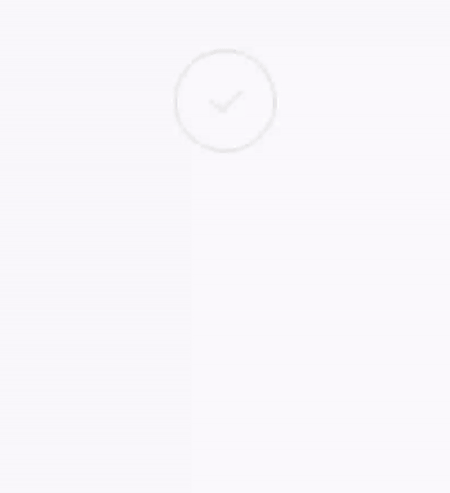Github地址:TickView,一个精致的打钩小动画
https://github.com/ChengangFeng/TickView
1. 前言
最近在看轻芒杂志的时候,看到一个动画很带感很精致;
恰好这段时间也在看【HenCoder】的自定义view教程(里面写得非常非常详细,也有相应的习题等等),所以就趁热打铁,熟悉一下学习的知识。
国际惯例,先上轻芒杂志标记已读的动画
看了后是不是感觉很精致,很带感?
那下面来看一下我自己模仿的效果
静态图
是不是模仿得有几分相似,哈哈~,下面来看一下我实现的思路吧
2. 分析
这个动画实现起来并不复杂,掌握几个基本的自定义view的方法即可。
实现的思路分为选中状态和未选中状态
2.1 未选中的状态
未选中的状态很简单,需要绘制的有两个图形
- 圆环
- 勾
2.2 选中的状态
绘制选中的动画稍微复杂一点,主要包括
绘制圆环进度条
这个简单,直接使用drawArc()即可实现-
绘制向圆心收缩的动画
这个一开始的时候想用drawArc()加上设置画笔的宽度strokeWidth来实现,不过改变的宽度是往外扩张的,所以这个想法果断放弃。
之后,我的想法是这样的,看下图
我就打算先绘制一个黄色的背景,然后在这个图层上面绘制一个白色的圆,半径不断的缩小,直至为0,这就反过来得到了一个向中心收缩的动画,这可以叫逆转思维吧,最近看的一本书里面说到有时候反过来思考也许会有不一样的效果。
- 显示勾出来
关于这个√,我在网上搜了一波,也没有明确的指明怎么画法才是标准的,所以这里可以随意发挥,自己觉得好看就行。这里直接可以使用drawLine()可以一步搞定。 - 最后是圆环放大再回弹的效果
放大回弹可以使用drawArc(),配合改变画笔的宽度来实现即可
3.具体实现
3.1 确定进度圆环和钩的位置
经过上面分析,无论是选中状态还是未选中状态,进度圆环和钩的位置是不变的,所以我们先来确定圆环的位置和钩的位置
@Override
protected void onMeasure(int widthMeasureSpec, int heightMeasureSpec) {
super.onMeasure(widthMeasureSpec, heightMeasureSpec);
...
//设置圆圈的外切矩形,radius是圆的半径,centerX,centerY是控件中心的坐标
mRectF.set(centerX - radius, centerY - radius, centerX + radius, centerY + radius);
//设置打钩的几个点坐标(具体坐标点的位置不用怎么理会,自己定一个就好,没有统一的标准)
//画一个√,需要确定3个坐标点的位置
//所以这里我先用一个float数组来记录3个坐标点的位置,
//最后在onDraw()的时候使用canvas.drawLines(mPoints, mPaintTick)来画出来
//其中这里mPoint[0]~mPoint[3]是确定第一条线"\"的两个坐标点位置
//mPoint[4]~mPoint[7]是确定第二条线"/"的两个坐标点位置
mPoints[0] = centerX - tickRadius + tickRadiusOffset;
mPoints[1] = (float) centerY;
mPoints[2] = centerX - tickRadius / 2 + tickRadiusOffset;
mPoints[3] = centerY + tickRadius / 2;
mPoints[4] = centerX - tickRadius / 2 + tickRadiusOffset;
mPoints[5] = centerY + tickRadius / 2;
mPoints[6] = centerX + tickRadius * 2 / 4 + tickRadiusOffset;
mPoints[7] = centerY - tickRadius * 2 / 4;
}
3.2 定义变量,标记状态
既然分选中状态和未选中状态,那个绘制过程中,就必须判断当前究竟是绘制未选中的呢还是选中了的呢。
因此在这里,我定义了一个变量isChecked
//是否被点亮
private boolean isChecked = false;
//暴露外部接口,改变绘制状态
public void setChecked(boolean checked) {
if (this.isChecked != checked) {
isChecked = checked;
reset();
}
}
3.3 绘制未选中状态
绘制过程中那些画笔就不详细说了,一开始初始化画笔最后绘制的时候调用即可
@Override
protected void onDraw(Canvas canvas) {
super.onDraw(canvas);
if (!isChecked) {
//绘制圆环,mRectF就是之前确定的外切矩形
//因为是静态的,所以设置扫过的角度为360度
canvas.drawArc(mRectF, 90, 360, false, mPaintRing);
//根据之前定好的钩的坐标位置,进行绘制
canvas.drawLines(mPoints, mPaintTick);
return;
}
}
3.4 绘制选中状态
选中状态是个动画,因此我们这里需要调用postInvalidate()不断进行重绘,直到动画执行完毕;另外,我这里用计数器的方式来控制绘制的进度。
3.4.1 绘制圆环进度条
绘制进度圆环这里,我们定义一个计数器ringCounter,峰值为360(也就是360度),每执行一次onDraw()方法,我们对ringCounter进行自加,进而模拟进度。
最后记得调用postInvalidate()进行重绘
//计数器
private int ringCounter = 0;
@Override
protected void onDraw(Canvas canvas) {
super.onDraw(canvas);
if (!isChecked) {
...
return;
}
//画圆弧进度,每次绘制都自加12个单位,也就是圆弧又扫过了12度
//这里的12个单位先写死,后面我们可以做一个配置来实现自定义
ringCounter += 12;
if (ringCounter >= 360) {
ringCounter = 360;
}
canvas.drawArc(mRectF, 90, ringCounter, false, mPaintRing);
...
//强制重绘
postInvalidate();
}
这一步后效果图如下
3.4.2 绘制向圆心收缩的动画
圆心收缩的动画在圆环进度达到100%的时候才进行,同理,也采用计数器circleCounter的方法来控制绘制的时间和速度
//计数器
private int circleCounter = 0;
@Override
protected void onDraw(Canvas canvas) {
super.onDraw(canvas);
...
//在圆环进度达到100%的时候才开始绘制
if (ringCounter == 360) {
//先绘制背景的圆
mPaintCircle.setColor(checkBaseColor);
canvas.drawCircle(centerX, centerY, radius, mPaintCircle);
//然后在背景圆的图层上,再绘制白色的圆(半径不断缩小)
//半径不断缩小,背景就不断露出来,达到向中心收缩的效果
mPaintCircle.setColor(checkTickColor);
//收缩的单位先试着设置为6,后面可以进行自己自定义
circleCounter += 6;
canvas.drawCircle(centerX, centerY, radius - circleCounter, mPaintCircle);
}
//必须重绘
postInvalidate();
}
这一步后效果图如下
3.4.3 绘制钩
当白色的圆半径收缩到0后,就该绘制打钩了。
绘制打钩,这里问题不大,因为在onMeasure()中已经将钩的三个坐标点已经计算出来了,直接使用drawLine()即可画出来。
@Override
protected void onDraw(Canvas canvas) {
super.onDraw(canvas);
...
canvas.drawCircle(centerX, centerY, radius - circleCounter, mPaintCircle);
//当白色的圆半径收缩到0后,
//也就是计数器circleCounter大于背景圆的半径的时候,就该将钩√显示出来了
//这里加40是为了加一个延迟时间,不那么仓促的将钩显示出来
if (circleCounter >= radius + 40) {
//显示打钩(外加一个透明的渐变)
alphaCount += 20;
if (alphaCount >= 255) alphaCount = 255;
mPaintTick.setAlpha(alphaCount);
//最后就将之前在onMeasure中计算好的坐标传进去,绘制钩出来
canvas.drawLines(mPoints, mPaintTick);
}
postInvalidate();
}
这一步后效果图如下
3.4.4 绘制放大再回弹的效果
放大再回弹的效果,开始的时机应该也是收缩动画结束后开始,也就是说跟打钩的动画同时进行
因为这里要放大并且回弹,所以这里的计数器我设置成一个不为0的数值,先设置成45(随意,这不是标准),然后没重绘一次,自减4个单位。
最后画笔的宽度是关键的地方,画笔的宽度根据scaleCounter的正负来决定是加还是减
//计数器
private int scaleCounter = 45;
@Override
protected void onDraw(Canvas canvas) {
super.onDraw(canvas);
...
if (circleCounter >= radius + 40) {
//显示打钩
...
//显示放大并回弹的效果
scaleCounter -= 4;
if (scaleCounter <= -45) {
scaleCounter = -45;
}
//放大回弹,主要看画笔的宽度
float strokeWith = mPaintRing.getStrokeWidth() +
(scaleCounter > 0 ? dp2px(mContext, 1) : -dp2px(mContext, 1));
mPaintRing.setStrokeWidth(strokeWith);
canvas.drawArc(mRectF, 90, 360, false, mPaintRing);
}
//动画执行完毕,就补在需要重绘了
if (scaleCounter != -45) {
postInvalidate();
}
}
完成最后一步的最终效果图
3.5 暴露外部接口
为了灵活的可以控制绘制的状态,我们可以暴露一个接口给外部设置是否选中
/**
* 是否选中
*/
public void setChecked(boolean checked) {
if (this.isChecked != checked) {
isChecked = checked;
reset();
}
}
/**
* 重置,并重绘
*/
private void reset() {
//画笔重置
...
//计数器重置
ringCounter = 0;
circleCounter = 0;
scaleCounter = 45;
alphaCount = 0;
...
invalidate();
}
3.6 添加点击事件
控件到这里已经基本做好了,但还不是特别的完善。
想想checkbox,它不需要暴露外部接口也能通过点击控件来实现选中还是取消选中,所以接下来要实现的就是为控件添加点击事件
先定义一个接口OnCheckedChangeListener,实现监听此控件的监听事件
private OnCheckedChangeListener mOnCheckedChangeListener;
public interface OnCheckedChangeListener {
void onCheckedChanged(TickView tickView, boolean isCheck);
}
public void setOnCheckedChangeListener(OnCheckedChangeListener listener) {
this.mOnCheckedChangeListener = listener;
}
接下来,初始化控件的点击事件
/**
* 在构造函数中初始化
*/
public TickView(Context context, @Nullable AttributeSet attrs, int defStyleAttr) {
super(context, attrs, defStyleAttr);
...
setUpEvent();
}
/**
* 初始化点击事件
*/
private void setUpEvent() {
this.setOnClickListener(new OnClickListener() {
@Override
public void onClick(View view) {
isChecked = !isChecked;
reset();
if (mOnCheckedChangeListener != null) {
//此处回调
mOnCheckedChangeListener.onCheckedChanged((TickView) view, isChecked);
}
}
});
}
看看效果图
3.7 自定义配置项
这里简单说一下动画执行速度的配置,这里我设置了3档速度,我用枚举定义了三个速度的配置项
enum TickRateEnum {
//低速
SLOW(6, 4, 2),
//正常速度
NORMAL(12, 6, 4),
//高速
FAST(20, 14, 8);
public static final int RATE_MODE_SLOW = 0;
public static final int RATE_MODE_NORMAL = 1;
public static final int RATE_MODE_FAST = 2;
//圆环进度增加的单位
private int ringCounterUnit;
//圆圈收缩的单位
private int circleCounterUnit;
//圆圈最后放大收缩的单位
private int scaleCounterUnit;
public static TickRateEnum getRateEnum(int rateMode) {
TickRateEnum tickRateEnum;
switch (rateMode) {
case RATE_MODE_SLOW:
tickRateEnum = TickRateEnum.SLOW;
break;
case RATE_MODE_NORMAL:
tickRateEnum = TickRateEnum.NORMAL;
break;
case RATE_MODE_FAST:
tickRateEnum = TickRateEnum.FAST;
break;
default:
tickRateEnum = TickRateEnum.NORMAL;
break;
}
return tickRateEnum;
}
...
}
获取xml的配置,获取对应的枚举,从而得到配好的动画速度的一些参数
/**
* 构造函数
*/
public TickView(Context context, @Nullable AttributeSet attrs, int defStyleAttr) {
super(context, attrs, defStyleAttr);
...
initAttrs(attrs);
}
/**
* 获取自定义配置
*/
private void initAttrs(AttributeSet attrs) {
TypedArray typedArray = mContext.obtainStyledAttributes(attrs, R.styleable.TickView);
...
//获取配置的动画速度
int rateMode = typedArray.getInt(R.styleable.TickView_rate, TickRateEnum.RATE_MODE_NORMAL);
mTickRateEnum = TickRateEnum.getRateEnum(rateMode);
typedArray.recycle();
}
最终成果图
That ' s all~
感谢大家阅读,最后再放一下项目的github地址
Github地址:TickView,一个精致的打钩小动画
https://github.com/ChengangFeng/TickView