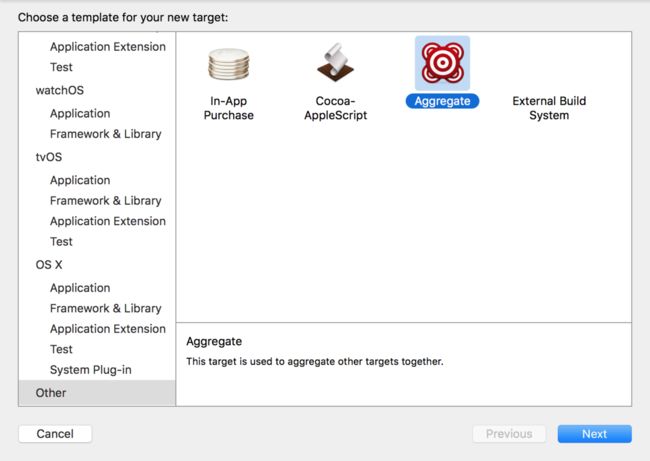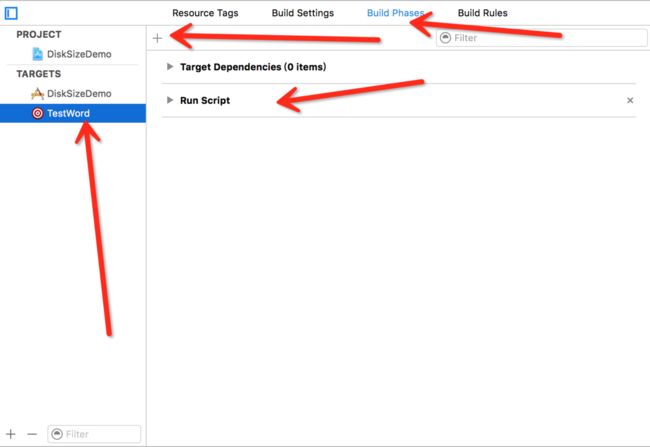一.首先需要安装appleDoc,有两种方法操作:
1.直接从github上下载下来:
git clone git://github.com/tomaz/appledoc.git
cd./appledoc
sudoshinstall-appledoc.sh
2.从github上使用浏览器下载下载下来之后,在使用一下命令安装:
cd./appledoc
sudoshinstall-appledoc.sh
建议大家使用:sudo shinstall-appledoc.sh-b /usr/bin -t ~/Library/Application\ Support/appledoc命令安装
安装完成之后弱出现:install: /usr/bin/appledoc: Operation not permitted。
这是因为在升级IOS新系统之后,os系统引进了System integrity Pretection 就是通常说的RootLess权限,对系统的root管理更加的严格了,我们需要修改RootLess权限:
修改OS系统的保护状态,关闭RootLess状态,
重新启动,按住command + R 进入recovery 模式,打开终端输入如下指令
csrutildisable
重新启动mac,打开终端输入如下指令
sudo sh install-appledoc.sh-b/usr/bin-t~/Library/Application\Support/appledoc
进入终端输入如下指令,查看版本ok
ChenfydeMBP:appledocChenfy$appledoc --version
appledocversion:2.2.1(build1334)
此时证明我们已经安装appleDoc完成,赶紧写个Demo来测试一下吧
二编写测试Demo生成AppleDoc
生成apple Doc有两种方式,一种是使用bash终端的方式生成,另一种是直接在工程中增加script来生成。
1.第一步:使用终端进入代码目录:
直接拖拽我们的工程到终端,然后回车一下
或者使用cd+"项目名字目录"同1
以上两种方法都可以进入到我们的工程根目录
正确的执行命令:
appledoc--no-create-docset--output~/doc--project-name"Your Project Name"--company-id"com.yourcommpany"--project-company"Your Company"./
2.直接在工程中使用
我们先新建一个工程,Demo 就是我们实验的测试DiskSizeDemo
选择菜单File->New File -> Target :
我们先新建一个工程,Demo 就是我们实验的测试DiskSizeDemo
选择菜单File->New File -> Target :
这里都能看懂吧
添加之后我们在去设置界面
通过我们新增加的Run Script
添加一下脚本(注意写进工程时,需要把”//输出地址”删除掉,否则会报错)
#appledoc Xcode script
# Start constants
company="abc";
companyID="com.abc";
companyURL="http://abc.com";
target="iphoneos";
#target="macosx";
outputPath="~/help";//输出地址
# End constants/usr/local/bin/appledoc \ --project-name"${PROJECT_NAME}"\ --project-company"${company}"\ --company-id"${companyID}"\ --docset-atom-filename"${company}.atom"\ --docset-feed-url"${companyURL}/${company}/%DOCSETATOMFILENAME"\ --docset-package-url"${companyURL}/${company}/%DOCSETPACKAGEFILENAME"\ --docset-fallback-url"${companyURL}/${company}"\ --output"${outputPath}"\ --publish-docset \ --docset-platform-family"${target}"\ --logformat xcode \ --keep-intermediate-files \ --no-repeat-first-par \ --no-warn-invalid-crossref \ --exit-threshold2\"${PROJECT_DIR}"
然后选择下面
选择好之后我们run 一下
资料显示支持一下文档注释格式:
1./*! this a test . */2./** this a comment. */3./// this is a long comment. */
经常使用的标签:
@brief :使用它来写一段你正在文档化的method, PRoperty, class, file, struct, 或enum的短描述信息。@discusstion: 用它来写一段详尽的描述。如果需要你可以添加换行。@param:通过它你可以描述一个 method 或 function的参数信息。你可以使用多个这种标签。@return: 用它来制定一个 method 或 function的返回值。@see: 用它来指明其他相关的 method 或 function。你可以使用多个这种标签。@sa:同上@code: 使用这个标签,你可以在文档当中嵌入代码段。当在Help Inspector当中查看文档时,代码通过在一个特别的盒子中用一种不同的字体来展示。始终记住在写的代码结尾处使用@endcode标签。@remark: 在写文档时,用它来强调任何关于代码的特殊之处。
举例:
/*! @brief Thispropertyknows my name. */@property(nonatomic, strong) NSString *myName;
这种注释在调用的时候也会有提示,我们现在常用的VVDocument-Xcode 注释插件,是一样的原理
记录文件常用标签:
让我介绍一些当你在记录一个文件时会用到的新标签:@file:使用这个标签来指出你正在记录一个文件(header 文件或不是)。如果你将使用Doxygen来输出文档,那么你最好在这个标签后面紧接着写上文件名字。它是一个top level 标签。@header: 跟上面的类似,但是是在 HeaderDoc中使用。当你不使用 Doxygen时,不要使用上面的标签。@author:用它来写下这个文件的创建者信息@copyright: 添加版权信息@version: 用它来写下这个文件的当前版本。如果在工程生命周期中版本信息有影响时这会很重要。再一次的,我只给出最常用的标签。自己查看说明文档了解更多标签信息。@class: 用它来指定一个class的注释文档块的开头。它是一个top level标签,在它后面应该给出class名字。@interface: 同上@protocol: 同上两个一样,只是针对protocols@superclass: 当前class的superclass@classdesign: 用这个标签来指出你为当前class使用的任何特殊设计模式(例如,你可以提到这个class是不是单例模式或者类似其它的模式)。@coclass: 与当前class合作的另外一个class的名字。@helps: 当前class帮助的class的名字。@helper: 帮助当前class的class名字。使用HeaderDoc生成文档
查询生成的HTML页面:
~/Library/Developer/Shared/Documentation/DocSets/
我们可以直接在该目录下查看,也可以直接在xcode中使用。