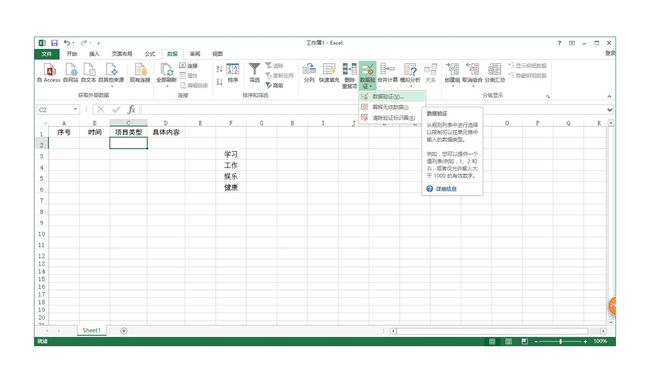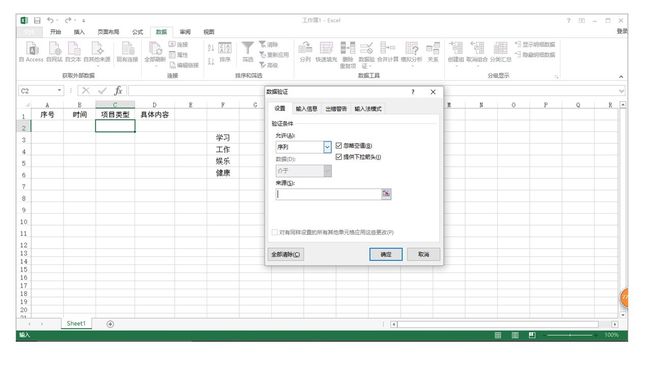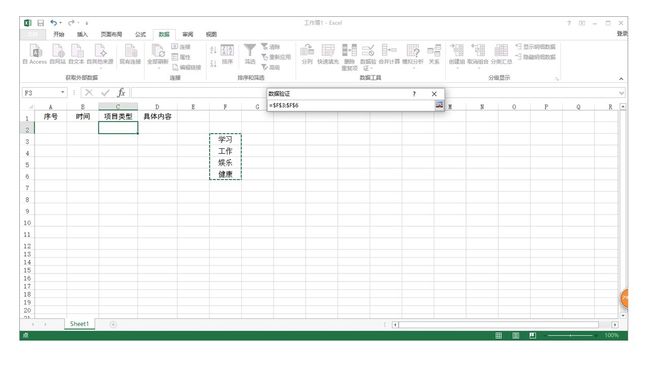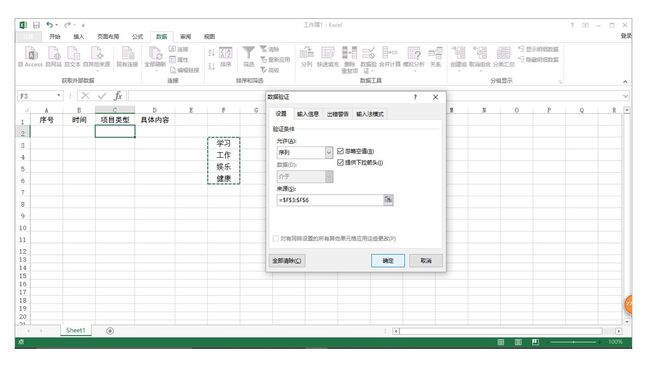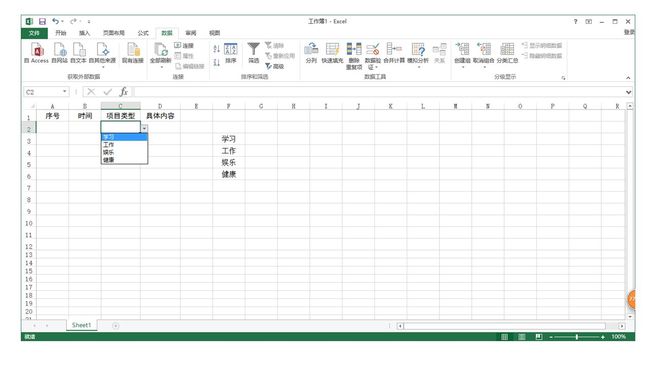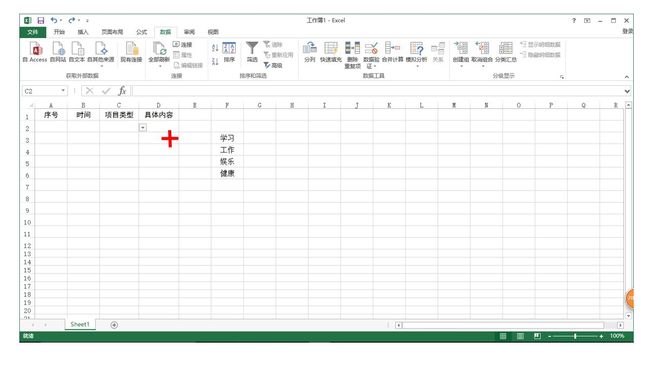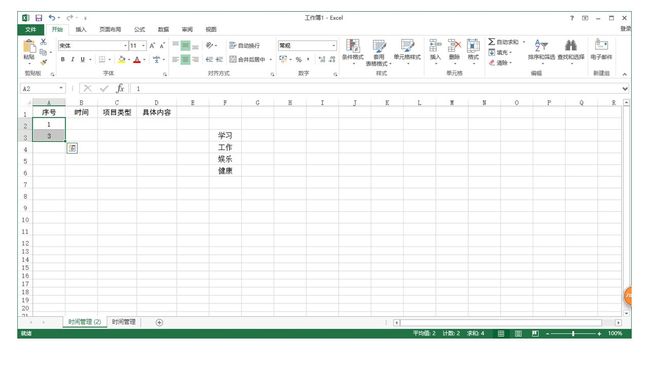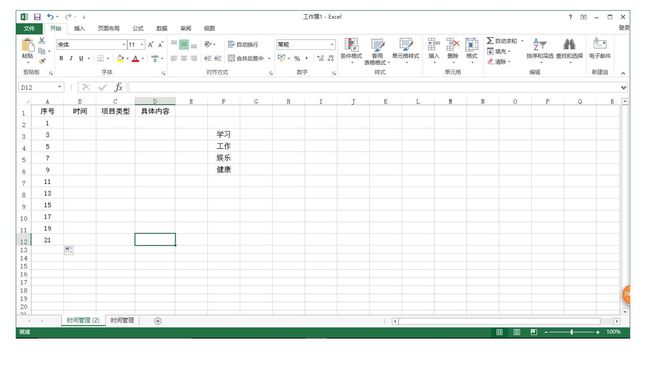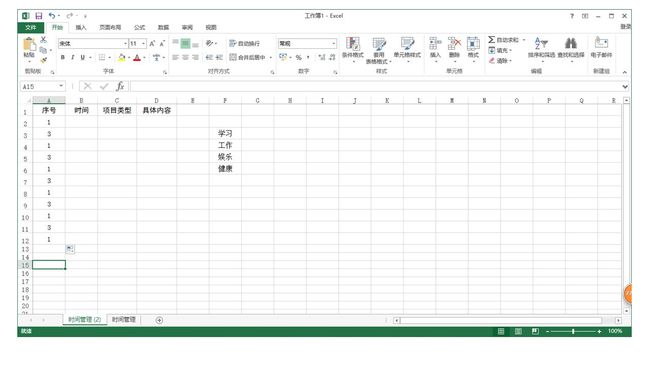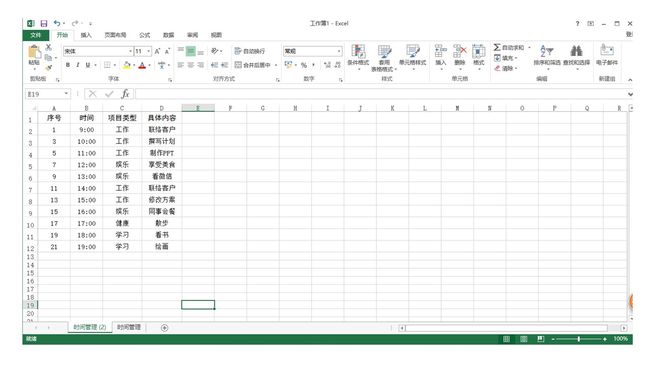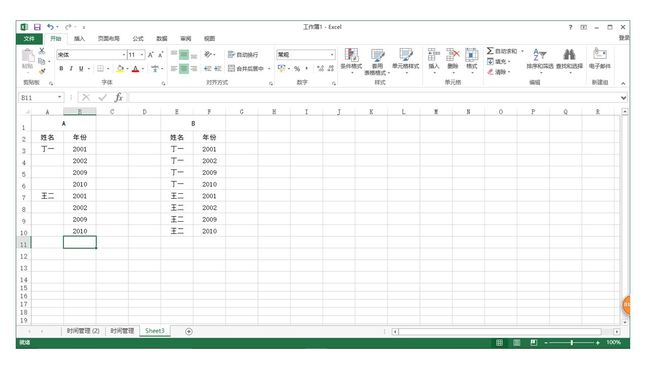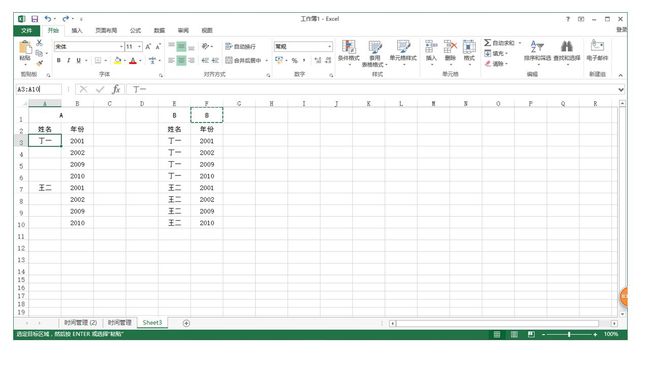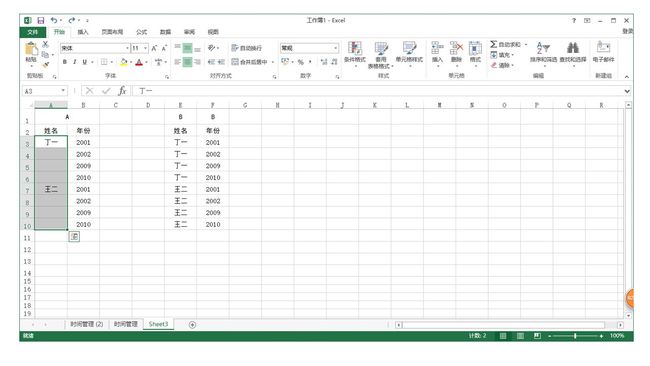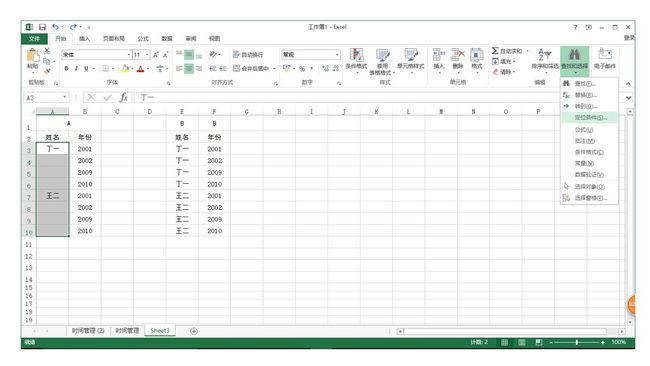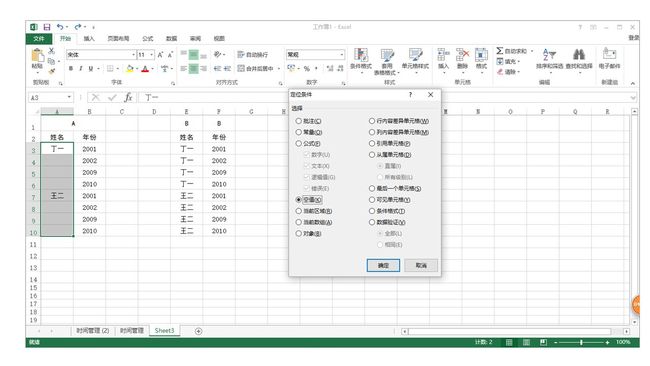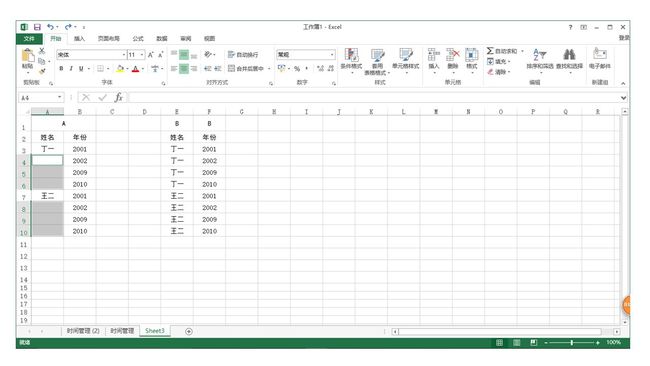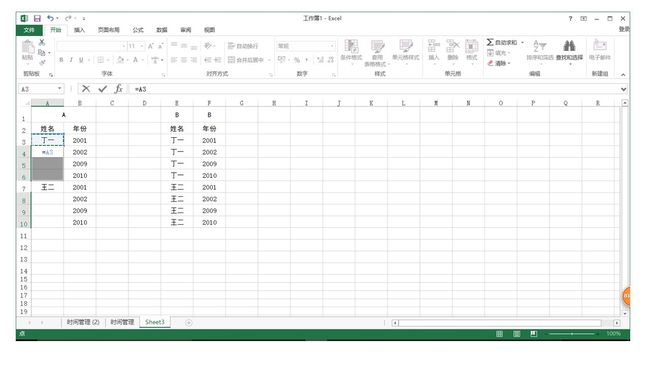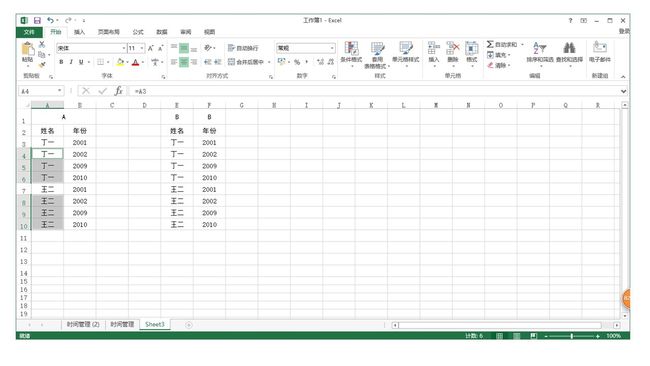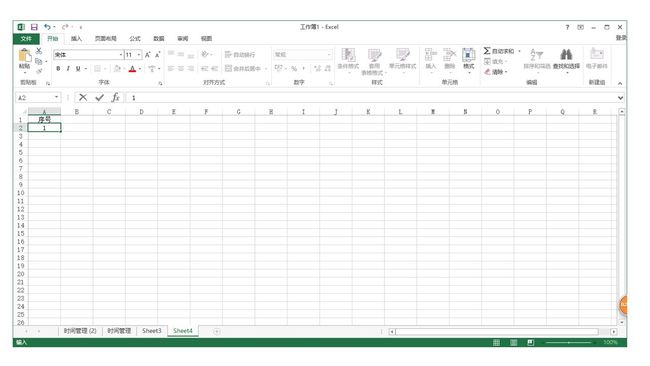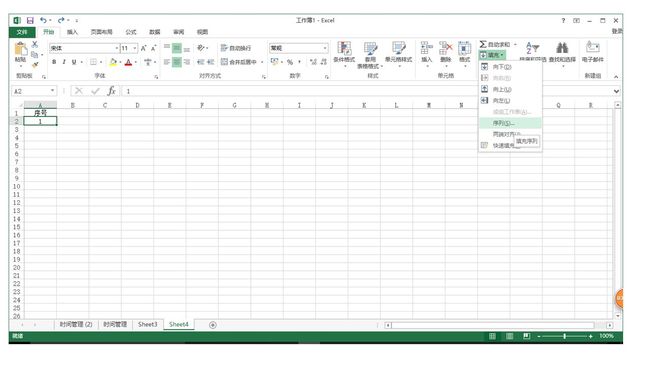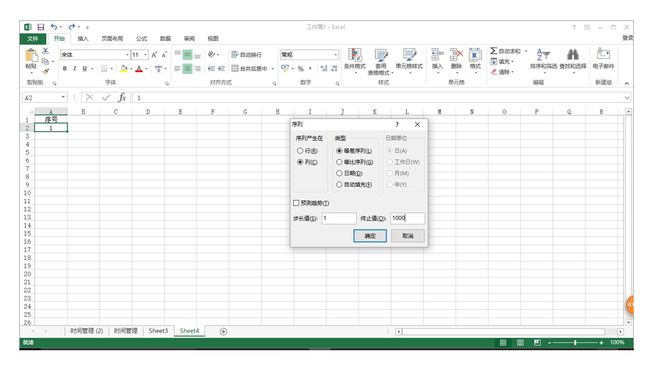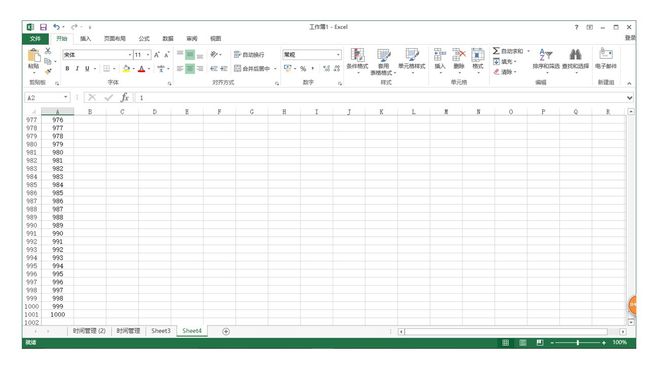前言:
1、对Microsoft
Excel都有哪些“唬人技”感兴趣的简友可以查找我的往期文章或直接搜索“Microsoft Excel都有哪些‘唬人技’“。
2、本教程仅适用于Office 2013版Microsofe Excel。
时间管理是每个人都希望掌握的技能,现在市面上的时间管理APP层出不穷,但是从统计、分析和导出的角度来说,excel胜它们一筹。有人贪恋各种APP的一键选择,素不知,其实这样的下拉菜单,excel也是有的,而且是完全依据你的需要可以个性化设计的,是不是有些心动了呢?
1、三步制作下拉菜单
1)选取需要做下拉菜单的单元格,点开菜单中的数据,选择数据验证。
2)点开数据验证,在设置验证条件中,选择序列,勾选忽略空值和提供下拉箭头。
3)点击来源编辑框后面的图形。鼠标的光标会在弹出的编辑框中闪烁,此时,选择你事先编辑好的下拉菜单内容。
按enter回车键,选择确定,就大功告成了。
这是效果图。
此时,只有刚才选中的2:C格是有下拉菜单的,其他的空格是没有的。如何让整列空格都有下拉菜单呢?
两个办法。
第一个办法是,在最初选取需要做下拉菜单的单元格时,把所有需要选取的单元格都选中,再按照上述步骤操作即可。
第二个办法就涉及另一个唬人小技巧了——简单好用的填充柄!
简单好用的填充柄
无论是格式还是内容,都可以利用这个填充柄进行快速填充。其实,关于这个填充柄的使用,在用Excel表白吧!论如何优雅的设置行高、列宽和填充颜色——MicrosofeExcel“唬人技“(一)中已经有所涉猎。不过,今天 讲一点儿升级版本。
1、绝对复制的填充
选中复制的“范本“,当鼠标的光标变成十字形后,直接按鼠标左键向需要复制的地方拖拉,即可完成绝对复制的填充。
注意:这是指格式或者文字的绝对复制。如果复制的“范本“是数字的话,直接拖拉可能会形成数列。不过,这个问题也很好解决,你只要按住ctrl键再拖拉即可。有时候,也可能恰恰相反。直接拖拉数字,是绝对复制;而按住ctrl键再拖拉形成数列。需要你自己尝试哟~
2、有序列的复制
有序列的复制能够帮助你轻松完成系列填充。
1)初级版本
初级版本是以1个单位为间距的序列填充,比如说:1、2、3、4、5、6………,或者9:00、10:00、11:00……
具体操作就如上面所述,直接拖拉或者按住ctrl键再拖拉。
2)中级版本
中级版本是以任意单位为间距的序列填充,比如说:1、3、5、7、9……,或者9:00、9:30、10:00、10:30……等等。
首先,写出2个符合你要求的序列,然后,按住鼠标左键,同时选中两个单元格。
然后,向下直接拖拉或按住ctrl键,会出现随机下图两种情况。选择你需要的序列即可。
效果图如下。
3)高级版本
高级版本是一下子批量填充。
A批量快速自动填充空白单元格上一行的内容。
其实,这已经脱离了时间管理所需要的范畴了,但是,却是我们在处理其他事情时,非常便捷的一种方式。
要注意听哦,一般人我不告诉他!
要从表A变成表B的状态。如果人数比较少,我们可以用简单的拖拉完成。但是如果人数比较多,我们逐一拖拉就太恐怖了,这个时候,这个高级技巧就用的上了。
第一步,快速选中目标栏。在名称框里输入A3:A10,回车。
第二步,在菜单中选择开始——查找和选择——定位条件。
第三步,选择空值,点击确定,所有的空白格就被选中了。
第四步,按键盘上的=号,再按向上的键。
第五步,按ctrl+enter键,效果如图。是不是很神奇?
B批量填充序列
有时候,我们需要汇总的数据非常多,仅靠拖拉产生1000个序号实在是太辛苦了。今天就教大家一个超级简单的批量填充序列的方法。
第一步,在你要填充的第一个单元格内输入一个数字,1,输入完后再点中这个单元格。
第二步,在菜单栏“开始”中选择“填充”中的序列。
第三步,选择序列产生在列,类型为等差序列,步长为1,终止值为1000,点确定。
效果如图。
今天就普及到这里咯,有没有觉得自己excel的技能up!up!up!了?今后再不怕领导布置一些大量数据的工作了!
如果你有什么想法,欢迎你留言,我会尽量逐一回复的。
如果你喜欢这篇文章,请点赞;
如果你想了解同类文章或者其他后续,请关注我;
如果你觉得这篇文章有价值,请打赏,谢谢你!