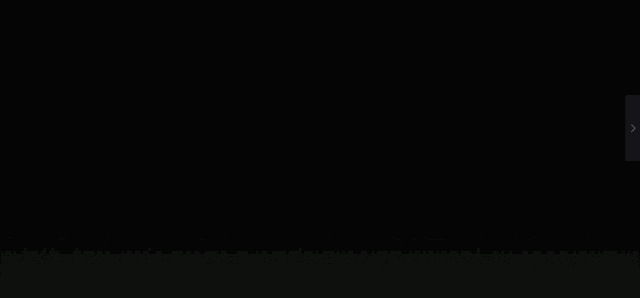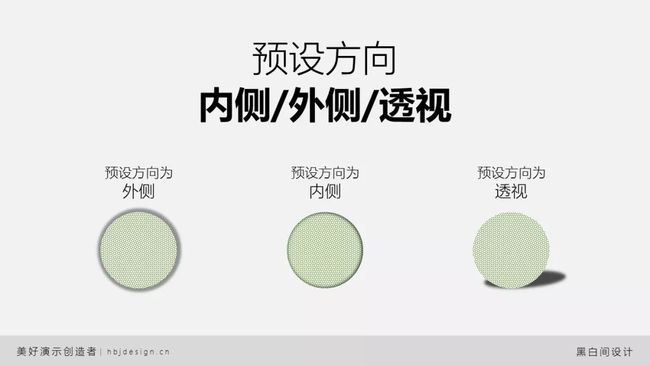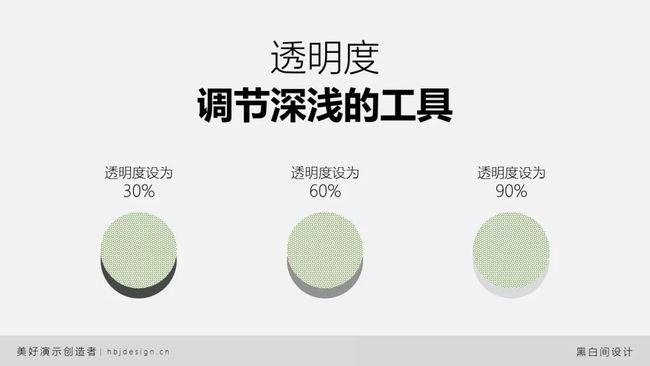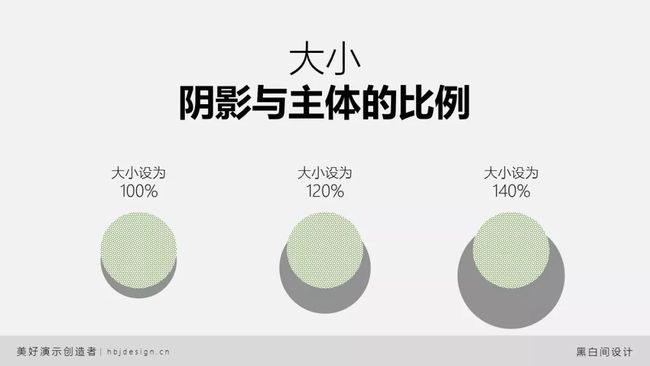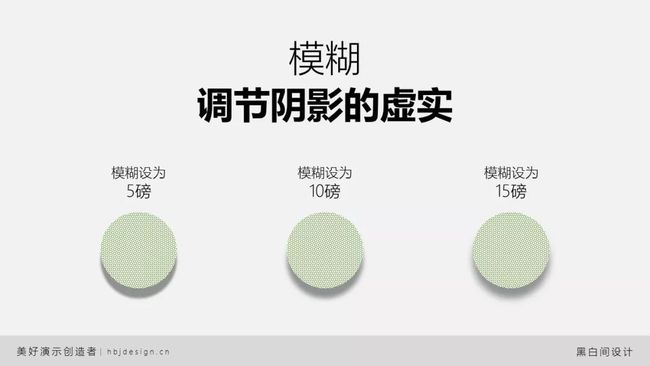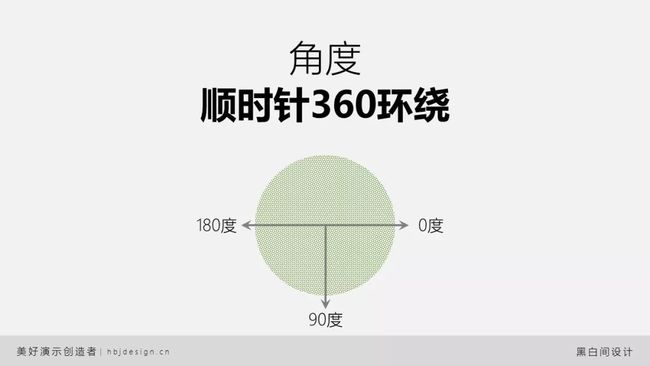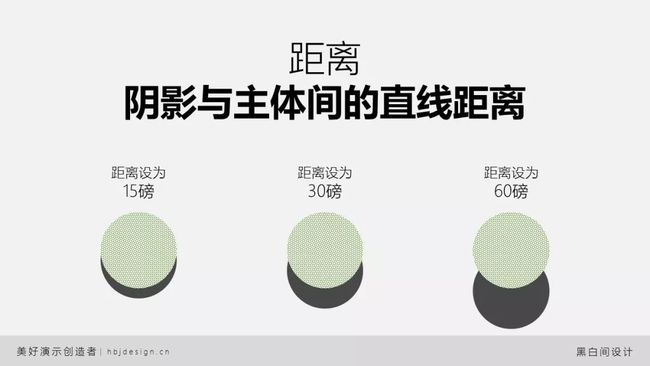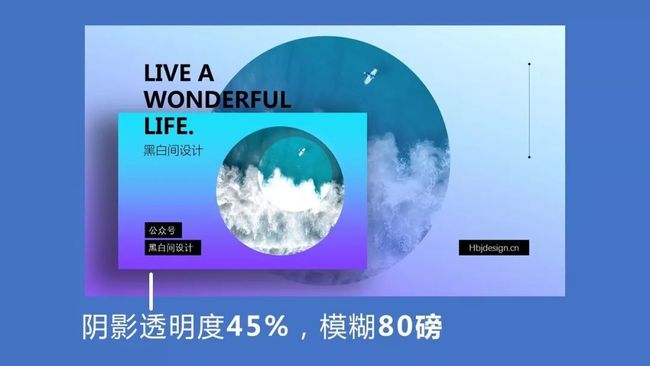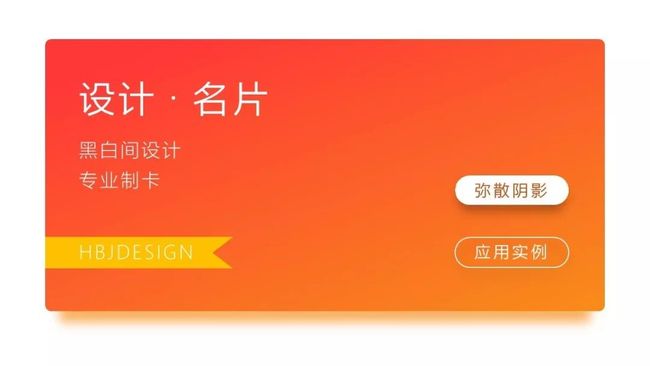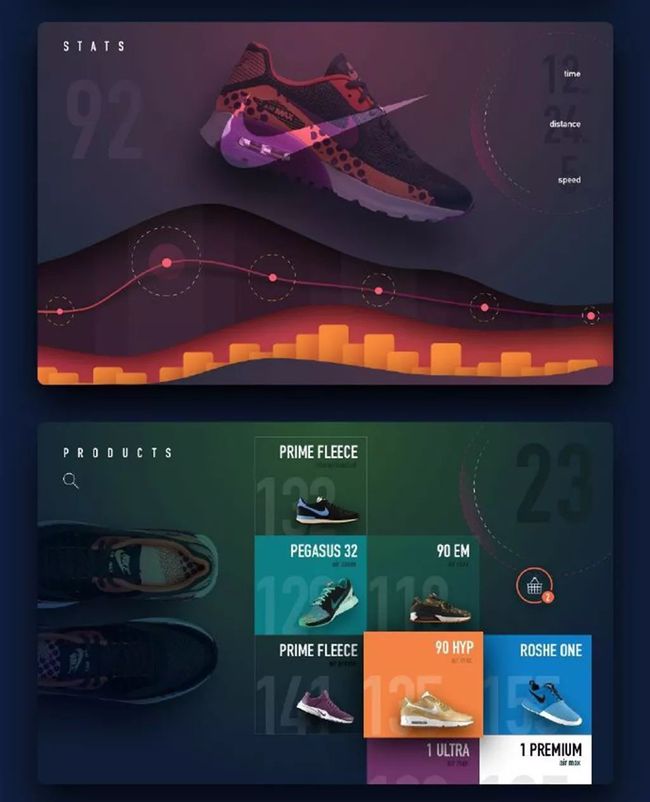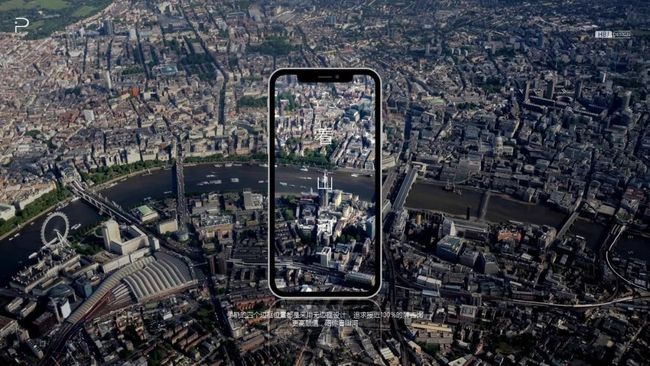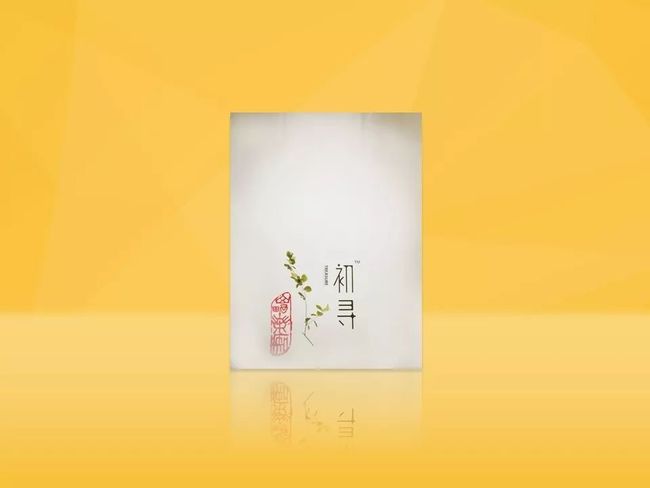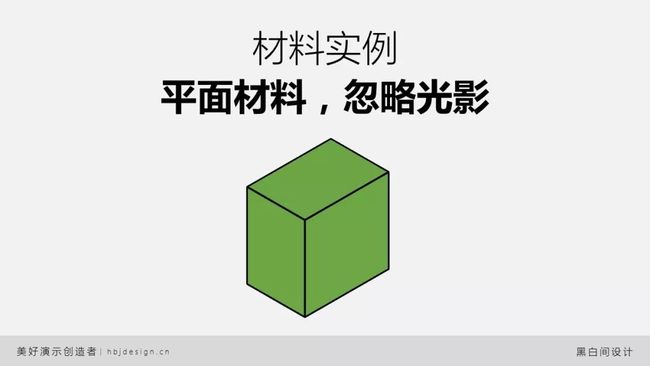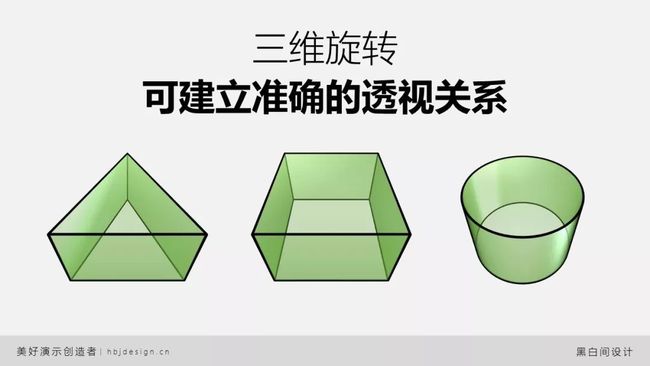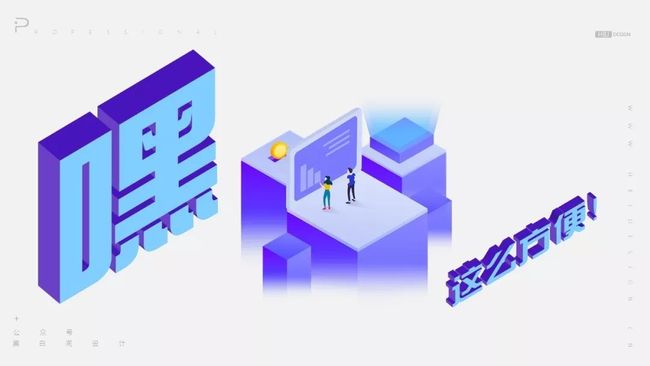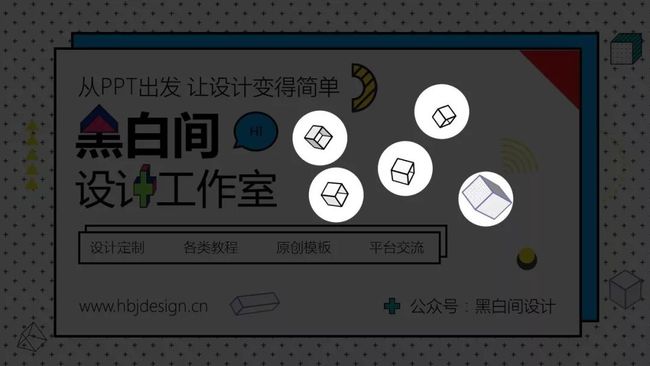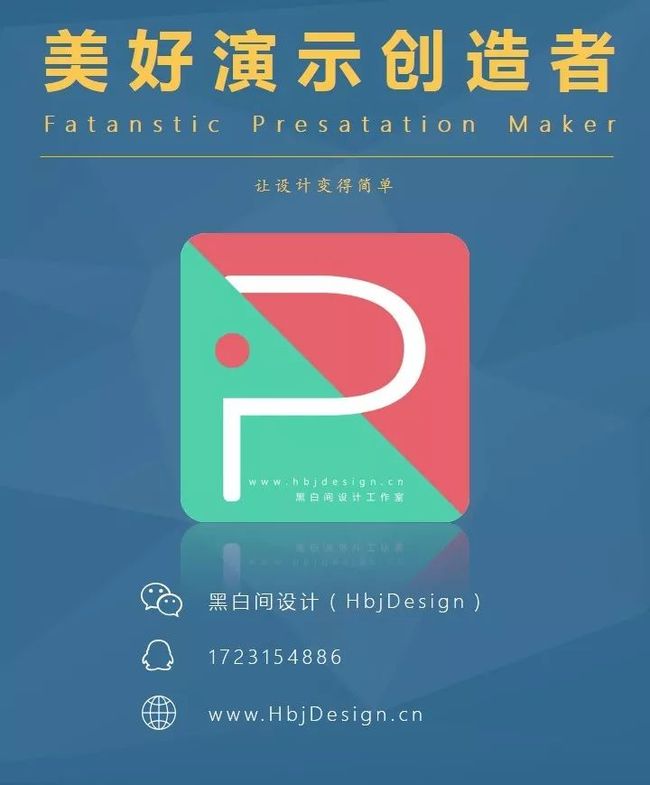一般情况下,我们认为给形状添加效果是比较“土”的。
这个观念起源于网络上常见的此类PPT,以花哨为目的,效果既没有功能性也没有美感。
以致于我们常常听到一种声音“做PPT就别添加效果了,越加越丑!”
真的是这样吗?
其实Powerpoint预设的效果也许真的不美观、不时髦,但是它提供了最基础的参数供我们修改。
只要对效果的基本构成和美观目标有所认识,你能够通过效果的设置完成非常棒的设计!
关键是要知晓PPT提供了哪些可供使用的效果,以及了解这些效果能够做到怎样的深度。
Powerpoint为形状元素内置了许多可调整的效果,包括阴影、映像、发光、柔滑边缘、三维格式、三维旋转六个大类。
上面这几个例子,分别应用到了阴影、映像、三维效果。
下面,老黑将这六个功能的选项详细讲解一下,给出一些实用建议。
壹 / 阴影
阴影的预设效果中,将投影方向分为三大类:内侧、外侧和透视。
阴影效果可供调整的参数包括颜色、透明度、大小、模糊、角度和距离。
默认的阴影一般是黑色的,通过【透明度】的调整,能够使黑色的深浅发生变化。
【大小】参数的单位是百分比,指的是与主体之间的比例关系。
【模糊】参数可以调节阴影的虚实程度,其单位是“磅”。“磅”是长度单位,72磅为1英寸。
模糊参数数值越大,则阴影的边缘虚化效果更明显;数值越小,则阴影边缘更锐利。
【角度】参数,标定主体和阴影之间的相对角度。起始角度为平面坐标x轴正轴,角度顺时针增大。
【距离】表示阴影主体之间的距离。
通过参数的组合,可以为形状或图片添加各种风格的阴影。
以近期最常见的弥散阴影为例。
弥散阴影给人的直观感受是清淡、似有似无。反映在参数设置上,主要是透明度较高,同时模糊数值高。
此外,略微向下且大小收缩的阴影偏移方式也很常用,这种阴影设置方式更符合近大远小的透视原则。
下例中的【透明度】为30%,【大小】设为95%,【模糊】为24磅。
将阴影偏移方向改为内侧,可以打造出剪纸类的层次感。
将阴影的模糊数值调整为0,可以做出层叠的图形或文字效果。
将主体的填充去除掉,阴影甚至可以作为设计的主题。
总之,参数为创意服务,Powerpoint的阴影参数设置足够精细强大,能够帮助你实现多种设计创意。
贰 / 映像
映像效果可模仿光滑平面上的倒影。
可调整参数包括透明度、大小、模糊和距离,与阴影的可调整参数类似,因此不再赘述。
映像效果在设计应用中是一把双刃剑,用得好时能够极大提升设计的层次感,用得不好时反而不如扁平形状那样简洁清爽。
很大程度上,映像效果是否精美,取决于背景环境是否适合映像效果。
例如,在湖面上设置映像,符合我们的认知,画面整体和谐相融。
但在陆地上设置映像,就有点儿奇怪了。
映像本身是增加立体感的一种操作方式,如果设计风格本来是平面的,那映像反而是画蛇添足。
因此,即使背景图片本身不是如湖面一样有天然的映像面,也可以通过颜色的渐变或场景的选择营造出三维透视的效果来。
叁 / 发光
Powerpoint的发光效果都为外发光,即在主体轮廓线外添加由深到浅的颜色渐变,模拟发光体的光线消散效果。
发光效果有三个可调参数:颜色、大小和透明度。
相比其它效果而言,Powerpoint中的发光效果有点儿差强人意,过渡效果不是很自然。
因此,如果你想设置一个外发光的效果,不如考虑用白色的外侧阴影来替代。
肆 / 柔化边缘
柔化边缘只有一个可调整参数即大小,单位同样为“磅”。
参数设置越大,则主体的轮廓变得越模糊。通过柔化边缘效果的设置,我们可以让某些元素变得模糊,某些元素保持清晰,从而增加层次感。
伍/ 三维格式
这个一般情况下很少用到的效果,其实功能很强大。
它可以基于平面形状,生成三维物体。其可调整参数包括棱台(样式、宽度、高度)、深度、曲面图、材料和光源。
棱台可以理解为形状由二维转变为三维时,所增加体积之形态。
简单地讲,就是凸出部分的样式。
棱台高度的控制,可以让凸出部分变短或是变长;宽度的控制,可以让凸出部分变尖或是变圆。
而不同预设样式的应用可以让变化更加多样。
假设原形状是在xy平面上,那新增的z轴就是【深度】,你可以调整它的大小,也可以赋予新的xz平面及yz平面新的颜色。
Powerpoint中所谓的【曲面图】,实际上是立方体的棱线。通过该参数设置,你可以赋予棱线新的颜色和宽度。
至于【材料】和【光源】,可以让物体表面的颜色、纹理、透明度、光滑度、反射率等属性发生变化。给人不一样的材质观感。
举几个例子:
选择线框材料,可以让平面填充消失,只保留线条。
选择半透明材料,可以既看到立体外面,也看到立体里面。
选择平面材料,可以忽视软件计算的光影效果,用纯粹统一的颜色填充每一个平面。
陆 / 三维旋转
三维旋转通常需要配合三维格式使用。即通过三维格式赋予其立体属性后,再用三维旋转来从不同角度观察它。
三维旋转可调节参数包括x、y、z三轴的旋转角度,还包括透视的强度。
三维旋转配合三维格式的设置,才能得到较好的效果。
下例中效果的实现,只需要将文字的三维【深度】设置为50磅,三维旋转x轴为320°,y轴为45°。
调整旋转角度和预设模式,你能够实现各种各样的三维效果。
回到本小节开始时所举的这一页孟菲斯风格的PPT案例,注意这些立方体,你以为我是一个面一个面画出来再对齐的吗?
其实只需要绘制一个正方形,然后设置三维属性和旋转角度就行。
以最左侧立方体为例,其实是一个正方形,设置为深度为25磅,曲面图黑色2磅,x轴旋转角度325°,y轴旋转8°,z轴旋转3°,透视80°。
数值不用记忆,可以一边修改一边预览,视觉合适即可。
各种效果之间,根据风格需求可以自由结合。例如,将三维旋转和映像结合起来,就能实现卡片展示效果。
以上就是本期的分享~
看到有人点赞我就乐翻~
黑白间设计工作室
致力于在美与实用间寻找平衡
让设计变得简单
∨