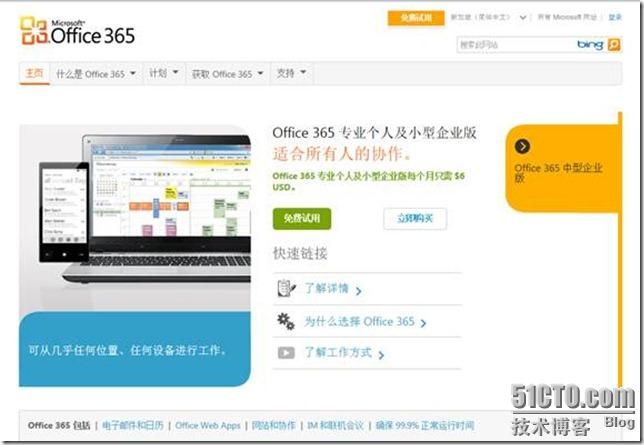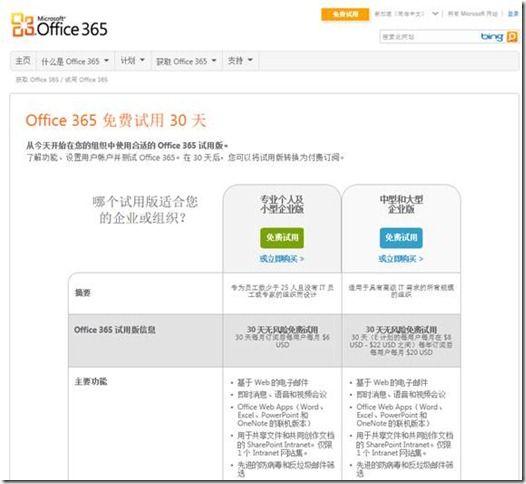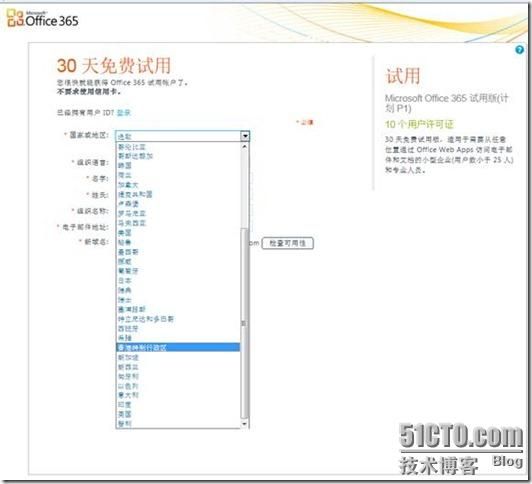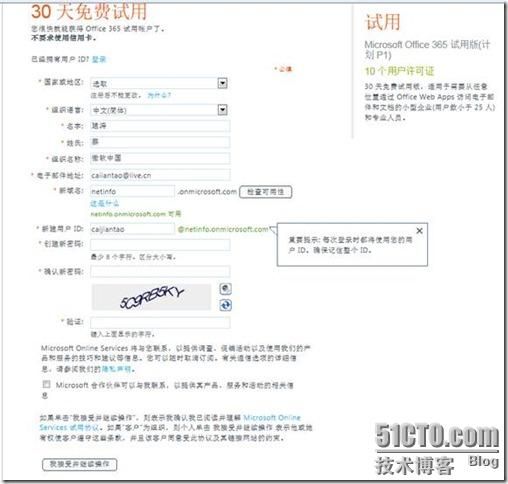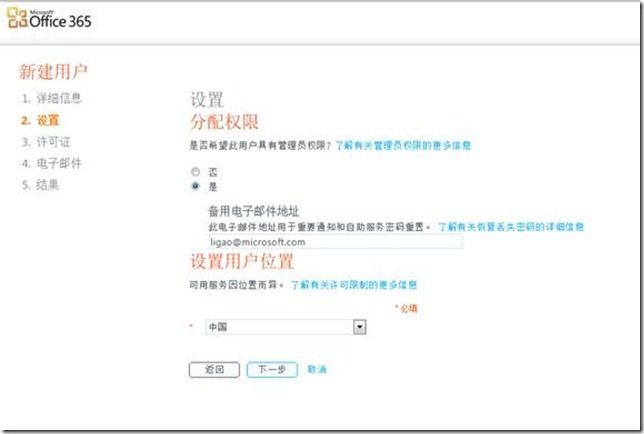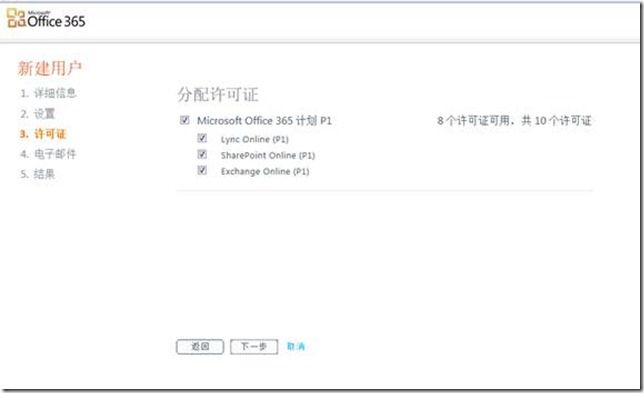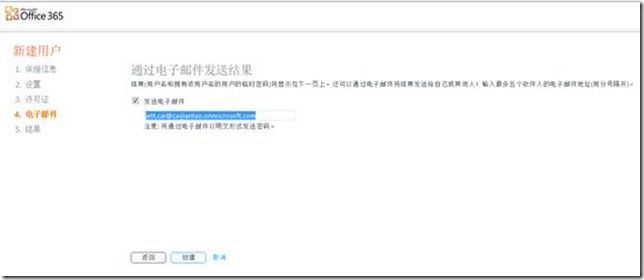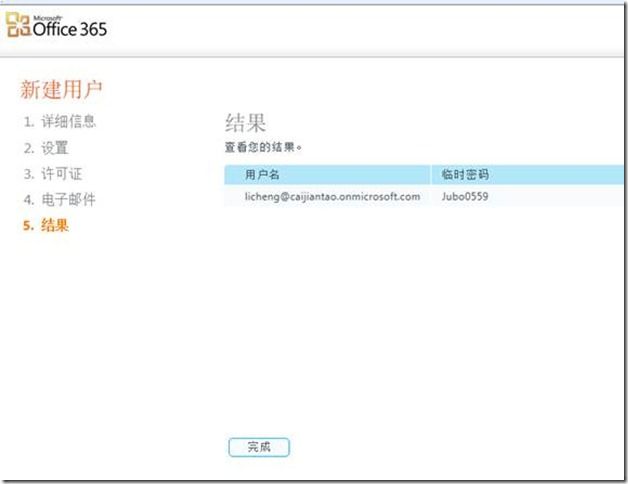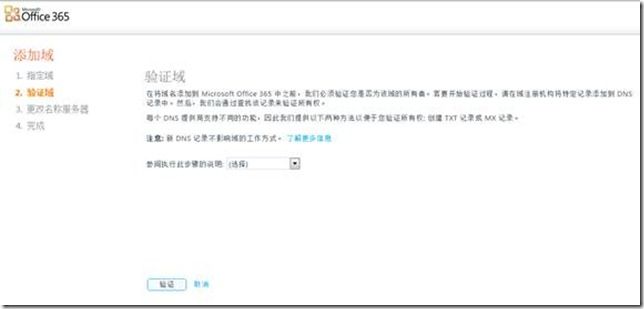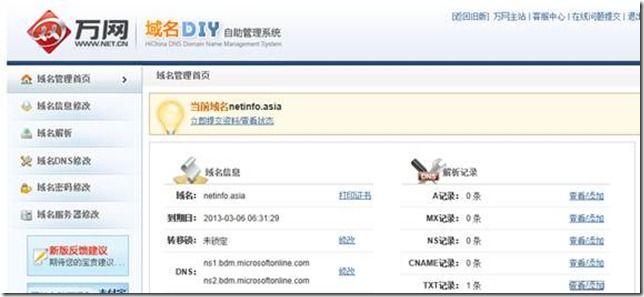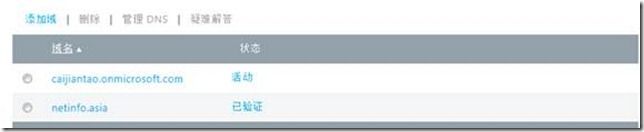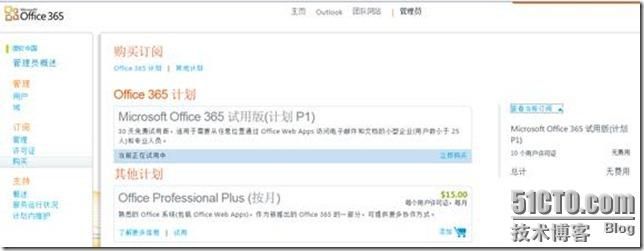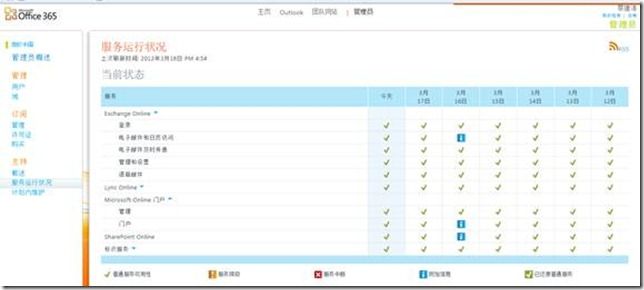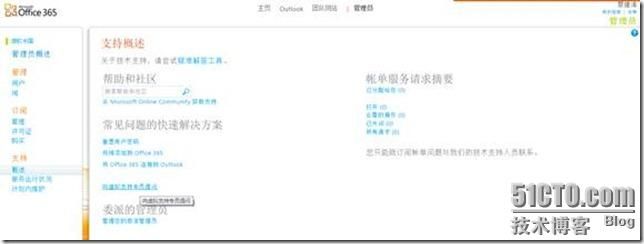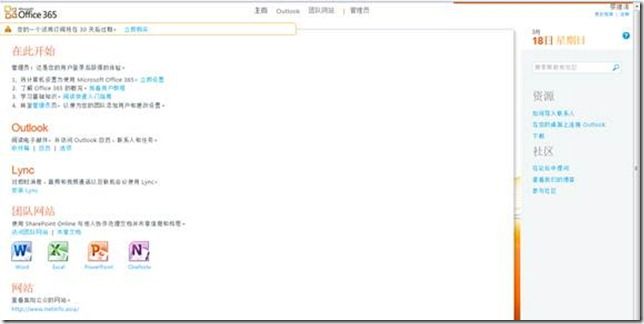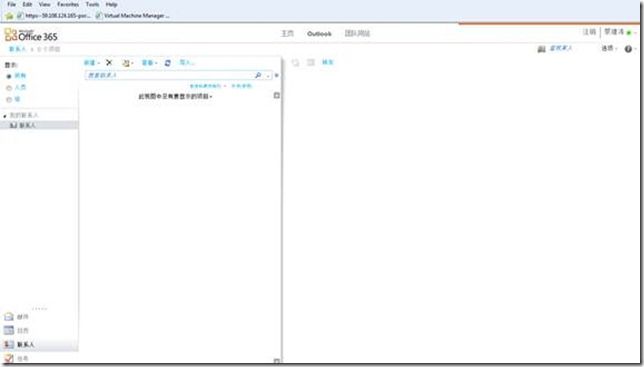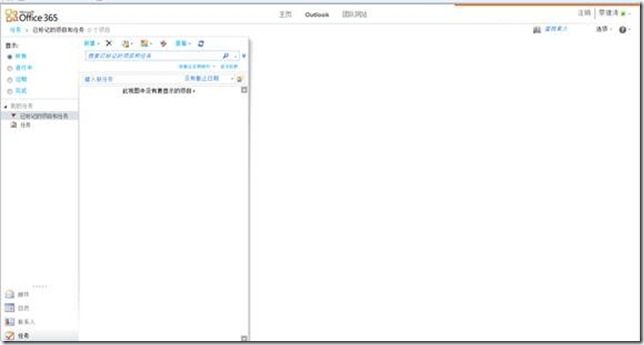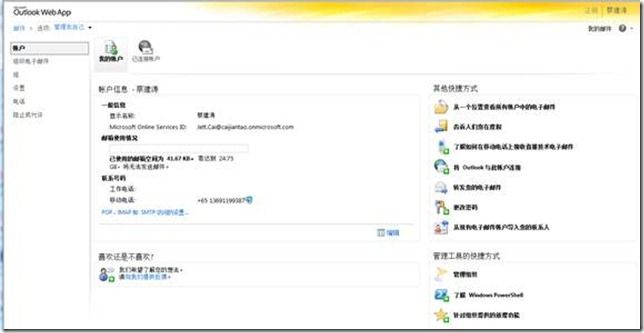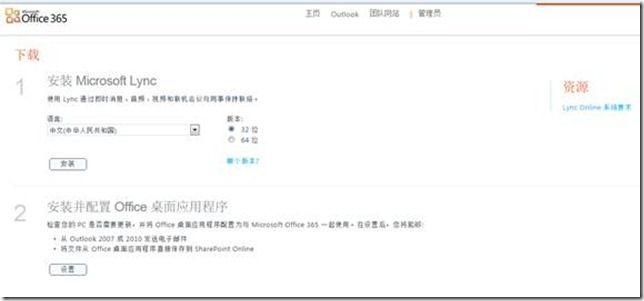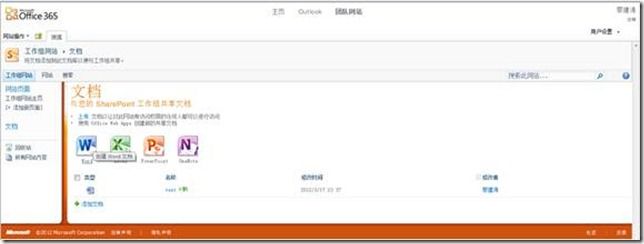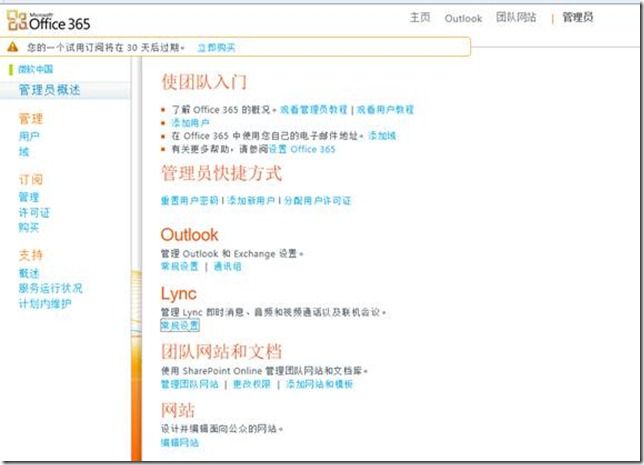Office365全程体验
学过云计算的人可能都知道,可以把现在的云计算模式分为平台即服务-PaaS,基础架构即服务-IaaS和软件即服务-SaaS。Office365是微软推出的公有云SaaS产品。Office 365包括Office、SharePoint Online、Exchange Online和Lync Online组件,并为这些组件提供实时升级服务,中小型企业在不需要购买服务器的情况下利用offic365就可以实现公司的常用业务,如电子邮件,实时沟通软件,公司门户网站,公司团队网站,offic办公软件等。此外,Office 365兼容大多数浏览器、智能手机和桌面应用程序,无需改变当前的工作方式就可以使用云计算办公软件服务。
站在岸上学不会游泳,现在就让我们踏上Office365的体验之旅吧!
Office 365官方网站提供了30天免费试用:
http://www.microsoft.com/zh-sg/office365/online-software.aspx
注册:
首先进入到微软的office365网站注册入口
点击免费使用进入如下界面:
根据需要选择规模,“个人和小型企业”或者是“中型和大型企业”,在这里只是测试,我就以选择“个人和小型企业”点击下面的“免费试用”进入到如下使用注册页面:
在国家或地区中,我并没有找到中国大陆的地区名称,不过可以找到“香港特别行政区”
输入如下的各注册信息,其中“新域名”将成为office365的3级域名,输入后,点击后面的“检测可用性”检测该域名是否可用。如,填入netinfo,则完整的FQDN为netinfo.onmicrosoft.com门户网站的FQDN为netinfo.sharepoint.com。”新建用户ID”将会是注册完成后进入管理页面的凭据同时也是组织的第一个用户,包括邮箱用户。
输入密码和验证码后单击“我介绍并继续操作”
完成注册后将会进入如下管理页面:
在这里可以进行Outlook,Lync online ,Sharepoint online等设置。另外也可以在这里管理用户,我们以添加新用户为例。定位到左边的导航菜单的管理下的“用户”可以进入到用户的管理页面:
上面我已经新建了一个测试用户,其中的一个用户就是我在注册时用的“新建用户ID”的用户。
用户管理:
我们可以单击“新建“的下拉按钮,会出现如下操作菜单:
可以新建单一用户,也可以批量添加,这里我们先新建一个测试用户:
在左边的页面中我们可以清楚的看到完成用户创建的步骤。填入必要的信息后,点“下一步“
为用户分配权限和选择位置,并点“下一步”
进行许可证的设置,为用户分配服务,这里我们为用户启用所有功能。测试用户有10个许可证可以用,也就是说只能新建10个用户账户。点“下一步”
发送电子邮件通知结果,点“创建”即可完成用户的创建。
创建成功,可以看到用户的用户名和临时密码。单击“完成”完成用户的创建。
如果要创建的用户较多,可以进行如下的批量操作,操作先请先准备好包含用户信息的CSV文件以用于导入用户信息。
域名管理:
单击左边导航栏管理下的“域名”,进入到如下域名管理页面:
上面的也面中我已经更改了默认的域名以符合自己或者公司的形象或者个性话域名。
默认的域名是你注册的新域名+onmicrosoft.com组成,如注册时填的新域名为caijiantao,那么完成注册后的域名为caijiantao. onmicrosoft.com。
如果你有自己的域名那么可以把上面的默认域名进行更改以符合自己或者公司的形象。那么怎么设置呢?下面就和我一步步进行详细的设置。
首先,在域名管理页面上单击“添加域”进入到添加域向导页面
输入要添加到office365的域名。注意:该域名必须在域名提供商已经注册,如果还没有注册域名可以到域名提供商进行购买注册。由于我已经提前注册了域名,这里就用我注册的域名进行测试。我的域名为netinfo.asis。
单击“下一步”,会出现如下的“验证域”页面,验证域的目的是验证该域是否已经在域名提供商购买注册并为你所有:
那么怎么验证呢?用以下方法将可以对要添加到office365的域名进行验证:
在域名注册机构创建 TXT 记录
注意:您的域名注册机构的网站可能与这些说明中介绍的网站不同。
| 别名或主机名 |
目标地址或指向的地址 |
TTL |
| @ |
MS=ms16264215 |
1 小时 |
1. 登录到您的域名注册机构的网站,然后选择您要验证的域。
2. 在帐户的 DNS 管理区域中,选择为您的域添加 TXT 记录的相应选项。
3. 在域的 TXT 框中,键入以下字符:@
4. 在 Fully qualified domain name (FQDN) 或 Points to 框中,键入以下内容:MS=ms16264215
5. 当要求提供 TTL 信息时,键入以下内容:1 小时
6. 保存所做更改,然后从域名注册机构的网站注销。至少等待 15 分钟,更改才能生效。
7. 返回到 Office 365,然后单击下面的验证按钮。
注意:
您所做的更改通常要用 15 分钟左右的时间才能生效。但是,您创建的记录可能需要长达 72 个小时才能传遍整个 DNS 系统。
按照上面的说明,我们可以到域名注册机构进行设置。由于我是在万网注册的,所以我必须到万网进行相关设置:
进入万网的“域名DIY管理平台”导航到如下页面:
上面我已经设置好了,没有设置的可以导航到域名解析页面,并选择高级域名解析新建TXT记录即可。
当完成设置后回到office365的域名管理页面,此时域名已经添加,该域名的状态会变成“单击以验证域”,我们进入添加的域名并单击验证,既可以完成域名的验证。
完成域名的验证后,最后是更改名称服务器,也就是让原来解释你的域名的服务器地址更改为微软提供的域名服务器地址。以我的域名netinfo.asia为例。
导航到万网的域名管理页面,更改如下的域名DNS名:
到处,我们就完成了域名的添加,添加完域名后,可能需要最多72小时才能生效。
验证完成的域名如下所示:
另外,我们还可以对添加的域名进行DNS的相关设置:
可以新建相应的DNS记录,不过只能新建A记录和别名记录:
订阅管理:
点击管理员页面“订阅”下的“管理”进入如下页面:
点击相应的计划进入到如下页面:可以查看使用期限等相关信息!
单击“许可证”可以对当前使用的许可证进行详细的查看:
单击“购买”可以更改当前的计划:
服务器运行状况:
导航到管理员界面的“支持”下的“服务器运行状况”可以对当前的服务器状况进行查看:
单击“计划内维护”可以查看相关的维护日志记录:
另外,如需进行帮助可以单击“支持”下面的“概述”查看相关帮助:
Office365主页:
在主页上可以快速的定位到office365的相关应用,如Outlook,Lync,面向团队的sharepoint网站和面向internet的sharepoint网站。
下面我们分别进行体验:
Outlook:
日历:
联系人:
任务:
选项:
Lync:
团队网站:
共享文档:
面向internetr的网站:
另外,上面的各种应用都可以通过管理员页面进行相关设置:
到此,我们就完成了office365的全程之旅,至于更加详细的信息,请大家慢慢体会吧!