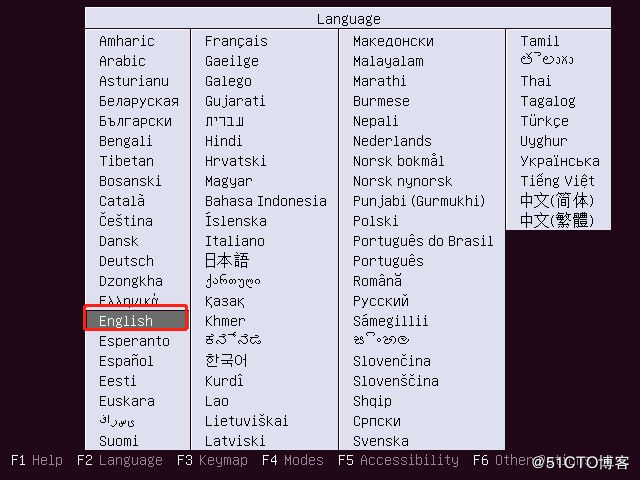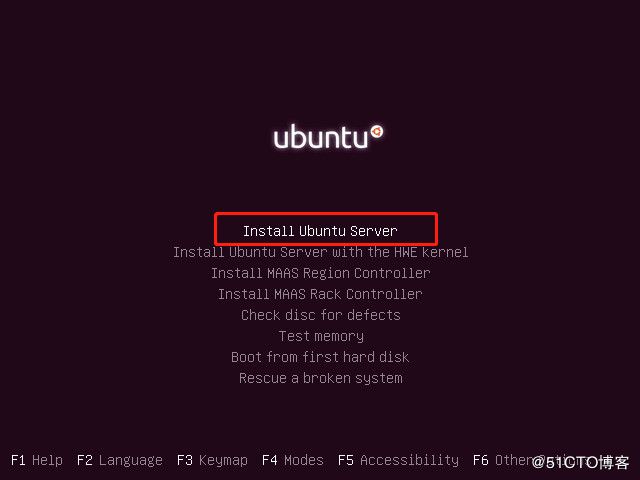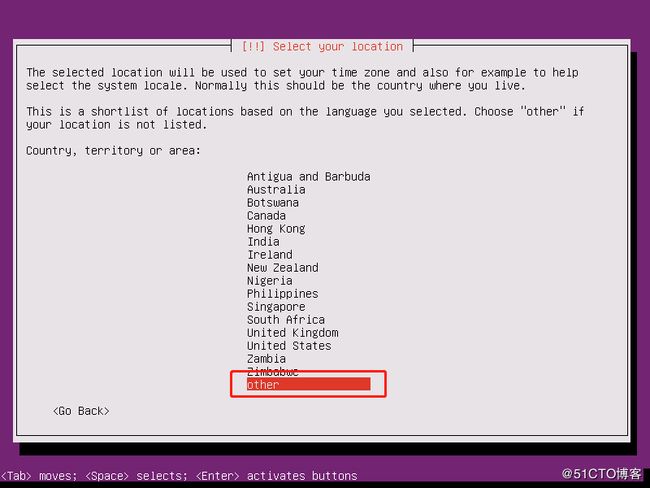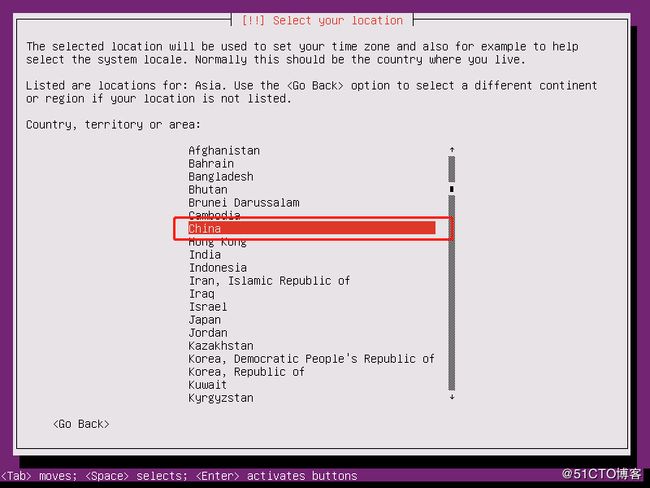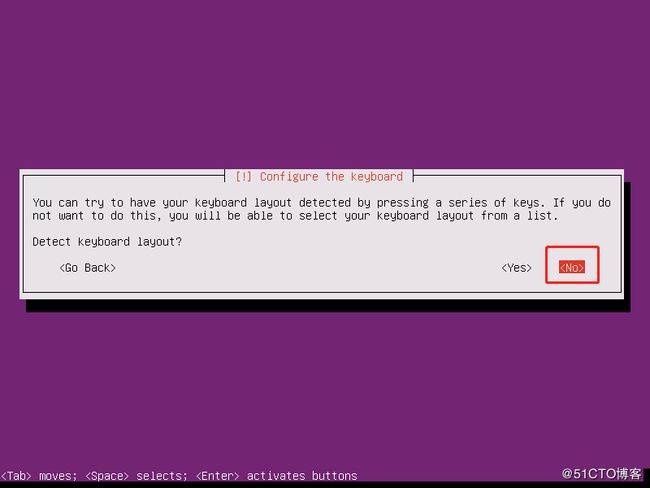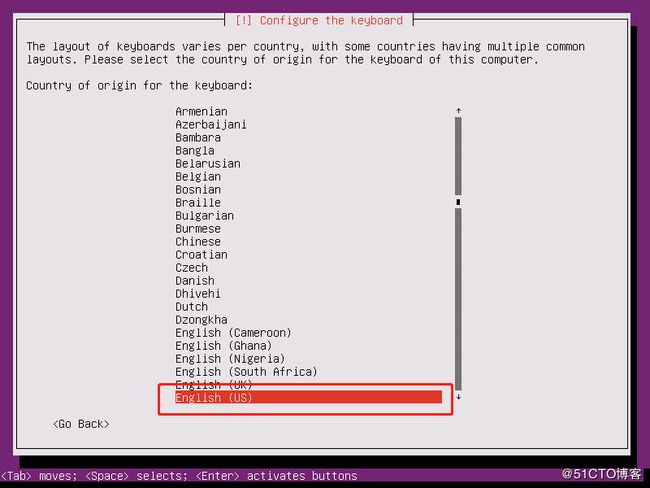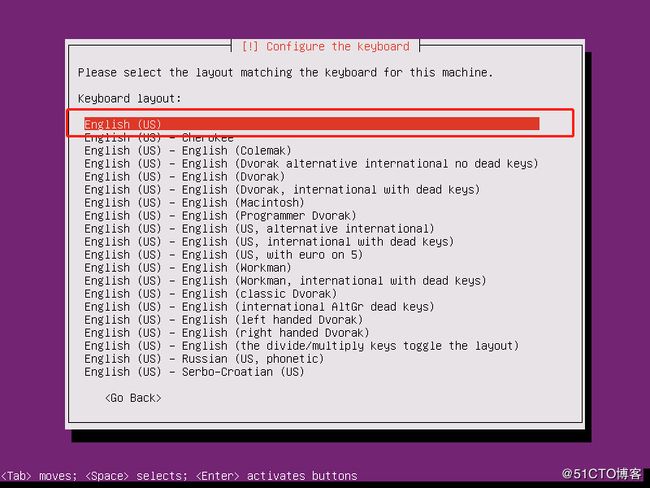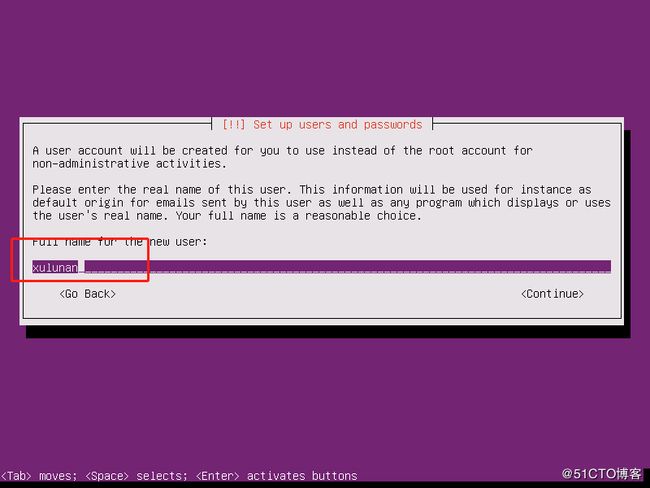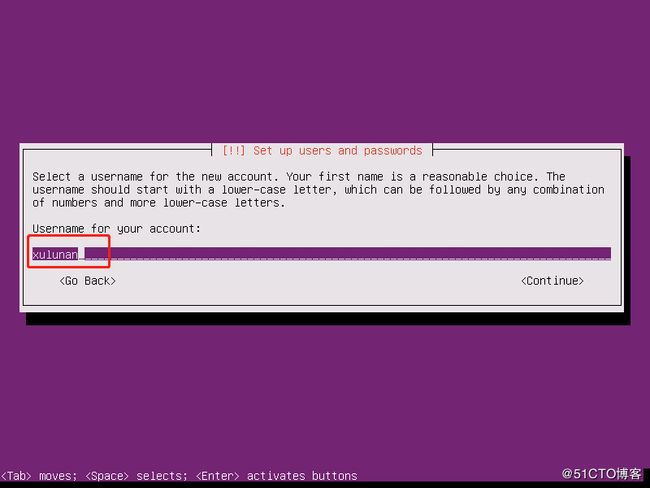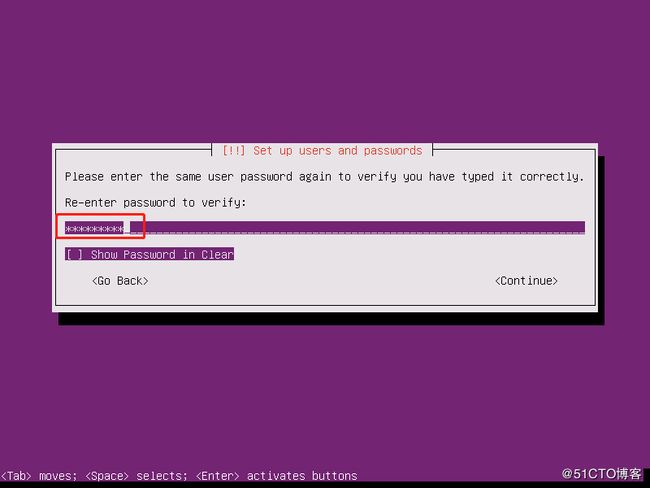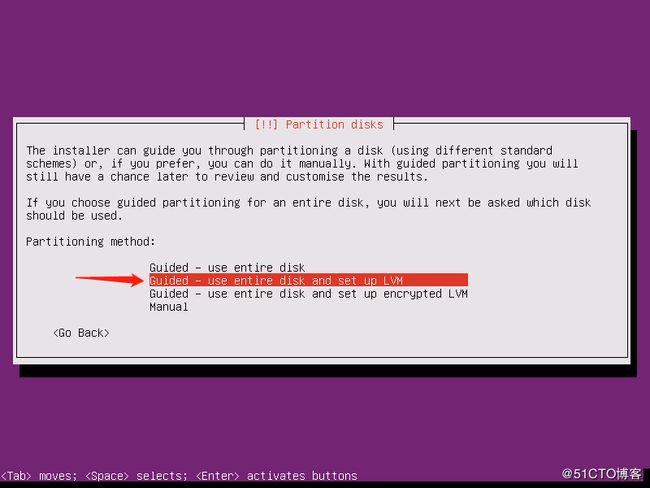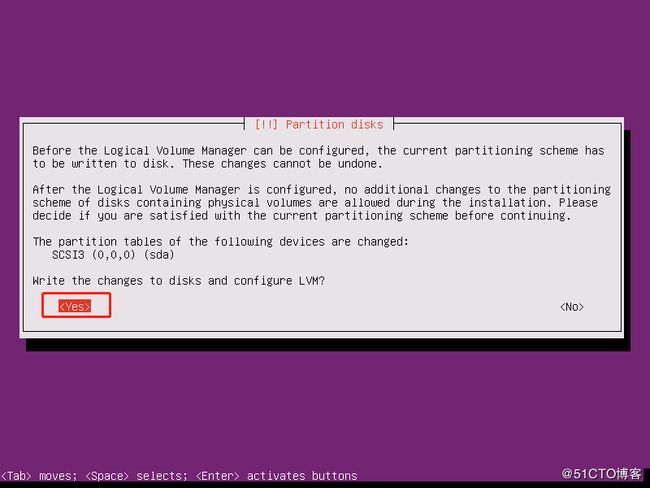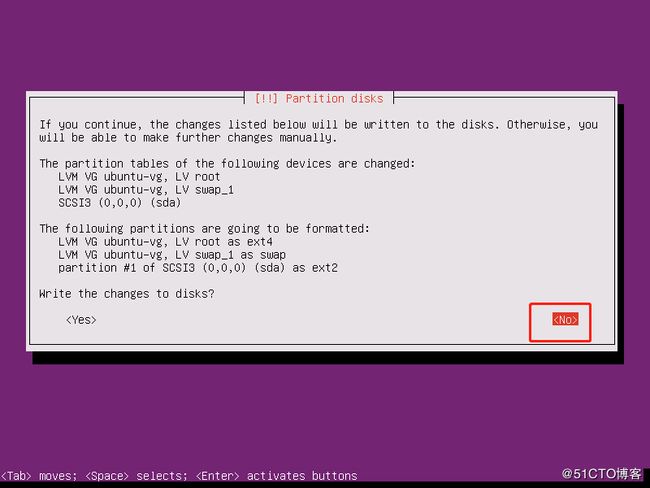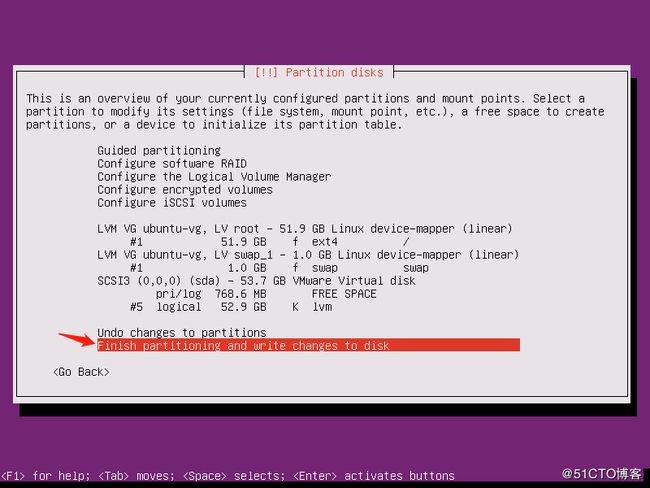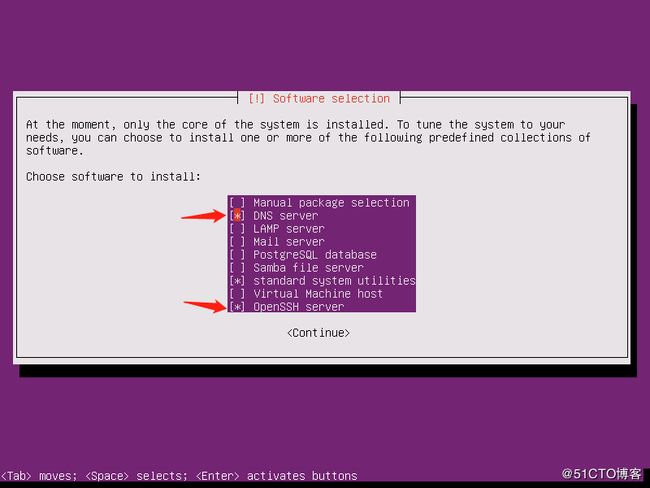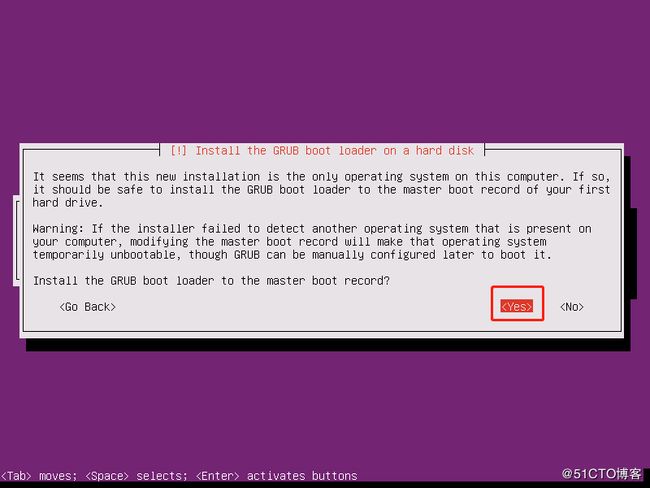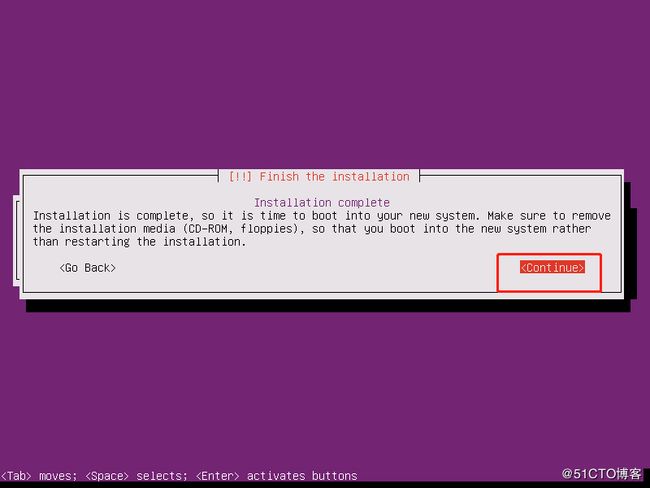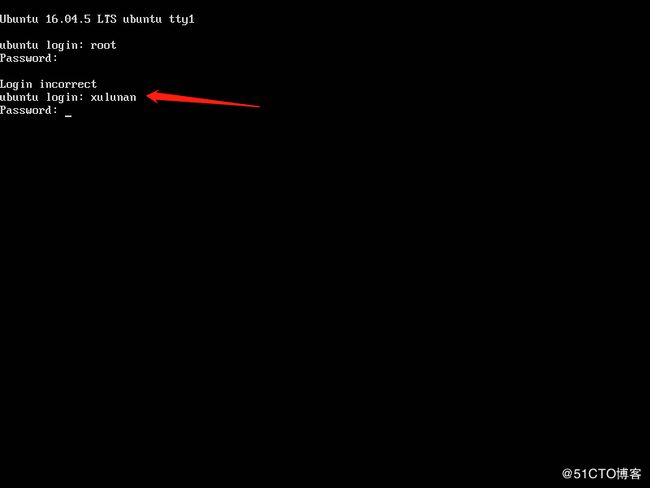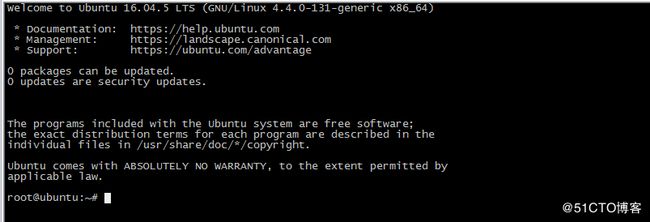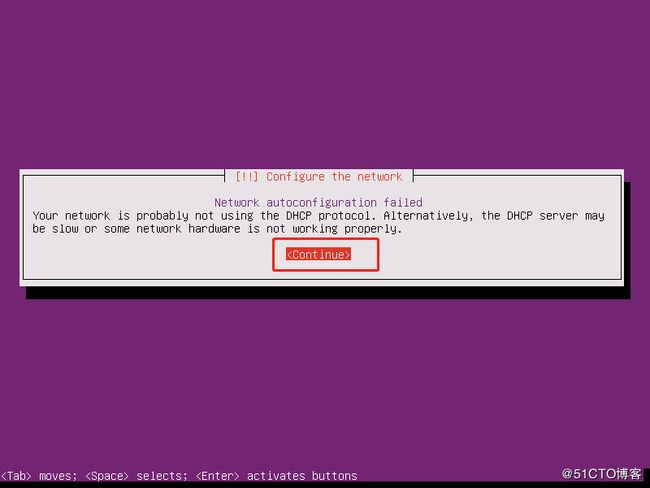- 小白也能安装:Ubuntu20.04 安装 RabbitMQ
Valishment
RabbitMQubunturabbitmqlinux阿里云java
开始我使用的是阿里云的轻量级服务器Ubuntu20.04系统镜像作为平台因为要使用RabbitMQ,想着步骤有点繁琐,写篇记一记安装基本依赖项更新源sudoapt-getupdate-y下载签名密钥和软件包所需的先决条件sudoapt-getinstallcurlgnupgdebian-keyringdebian-archive-keyring-y添加存储库签名密钥(指示易于信任由该密钥签名的软件
- ubuntu 安装rabbitmq
Spmal
ubuntulinuxruby
1、更新系统包sudoapt-update2、安装sudoapt-getinstallrabbitmq-server3、启动sudosystemctlstartrabbitmq-server4、查看状态sudosystemctlstatusrabbitmq-server5、启动管理界面sudorabbitmq-pluginsenablerabbitmq_management6、创建用户sudora
- 最新Apache Hudi 1.0.1源码编译详细教程以及常见问题处理
Toroidals
大数据组件安装部署教程hudi1.0.1源码编译教程最新
1.最新ApacheHudi1.0.1源码编译2.Flink、Spark、Hive集成Hudi1.0.13.flinkstreaming写入hudi目录1.版本介绍2.安装maven2.1.下载maven2.2.设置环境变量2.3.添加Maven镜像3.编译hudi3.1.下载hudi源码3.2.修改hudi源码3.3.修改hudi-1.0.1/pom.xml,注释或去掉410行内容3.4.安装c
- ubuntu安装rabbitmq
一个铲屎官
linux安装教程rabbitmqubuntulinux
1、安装erlang由于rabbitMq需要erlang语言的支持,在安装rabbitMq之前需要安装erlangsudoapt-getinstallerlang-nox2、安装Rabbitmq更新源sudoapt-getupdate安装sudoapt-getinstallrabbitmq-server启动、停止、重启、状态rabbitMq命令sudorabbitmq-serverstartsud
- [学习笔记-SLAM篇]Ubuntu16.04+ROS下配置ORB-SLAM3——后续
warningm_dm
SLAM篇
作为一篇后记,就主要做补充之用。索引1.编译不显示warning2.LocalMapping报错3.KannalaBrandt8报错4.RGB-D设置文件1.编译不显示warning编译的过程中有报错,但是一贯的,warning太多了,所以修改一下,便于找错。参考ubuntu18.04配置ORB-SLAM3。将ORB-SLAM3的CMakeLists.txt中的-Wall后面加上-w,可屏蔽编译的
- NACOS保姆笔记(2)——Spring Cloud Alibaba Nacos服务注册与发现以及负载均衡
laolitou_1024
Nacos微服务中间件服务发现微服务rpc中间件springcloud
前面我们介绍过:NACOS保姆笔记(1)——NACOS的安装和启动本篇主要介绍下Nacos和springcloudalibaba来组合实现服务注册与发现以及负载均衡。环境具体的版本约束参见版本说明,我的环境版本如下:Nacos:2.2.0Springboot:2.6.13SpringCloudAlibaba:2021.0.5.0Loadbalancer:3.1.0Nacos端1,可以新建一个nam
- 使用R语言绘制山脊图的ggridges包
心之飞翼
r语言开发语言R语言
使用R语言绘制山脊图的ggridges包山脊图(ridgeplot)是一种用于可视化多个分布或变量之间关系的图表类型。在R语言中,可以使用ggridges包来创建漂亮的山脊图。本文将介绍如何使用ggridges包绘制山脊图,并提供相应的源代码供参考。首先,确保已经安装了ggridges包。可以使用以下代码来安装:install.packages("ggridges")安装完毕后,加载ggridge
- 云贝餐饮最新v3全开源独立版源码
kaui52066
phppythonjava开源开源软件
云贝餐饮v3连锁独立版本全新UI后台运营独立版无bug最新适配头像昵称接口有视频安装教程安装环境:PHP8.0MySQL5.6-5.7
- 应用是非正式发布版本, 当前设备不支持安装。
Y X L
Androidandroidgradleandroidstudio
今天后端同学要个安装包想体验下,结果apk发过去后,提示不能安装,具体报错如下。出现这个问题是因为AndroidStudio3.0开始会在debugapk的manifest文件application标签里自动添加android:testOnly="true"属性。该属性导致在IDE中使用Run生成的apk在大部分手机上只能用adbinstall-t来安装。如果使用apk直接安装就会报这个错误。解决
- AWS Service Catalog Terraform 参考架构安装与使用指南
邓旭诚Kit
AWSServiceCatalogTerraform参考架构安装与使用指南aws-service-catalog-terraform-reference-architectureApplyTerraformconfigurationsusingCloudFormationthroughaproxylambda项目地址:https://gitcode.com/gh_mirrors/aw/aws-se
- Postman接口测试工具详解
洛秋_
软件测试postman
文章目录Postman接口测试工具详解一、Postman简介二、安装与配置1.安装Postman2.配置Postman三、创建和管理请求1.创建请求2.配置请求3.添加请求参数四、发送请求与查看响应1.发送请求2.查看响应五、使用环境变量1.创建环境变量2.使用环境变量3.切换环境六、测试脚本和断言1.编写测试脚本2.使用Chai断言库七、集合与运行集合1.创建集合2.运行集合3.使用数据驱动测试
- 【NLP-04】tranformers库保姆级使用教程---以BERT模型为例
云天徽上
NLPbert人工智能深度学习自然语言处理机器学习numpy信息可视化
安装要安装一个非常轻量级的Transformers库,您可以执行以下步骤:1、打开终端或命令提示符。2、运行以下命令来安装Transformers库:pipinstalltransformers这将使用pip工具从PythonPackageIndex(PyPI)下载并安装Transformers库。请确保您的计算机上已经安装了pip。然后,您可以在Python代码中导入Transformers库:
- conda更换环境版本(比如torch版本)
挨打且不服66
pythonpython
找到想要的torch版本pytorch官网torch过往的版本创建新环境condacreate--namemyenvpython=3.8condaactivatemyenvconda虚拟环境中安装CUDA和CUDNN深度学习用显卡训练的时候,需要安装与显卡对应的cuda和cudnn。但不同的项目所支持的pytorch版本是不一样的,而pytorch版本和cuda版本之间又是互相依赖的,所以如果可以
- Postman,windows&MacOS下载以及安装操作步骤
智界工具库
postman测试工具
安装包:win版64位安装包下载:链接:https://pan.quark.cn/s/bac78fd80884MacOS版64位安装包下载:链接:https://pan.quark.cn/s/3497419fb5aapostman官网下载:地址:https://www.getpostman.com/downloads/,选择页面中的Download二、Postman安装1、双击下载好的安装包2、P
- 《码农必备神器 Git:解锁高效开发的密码》
a小胡哦
git软件工程源代码管理bug
在软件开发的世界里,代码的管理就如同交响乐的指挥,至关重要。而Git,无疑是这个领域中最出色的指挥家之一。它以其强大的功能,帮助开发者们高效地管理代码版本,协同工作,让软件开发的过程更加顺畅。今天,就让我们一起走进Git的世界,了解它的用处、安装方法以及一些实用的操作技巧。一、Git是什么,有啥用?Git是开源分布式版本控制系统,由LinusTorvalds于2005年开发,用于高效处理大小项目的
- MinerU magic-pdf 安装, pdf 转 markdown
gold2008
pdfmagic-pdfminerU
pipinstall-U"magic-pdf[full]"--extra-index-urlhttps://wheels.myhloli.compipinstallhuggingface_hubwgethttps://github.com/opendatalab/MinerU/raw/master/scripts/download_models_hf.py-Odownload_models_hf.
- 用conda虚拟环境解决py+torch环境问题
SevenZS
Noteanacondapython
要事先安装wheelpipinstallwheelcondainstallnb_conda安装nb_conda这样可以在shell切换虚拟环境启动jupyternotebook后切换到虚拟环境创建虚拟环境condacreate-npython36python=3.6condaactivatepython36加载后再pip安装torch1.4+cu101所有版本torch放在某个文件夹,比如桌面后p
- 在Linux(CentOS、Ubuntu等等)中安装Erlang和Elixir
检查旧版本$uname-aLinuxws-ersyia-05.4.241-1-tlinux4-0017.10#1SMPWedMay817:01:03CST2024x86_64x86_64x86_64GNU/Linux$elixir--versionErlang/OTP24[erts-12.3.2.17][source][64-bit][smp:8:2][ds:8:2:10][async-threa
- FFmpeg 源码编译安装
coolhuhu~
语音linuxffmpeg
参考:https://trac.ffmpeg.org/wiki/CompilationGuide/UbuntuLinux(Ubuntu)下载FFmpeg源码,并将其解压,这里我将它放在~/ffmpeg_source目录下;cd~/ffmpeg_sourceswget-Offmpeg-snapshot.tar.bz2https://ffmpeg.org/releases/ffmpeg-snapsho
- flv实时监控视频
库库的写代码
js前端
文章目录前言一、安装二、引入三、使用前言开发大屏项目时,可能需要在大屏上展示一个监控画面,此时就可以用的flv.js来展示视频效果一、安装npminstallflv.js二、引入importflvjsfrom'flv.js';三、使用if(flvjs.isSupported()){constvideoElement=that.$refs.videoElement;that.player=flvjs
- csghub安装(docker方式)
AR_xsy
docker容器运维
简单介绍:CSGHub是一个开源、可信的大模型资产管理平台,可帮助用户治理LLM和LLM应用生命周期中涉及到的资产官网部署安装exportSERVER_DOMAIN=$(ipaddrshow$(iprouteshowdefault|awk'/default/{print$5}')|grep'inet'|awk'{print$2}'|cut-d/-f1)exportSERVER_PORT=80doc
- chrome://version/
spencer_tseng
Computerchrome
浏览器输入:chrome://version/Google浏览器版本号以及安装路径GoogleChrome131.0.6778.205(正式版本)(64位)(cohort:Stable)修订版本81b36b9535e3e3b610a52df3da48cd81362ec860-refs/branch-heads/6778_155@{#8}操作系统Windows10Version22H2(Build1
- 从入门到精通:Postman 实用指南
a小胡哦
postmanlua测试工具
Postman是一款超棒的API开发工具,能用来测试、调试和管理API,大大提升开发效率。下面就给大家详细讲讲它的安装、使用方法,再分享些实用技巧。一、安装Postman你能在Postman官网(https://www.postman.com)下载对应版本,它支持Windows、macOS和Linux系统。Windows系统安装:下载好安装包后,直接双击运行。安装向导出现,点击“Next”,阅读并
- C#+SqlSugar实现主从库读写分离
管理大亨
大数据专题c#数据库开发语言
在使用**SqlSugar**进行分库操作时,可以通过配置多个数据库连接,并根据业务逻辑动态切换数据库。以下是一个完整的分库示例,展示如何实现分库功能。---###**1.安装NuGet包**安装`SqlSugarCore`:```bashdotnetaddpackageSqlSugarCore```---###**2.分库场景**假设有两个数据库:-**主库**:用于写操作。-**从库**:用于
- opkg update错误 wget returned 5
月光技术杂谈
OpenWRTlinux
文章目录前言一、问题现象二、解决方法一三、解决方法二前言新烧写的WRT固件,配置好网络后可以正常访问外网,但是执行opkgupdate时出错,提示wget错误,此时一般是ssl没有正常安装,导致wget不支持https.一、问题现象Collectederrors:*opkg_download:Failedtodownloadhttps://mirrors.cloud.tencent.com/ope
- 在conda虚拟环境中安装jupyter lab-----deepseek问答记录
溯源006
deepseek回答记录condajupyteride
在Conda虚拟环境中安装JupyterLab的步骤如下:1.创建并激活Conda虚拟环境如果你还没有创建虚拟环境,可以使用以下命令创建一个新的虚拟环境并激活它:condacreate-nmyenvpython=3.x#将`myenv`替换为你的环境名称,`3.x`替换为所需的Python版本condaactivatemyenv2.安装JupyterLab在激活的虚拟环境中,使用以下命令安装Jup
- ubuntu配置pip 清华源
溯源006
论文复现ubuntupiplinux
在Ubuntu上配置pip源可以通过修改~/.pip/pip.conf文件来完成。打开终端(Terminal)并输入以下命令创建或编辑该文件:nano~/.pip/pip.conf如果提示没有该目录或者文件不存在,则会自动创建相应的目录及文件。或者用其他编辑器也可以比如vim或者其他文本编辑器。将以下内容复制到pip.conf中保存退出:[global]index-url=https://pypi
- Ollama+Fastgpt搭建属于自己的个人知识库
chaoshanarong
aiAI编程AI写作
一、安装dockerdocker下载网址:https://www.docker.com/products/docker-desktop/打开wsl:启用适用于Linux的Windows子系统以管理员身份运行WindowsPowerShell。运行以下命令:dism.exe/online/enable-feature/featurename:Microsoft-Windows-Subsystem-L
- 使用 SCP 命令在 Linux/Debian/Ubuntu 终端中进行文件远程传输
理工男老K
ubuntulinux运维
使用SCP命令在Linux/Debian/Ubuntu终端中进行文件远程传输SCP(SecureCopyProtocol,安全复制协议)是一种命令行实用程序,允许你通过网络在两个主机之间安全地传输文件。它使用SSH(SecureShell,安全外壳协议)进行身份验证和加密,确保传输的数据安全。SCP的基本语法SCP命令的基本语法如下:scp[选项][源文件][目标位置]示例将文件从本地系统复制到远
- 基于 Debian 的系统(如 Ubuntu)上安装、启动和配置 SSH 服务的指令流
fanxbl957
linuxdebianubuntusshlinux
主要指令流和步骤简述:安装SSHdpkg-l|grepssh检查SSH服务是否已安装,如果输出中包含`openssh-server`,则说明SSH服务已经安装sudoapt-getinstallopenssh-server安装SSH服务ps-e|grepssh检查SSH服务是否已经启动,如果输出中包含`sshd`,则说明SSH服务已经启动sudoservicesshstart启动SSH服务sudo
- 深入浅出Java Annotation(元注解和自定义注解)
Josh_Persistence
Java Annotation元注解自定义注解
一、基本概述
Annontation是Java5开始引入的新特征。中文名称一般叫注解。它提供了一种安全的类似注释的机制,用来将任何的信息或元数据(metadata)与程序元素(类、方法、成员变量等)进行关联。
更通俗的意思是为程序的元素(类、方法、成员变量)加上更直观更明了的说明,这些说明信息是与程序的业务逻辑无关,并且是供指定的工具或
- mysql优化特定类型的查询
annan211
java工作mysql
本节所介绍的查询优化的技巧都是和特定版本相关的,所以对于未来mysql的版本未必适用。
1 优化count查询
对于count这个函数的网上的大部分资料都是错误的或者是理解的都是一知半解的。在做优化之前我们先来看看
真正的count()函数的作用到底是什么。
count()是一个特殊的函数,有两种非常不同的作用,他可以统计某个列值的数量,也可以统计行数。
在统
- MAC下安装多版本JDK和切换几种方式
棋子chessman
jdk
环境:
MAC AIR,OS X 10.10,64位
历史:
过去 Mac 上的 Java 都是由 Apple 自己提供,只支持到 Java 6,并且OS X 10.7 开始系统并不自带(而是可选安装)(原自带的是1.6)。
后来 Apple 加入 OpenJDK 继续支持 Java 6,而 Java 7 将由 Oracle 负责提供。
在终端中输入jav
- javaScript (1)
Array_06
JavaScriptjava浏览器
JavaScript
1、运算符
运算符就是完成操作的一系列符号,它有七类: 赋值运算符(=,+=,-=,*=,/=,%=,<<=,>>=,|=,&=)、算术运算符(+,-,*,/,++,--,%)、比较运算符(>,<,<=,>=,==,===,!=,!==)、逻辑运算符(||,&&,!)、条件运算(?:)、位
- 国内顶级代码分享网站
袁潇含
javajdkoracle.netPHP
现在国内很多开源网站感觉都是为了利益而做的
当然利益是肯定的,否则谁也不会免费的去做网站
&
- Elasticsearch、MongoDB和Hadoop比较
随意而生
mongodbhadoop搜索引擎
IT界在过去几年中出现了一个有趣的现象。很多新的技术出现并立即拥抱了“大数据”。稍微老一点的技术也会将大数据添进自己的特性,避免落大部队太远,我们看到了不同技术之间的边际的模糊化。假如你有诸如Elasticsearch或者Solr这样的搜索引擎,它们存储着JSON文档,MongoDB存着JSON文档,或者一堆JSON文档存放在一个Hadoop集群的HDFS中。你可以使用这三种配
- mac os 系统科研软件总结
张亚雄
mac os
1.1 Microsoft Office for Mac 2011
大客户版,自行搜索。
1.2 Latex (MacTex):
系统环境:https://tug.org/mactex/
&nb
- Maven实战(四)生命周期
AdyZhang
maven
1. 三套生命周期 Maven拥有三套相互独立的生命周期,它们分别为clean,default和site。 每个生命周期包含一些阶段,这些阶段是有顺序的,并且后面的阶段依赖于前面的阶段,用户和Maven最直接的交互方式就是调用这些生命周期阶段。 以clean生命周期为例,它包含的阶段有pre-clean, clean 和 post
- Linux下Jenkins迁移
aijuans
Jenkins
1. 将Jenkins程序目录copy过去 源程序在/export/data/tomcatRoot/ofctest-jenkins.jd.com下面 tar -cvzf jenkins.tar.gz ofctest-jenkins.jd.com &
- request.getInputStream()只能获取一次的问题
ayaoxinchao
requestInputstream
问题:在使用HTTP协议实现应用间接口通信时,服务端读取客户端请求过来的数据,会用到request.getInputStream(),第一次读取的时候可以读取到数据,但是接下来的读取操作都读取不到数据
原因: 1. 一个InputStream对象在被读取完成后,将无法被再次读取,始终返回-1; 2. InputStream并没有实现reset方法(可以重
- 数据库SQL优化大总结之 百万级数据库优化方案
BigBird2012
SQL优化
网上关于SQL优化的教程很多,但是比较杂乱。近日有空整理了一下,写出来跟大家分享一下,其中有错误和不足的地方,还请大家纠正补充。
这篇文章我花费了大量的时间查找资料、修改、排版,希望大家阅读之后,感觉好的话推荐给更多的人,让更多的人看到、纠正以及补充。
1.对查询进行优化,要尽量避免全表扫描,首先应考虑在 where 及 order by 涉及的列上建立索引。
2.应尽量避免在 where
- jsonObject的使用
bijian1013
javajson
在项目中难免会用java处理json格式的数据,因此封装了一个JSONUtil工具类。
JSONUtil.java
package com.bijian.json.study;
import java.util.ArrayList;
import java.util.Date;
import java.util.HashMap;
- [Zookeeper学习笔记之六]Zookeeper源代码分析之Zookeeper.WatchRegistration
bit1129
zookeeper
Zookeeper类是Zookeeper提供给用户访问Zookeeper service的主要API,它包含了如下几个内部类
首先分析它的内部类,从WatchRegistration开始,为指定的znode path注册一个Watcher,
/**
* Register a watcher for a particular p
- 【Scala十三】Scala核心七:部分应用函数
bit1129
scala
何为部分应用函数?
Partially applied function: A function that’s used in an expression and that misses some of its arguments.For instance, if function f has type Int => Int => Int, then f and f(1) are p
- Tomcat Error listenerStart 终极大法
ronin47
tomcat
Tomcat报的错太含糊了,什么错都没报出来,只提示了Error listenerStart。为了调试,我们要获得更详细的日志。可以在WEB-INF/classes目录下新建一个文件叫logging.properties,内容如下
Java代码
handlers = org.apache.juli.FileHandler, java.util.logging.ConsoleHa
- 不用加减符号实现加减法
BrokenDreams
实现
今天有群友发了一个问题,要求不用加减符号(包括负号)来实现加减法。
分析一下,先看最简单的情况,假设1+1,按二进制算的话结果是10,可以看到从右往左的第一位变为0,第二位由于进位变为1。
- 读《研磨设计模式》-代码笔记-状态模式-State
bylijinnan
java设计模式
声明: 本文只为方便我个人查阅和理解,详细的分析以及源代码请移步 原作者的博客http://chjavach.iteye.com/
/*
当一个对象的内在状态改变时允许改变其行为,这个对象看起来像是改变了其类
状态模式主要解决的是当控制一个对象状态的条件表达式过于复杂时的情况
把状态的判断逻辑转移到表示不同状态的一系列类中,可以把复杂的判断逻辑简化
如果在
- CUDA程序block和thread超出硬件允许值时的异常
cherishLC
CUDA
调用CUDA的核函数时指定block 和 thread大小,该大小可以是dim3类型的(三维数组),只用一维时可以是usigned int型的。
以下程序验证了当block或thread大小超出硬件允许值时会产生异常!!!GPU根本不会执行运算!!!
所以验证结果的正确性很重要!!!
在VS中创建CUDA项目会有一个模板,里面有更详细的状态验证。
以下程序在K5000GPU上跑的。
- 诡异的超长时间GC问题定位
chenchao051
jvmcmsGChbaseswap
HBase的GC策略采用PawNew+CMS, 这是大众化的配置,ParNew经常会出现停顿时间特别长的情况,有时候甚至长到令人发指的地步,例如请看如下日志:
2012-10-17T05:54:54.293+0800: 739594.224: [GC 739606.508: [ParNew: 996800K->110720K(996800K), 178.8826900 secs] 3700
- maven环境快速搭建
daizj
安装mavne环境配置
一 下载maven
安装maven之前,要先安装jdk及配置JAVA_HOME环境变量。这个安装和配置java环境不用多说。
maven下载地址:http://maven.apache.org/download.html,目前最新的是这个apache-maven-3.2.5-bin.zip,然后解压在任意位置,最好地址中不要带中文字符,这个做java 的都知道,地址中出现中文会出现很多
- PHP网站安全,避免PHP网站受到攻击的方法
dcj3sjt126com
PHP
对于PHP网站安全主要存在这样几种攻击方式:1、命令注入(Command Injection)2、eval注入(Eval Injection)3、客户端脚本攻击(Script Insertion)4、跨网站脚本攻击(Cross Site Scripting, XSS)5、SQL注入攻击(SQL injection)6、跨网站请求伪造攻击(Cross Site Request Forgerie
- yii中给CGridView设置默认的排序根据时间倒序的方法
dcj3sjt126com
GridView
public function searchWithRelated() {
$criteria = new CDbCriteria;
$criteria->together = true; //without th
- Java集合对象和数组对象的转换
dyy_gusi
java集合
在开发中,我们经常需要将集合对象(List,Set)转换为数组对象,或者将数组对象转换为集合对象。Java提供了相互转换的工具,但是我们使用的时候需要注意,不能乱用滥用。
1、数组对象转换为集合对象
最暴力的方式是new一个集合对象,然后遍历数组,依次将数组中的元素放入到新的集合中,但是这样做显然过
- nginx同一主机部署多个应用
geeksun
nginx
近日有一需求,需要在一台主机上用nginx部署2个php应用,分别是wordpress和wiki,探索了半天,终于部署好了,下面把过程记录下来。
1. 在nginx下创建vhosts目录,用以放置vhost文件。
mkdir vhosts
2. 修改nginx.conf的配置, 在http节点增加下面内容设置,用来包含vhosts里的配置文件
#
- ubuntu添加admin权限的用户账号
hongtoushizi
ubuntuuseradd
ubuntu创建账号的方式通常用到两种:useradd 和adduser . 本人尝试了useradd方法,步骤如下:
1:useradd
使用useradd时,如果后面不加任何参数的话,如:sudo useradd sysadm 创建出来的用户将是默认的三无用户:无home directory ,无密码,无系统shell。
顾应该如下操作:
- 第五章 常用Lua开发库2-JSON库、编码转换、字符串处理
jinnianshilongnian
nginxlua
JSON库
在进行数据传输时JSON格式目前应用广泛,因此从Lua对象与JSON字符串之间相互转换是一个非常常见的功能;目前Lua也有几个JSON库,本人用过cjson、dkjson。其中cjson的语法严格(比如unicode \u0020\u7eaf),要求符合规范否则会解析失败(如\u002),而dkjson相对宽松,当然也可以通过修改cjson的源码来完成
- Spring定时器配置的两种实现方式OpenSymphony Quartz和java Timer详解
yaerfeng1989
timerquartz定时器
原创整理不易,转载请注明出处:Spring定时器配置的两种实现方式OpenSymphony Quartz和java Timer详解
代码下载地址:http://www.zuidaima.com/share/1772648445103104.htm
有两种流行Spring定时器配置:Java的Timer类和OpenSymphony的Quartz。
1.Java Timer定时
首先继承jav
- Linux下df与du两个命令的差别?
pda158
linux
一、df显示文件系统的使用情况,与du比較,就是更全盘化。 最经常使用的就是 df -T,显示文件系统的使用情况并显示文件系统的类型。 举比例如以下: [root@localhost ~]# df -T Filesystem Type &n
- [转]SQLite的工具类 ---- 通过反射把Cursor封装到VO对象
ctfzh
VOandroidsqlite反射Cursor
在写DAO层时,觉得从Cursor里一个一个的取出字段值再装到VO(值对象)里太麻烦了,就写了一个工具类,用到了反射,可以把查询记录的值装到对应的VO里,也可以生成该VO的List。
使用时需要注意:
考虑到Android的性能问题,VO没有使用Setter和Getter,而是直接用public的属性。
表中的字段名需要和VO的属性名一样,要是不一样就得在查询的SQL中
- 该学习笔记用到的Employee表
vipbooks
oraclesql工作
这是我在学习Oracle是用到的Employee表,在该笔记中用到的就是这张表,大家可以用它来学习和练习。
drop table Employee;
-- 员工信息表
create table Employee(
-- 员工编号
EmpNo number(3) primary key,
-- 姓