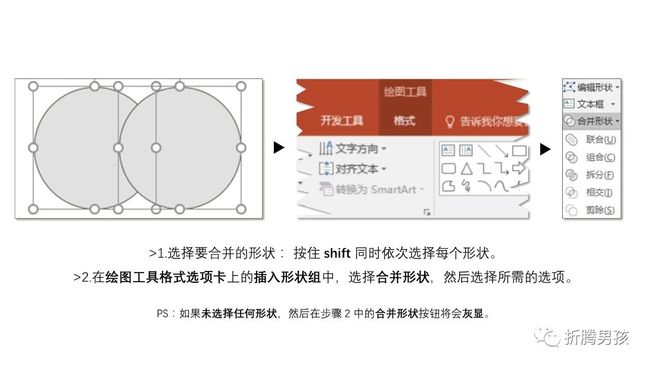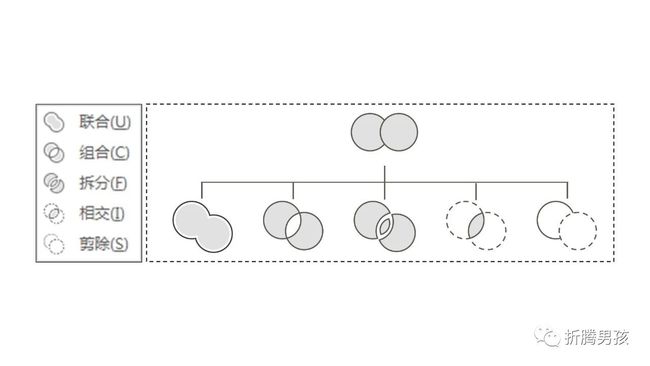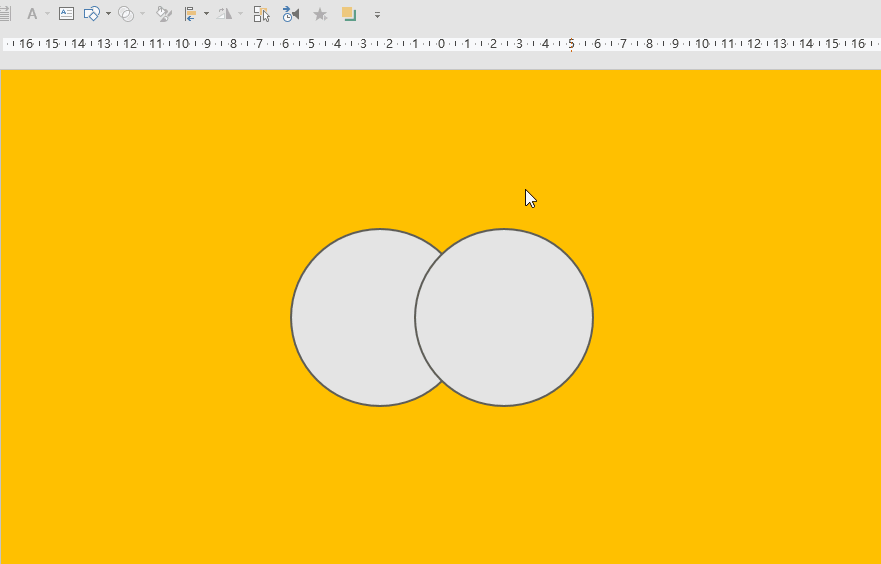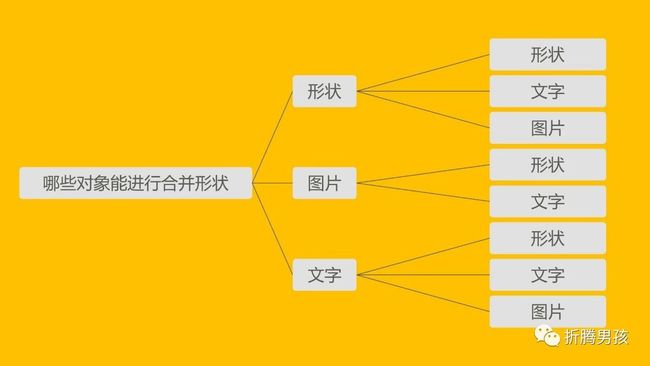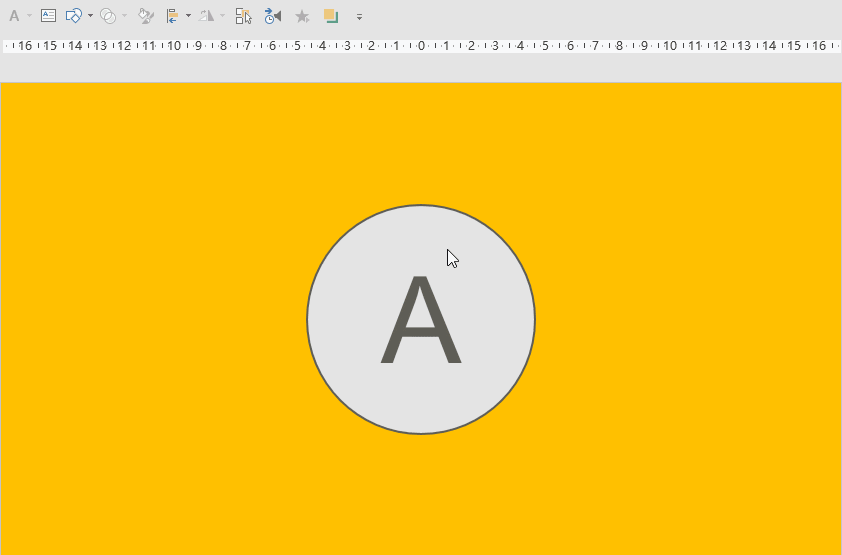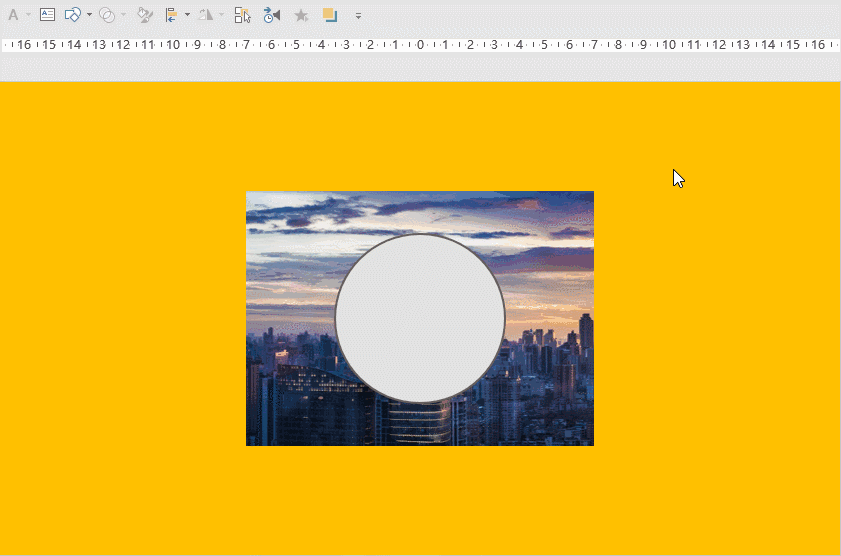大家好,我是薯条!感兴趣的男孩女孩,欢迎扫描文章下方二维码或微信搜索公众号“折腾男孩”,快来关注我们吧!
今天我想和大家聊聊PPT中的合并形状,希望大家能有所收获。
如何用好PPT中的合并形状
在开始前我们先来聊聊,什么是合并形状。
合并形状其实基于一种逻辑运算——布尔运算
布尔运算是数字符号化的逻辑推演法,包括联合、相交、相减。在图形处理操作中引用了这种逻辑运算方法以使简单的基本图形组合产生新的形体,并由二维布尔运算发展到三维图形的布尔运算。
由于布尔在符号逻辑运算中的特殊贡献,很多计算机语言中将逻辑运算称为布尔运算,将其结果称为布尔值。
在PPT中,合并形状也总是用来处理简单的基本图形,从而产生新的图形。
好,现在来看看PPT中的合并形状在哪吧。
在打开的合并形状菜单栏中,我们看见有5个选项。
他们分别是【联合】【组合】【拆分】【相交】和【剪除】。
接下来我通过5个演示分别介绍下他们是怎么用的和有什么特点。
01.联合
【联合】就是将所选的各个图形联合为一个整体。
02.组合
【组合】保留所选图形之间的非公共部分。
03.相交
【相交】保留所选图形间的公共部分。
04.拆分
【拆分】将所选图形拆分为若干个组成部分
05.剪除
【剪除】将图形同另一个图形中剪除。
上面两个剪除演示中,选择AB两个图形的顺序是不一样的,因此剪除的部分也有所不同,这点需要注意。
那么,在合并形状中选择图形的顺序对最终形成新的图形有哪些影响呢?
我给大家准备了这个演示。
首先,准备另个不同的形状。
接下来,我开始演示。
上面我分别演示了【联合】【组合】【拆分】在不同选择顺序下的对合并形状的影响,剩下两个你们可以自己尝试一下。
可以看到,最终生成新图形的属性是和选择的第一个图形相同的(先选黑框白填充最终生成的图形就都变成了黑框白填充),也就是说系统默认保留选择的第一个选择的图形的属性。
哪在PPT中合并形状可以适用于哪些对象呢?
我将对象分为了三个主体,分别是【形状】【图片】还有【文字】,再将这三个主体分别和其他图形进行合并形状。总结得到了上图。
下面我将分别对这三种主体进行一个演示。
由于篇幅有限未能一一演示,上面只是分别演示三个主体的其中一种合并形状类型,大家可以自己按照我给总结的导图进行体验。
其实说到这,PPT中的合并形状也差不多讲完了,最后通过几个小案例,看看他们的实际应用。
首先,我们来看看应用相交我们能做什么?
我用相交为最近热播的《延禧攻略》做了一个简单人物介绍,看起来是不是还不错。那这个是怎么做的呢?
首先我们找到一张合适的图,插入【形状】椭圆,调整椭圆的透明度(为了调整椭圆的位置),调整好放置的位置后,先选择图片再选择椭圆(至于为什么,我在前文已经有讲过了,如果不懂请再去看看哟),最后点击【合并形状】相交,就得到啦!
剩下的就按照相同的步骤操作就可以啦,看完后是不是觉得很简单呢?
再来一个案例
首先插入【形状】十角星,调整控点,再插入【形状】椭圆,依次选择十角星和椭圆,选择【合并形状】相交,得到一个图形01,再选择【形状】椭圆,放置在图形01中心,依次选择图形01和椭圆,最后【合并形状】裁剪,得到最终图形。复制最终图形,调整大小和位置就得到了一个简单的图标。
在这个案例中我们综合运用了两种合并类型,做了一个简单【设置】图标,当然你可以进一步的丰富这个图标的细节。
看完这两个演示,是不是对合并形状有了更深的认识呢?运用好PPT中的这个功能可以做出很多好玩的东西,期待你们的发掘哟。
我这给大家留个问题,下面这种效果是如何达到了呢?
如果你暂无头绪的话,可以关注公众号【折腾男孩】,在后台回复关键字【试一试】,获得这份源文件,供你参考学习。
最后,让我们来简单总结下今天的内容:
1.PPT中的合并形状是基于布尔运算完成的。
2.PPT中有5中合并形状的方式。
3.PPT的默认规则是,保留第一次选择的图形的属性。
4.做出一个新的图形往往需要灵活运用5种合并方式。
ONE MORE THING
为了更好的演示,制作了很多张动图,每张动图都需要一帧一帧的筛选调整,有的动图重复录制了好几遍,我这脾气差点就上来了,幸运的是,最终还是把我能达到最好的呈现给大家了,希望大家看了能有所获,想到这点我还是很开心的。
如果大家喜欢这篇文章,记得给我点个赞哟,这会是你们对我最大的鼓励,谢谢你们。
你不能错过的PPT鼠绘大全
这6种首页设计,吓Skr人
总嫌时间不够?学会这四类快捷键带你准点下班