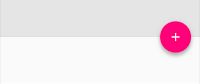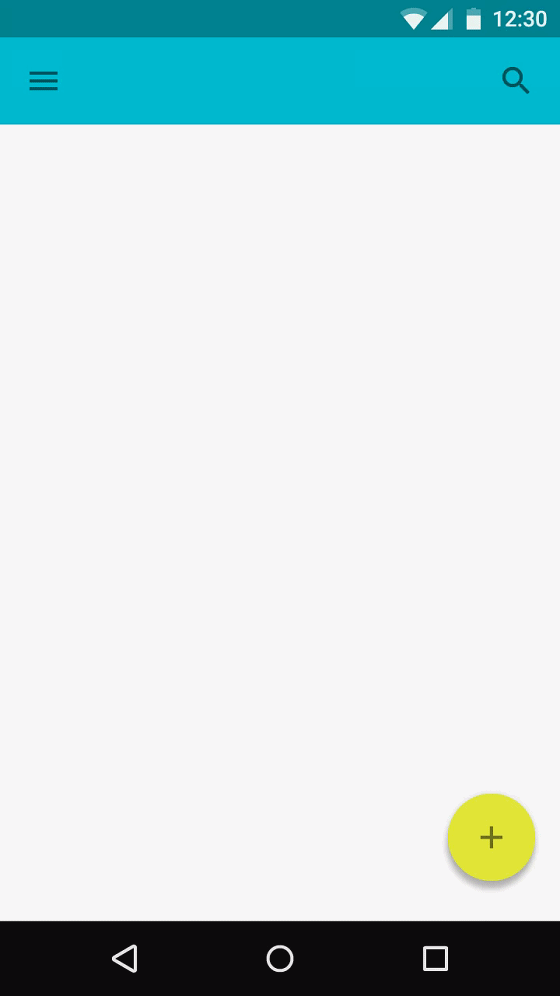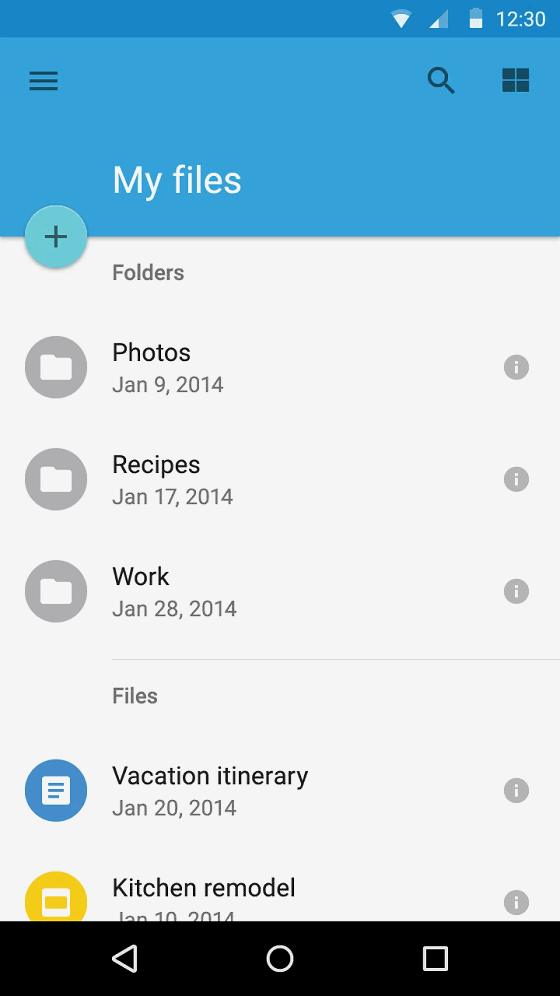导读:这边文章主要是讲 Design Support Library,这个兼容库很容易和之前的 Android Support Library 22.1混淆,都是兼容库,区别是这个库多了个Design。 Android Support Library 22.1只是支持了一些基本控件的材料设计化,但是这个库更多的是对一些特效的实现,这个库和github上的很多开源项目是有很大关系的,material design的很多效果,同一种效果在github上有太多的实现,现在官方把部分效果标准化了。
英文原文 Android Design Support Library
安卓5.0是是有有史以来最重要的安卓版本之一,这其中有很大部分要归功于material design的引入,这种新的设计语言让整个安卓的用户体验焕然一新。我们的详细专题是帮助你开始采用material design的好去处。但是我们也知道,这种设计对于开发者,尤其是那些在意向后兼容的开发者来说是一种挑战。
在Android Design Support Library的帮助下,我们为所有的开发者,所有2.1以上的设备,带来了一些重要的material design控件。你可以在这里面找到navigation drawer view,输入控件的悬浮标签,悬浮操作按钮,snackbar,选项卡以及将这些控件结合在一起的手势滚动框架。
如果视频不能播放,直接到优酷观看 http://v.youku.com/v_show/id_XMTI1MDA2OTUyMA==.html
Navigation View
抽屉导航是app识别度与内部导航的关键,保持这里设计上的一致性对app的可用性至关重要,尤其是对于第一次使用的用户。 NavigationView 通过提供抽屉导航所需的框架让实现更简单,同时它还能够直接通过菜单资源文件直接生成导航元素。
把NavigationView作为DrawerLayout的内容视图来使用,比如下面的布局:
xmlns:app="http://schemas.android.com/apk/res-auto"
android:layout_width="match_parent"
android:layout_height="match_parent"
android:fitsSystemWindows="true">
你会注意到NavigationView的两个属性:app:headerLayout - 控制头部的布局, app:menu - 导航菜单的资源文件(也可以在运行时配置)。NavigationView处理好了和状态栏的关系,可以确保NavigationView
在API21+设备上正确的和状态栏交互。最简单的抽屉菜单就是几个可点击的菜单集合:
android:checked="true"
android:icon="@drawable/ic_android"
android:title="@string/navigation_item_1"/>
android:icon="@drawable/ic_android"
android:title="@string/navigation_item_2"/>
被点击过的item会高亮显示在抽屉菜单中,让用户知道当前是哪个菜单被选中。
你也可以在menu中使用subheader来为菜单分组:
android:title="@string/navigation_subheader">
你可以通过设置一个OnNavigationItemSelectedListener,使用其setNavigationItemSelectedListener()来获得元素被选中的回调事件。它为你提供被点击的 菜单元素 ,让你可以处理选择事件,改变复选框状态,加载新内容,关闭导航菜单,以及其他任何你想做的操作。
输入框控件的悬浮标签
在material design中,即便是简单的 EditText ,也有提升的余地。通常,单独的EditText会在用户输入第一个字母之后隐藏提示信息,但是现在你可以使用TextInputLayout 来将EditText封装起来,提示信息会变成一个显示在EditText之上的floating label,这样用户就始终知道他们现在输入的是什么。
除了显示提示信息,你还可以通过调用setError()在EditText下面显示一条错误信息。
悬浮操作按钮 Floating Action Button
floating action button 是一个负责显示界面基本操作的圆形按钮。Design library中的FloatingActionButton 实现了一个默认颜色为主题中colorAccent的悬浮操作按钮。
除了一般大小的悬浮操作按钮,它还支持mini size(fabSize="mini")。FloatingActionButton继承自ImageView,你可以使用android:src或者ImageView的任意方法,比如setImageDrawable()来设置FloatingActionButton里面的图标。
Snackbar
为一个操作提供轻量级的,快速的反馈是使用snackbar的最好时机。snackbar显示在屏幕的底部,包含了文字信息与一个可选的操作按钮。在指定时间结束之后自动消失。另外,用户还可以在超时之前将它滑动删除。
[图片上传中。。。(4)]
因为包含了可以与snackbar交互的滑动删除与操作按钮,snackbar被看作是比toast更强大的快速反馈机制。但是你会发现他们的API非常相似:
Snackbar
.make(parentLayout, R.string.snackbar_text, Snackbar.LENGTH_LONG)
.setAction(R.string.snackbar_action, myOnClickListener)
.show(); // Don’t forget to show!
你应该注意到了make()方法中把一个View作为第一个参数 - Snackbar试图找到一个合适的父亲以确保自己是被放置于底部。
选项卡
通过选项卡的方式切换view并不是material design中才有的新概念。它们和顶层导航模式或者组织app中不同分组内容(比如,不同风格的音乐)是同一个概念。
Design library的TabLayout 既实现了固定的选项卡 - view的宽度平均分配,也实现了可滚动的选项卡 - view宽度不固定同时可以横向滚动。选项卡可以在程序中动态添加:
TabLayout tabLayout = ...;
tabLayout.addTab(tabLayout.newTab().setText("Tab 1"));
但是如果你使用ViewPager在tab之间横向切换,你可以直接从 PagerAdapter 的 getPageTitle() 中创建选项卡,然后使用setupWithViewPager()将两者联系在一起。它可以使tab的选中事件能更新ViewPager,同时ViewPager 的页面改变能更新tab的选中状态。
CoordinatorLayout, 手势, 以及滚动
与众不同的视觉效果只是material design的一部分:手势同样是制作一个material design app的重要组成部分。material design的手势有很多组成部分,包括touch ripples 和 meaningful transitions 。Design library引入了CoordinatorLayout,一个从另一层面去控制子view之间触摸事件的布局,Design library中的很多控件都利用了它。
CoordinatorLayout与悬浮操作按钮
一个很好的例子就是当你将FloatingActionButton作为一个子View添加进CoordinatorLayout并且将CoordinatorLayout传递给 Snackbar.make() - 在3.0极其以上的设备上,snackbar不会显示在悬浮按钮的上面,而是FloatingActionButton利用CoordinatorLayout提供的回调方法,在snackbar以动画效果进入的时候自动向上移动让出位置,并且在snackbar动画地消失的时候回到原来的位置,不需要额外的代码。
CoordinatorLayout还提供了一个layout_anchor属性,和layout_anchorGravity,一起,可以用于放置floating view,比如FloatingActionButton与其他view的相对位置。
CoordinatorLayout与app bar
CoordinatorLayout的另一个用例是 app bar(之前的actionbar)与 滚动技巧。你可能已经在自己的布局中使用了Toolbar,它允许你更加自由的自定义其外观与布局的其余部分融为一体。Design library把这种设计带到了更高的水平:使用AppBarLayout可以让你的Toolbar与其他view(比如TabLayout的选项卡)能响应被标记了ScrollingViewBehavior的View的滚动事件。因此,你可以创建一个如下的布局:
xmlns:app="http://schemas.android.com/apk/res-auto"
android:layout_width="match_parent"
android:layout_height="match_parent">
现在,当用户滚动RecyclerView,AppBarLayout可以这样响应滚动事件:根据子view的滚动标志(scroll flag)来控制它们如何进入(滚入屏幕)与退出(滚出屏幕)。
Flag包括:
scroll: 所有想滚动出屏幕的view都需要设置这个flag- 没有设置这个flag的view将被固定在屏幕顶部。
enterAlways: 这个flag让任意向下的滚动都会导致该view变为可见,启用快速“返回模式”。
enterAlwaysCollapsed: 顾名思义,这个flag定义的是何时进入(已经消失之后何时再次显示)。假设你定义了一个最小高度(minHeight)同时enterAlways也定义了,那么view将在到达这个最小高度的时候开始显示,并且从这个时候开始慢慢展开,当滚动到顶部的时候展开完。
**exitUntilCollapsed**: 同样顾名思义,这个flag时定义何时退出,当你定义了一个minHeight,这个view将在滚动到达这个最小高度的时候消失。
注意一点:所有使用scroll flag的view都必须定义在没有使用scroll flag的view的前面,这样才能确保所有的view从顶部退出,留下固定的元素。
可伸缩折叠的Toolbar (Collapsing Toolbar)
直接添加Toolbar到AppBarLayout可以让你使用enterAlwaysCollapsed 和 exitUntilCollapsedscroll标志,但是无法控制不同元素如何响应collapsing的细节,为了达到此目的,使用CollapsingToolbarLayout:
android:layout_width="match_parent">
android:layout_height="match_parent"
app:layout_scrollFlags="scroll|exitUntilCollapsed">
android:layout_width="match_parent"
app:layout_collapseMode="pin"/>
这里使用了CollapsingToolbarLayout的app:layout_collapseMode="pin"来确保Toolbar在view折叠的时候仍然被固定在屏幕的顶部。还可以做到更好的效果,当你让CollapsingToolbarLayout和Toolbar在一起使用的时候,title会在展开的时候自动变得大些,而在折叠的时候让字体过渡到默认值。必须注意,在这种情况下你必须在CollapsingToolbarLayout上调用setTitle(),而不是在Toolbar上。
除了固定住view,你还可以使用app:layout_collapseMode="parallax"(以及使用app:layout_collapseParallaxMultiplier="0.7"来设置视差因子)来实现视差滚动效果(比如CollapsingToolbarLayout里面的一个ImageView),这中情况和CollapsingToolbarLayout的app:contentScrim="?attr/colorPrimary"属性一起配合更完美。
CoordinatorLayout与自定义view
有一件事情必须注意,那就是CoordinatorLayout并不知道FloatingActionButton或者AppBarLayout的内部工作原理 - 它只是以Coordinator.Behavior的形式提供了额外的API,该API可以使子View更好的控制触摸事件与手势以及声明它们之间的依赖,并通过onDependentViewChanged()接收回调。
可以使用CoordinatorLayout.DefaultBehavior(你的View.Behavior.class)注解或者在布局中使用app:layout_behavior="com.example.app.你的View$Behavior"属性来定义view的默认行为。framework让任意view和CoordinatorLayout结合在一起成为了可能。
现在就可以使用了!
Design library现在已经可以使用了,确保你在SDK Manager中更新了Android Support Repository。添加一行依赖,然后你就可以开始使用Design library了:
compile 'com.android.support:design:22.2.0'
Design library依赖于Support v4 和 AppCompat Support库,在添加了Design library依赖之后,这些库会自动的包含进来。我们还让这些控件可以在Android Studio的布局编辑器里预览。
Design library, AppCompat以及所有的安卓支持库是创建一个现代,美观app的重要工具。
译文完。
这里面最难理解的应该是CoordinatorLayout,觉得要真正理解有必要看看其实现的源码,而且个人认为CoordinatorLayout虽然封装的很好,但是其使用并不直观。
最后附上Android Design library的demo:
https://github.com/chrisbanes/cheesesquare 。
阅读原文
转载 : http://www.jcodecraeer.com/a/anzhuokaifa/developer/2015/0531/2958.html