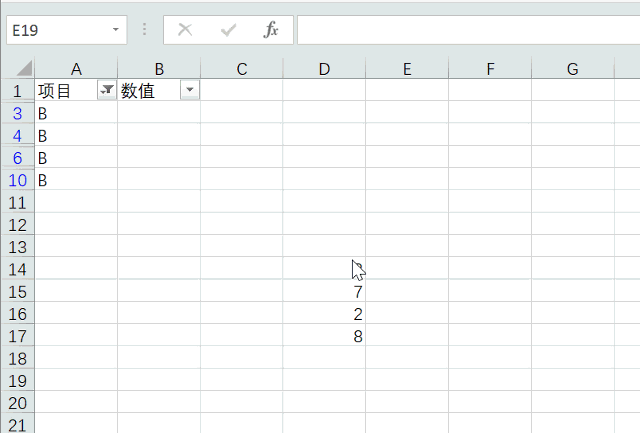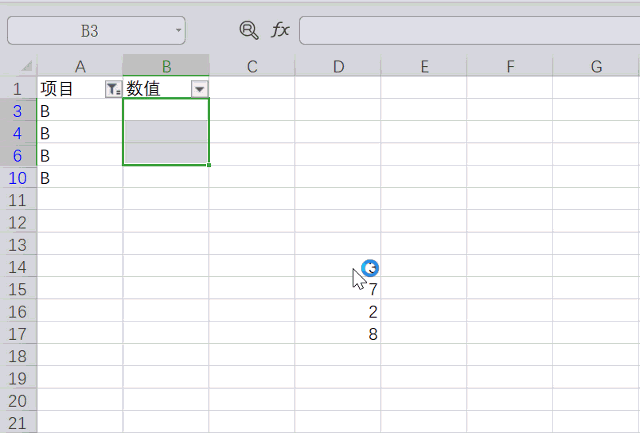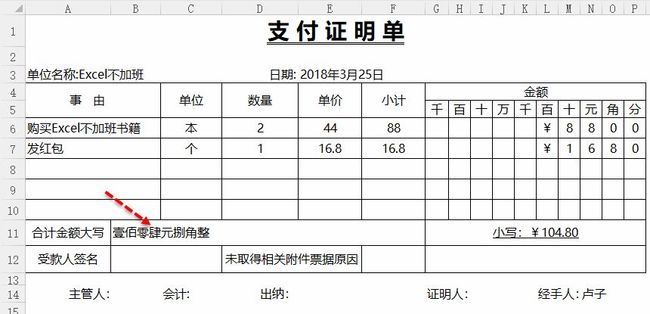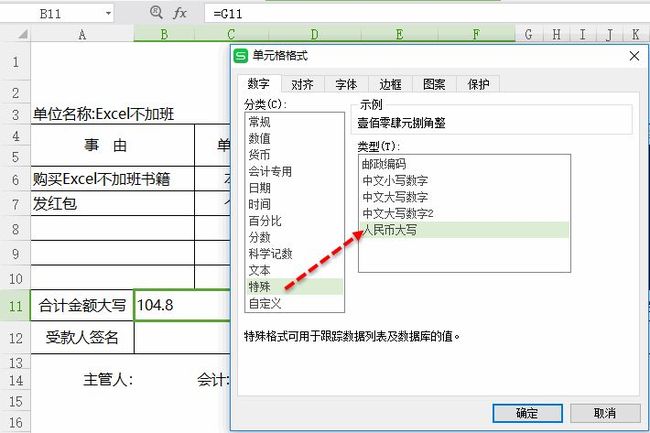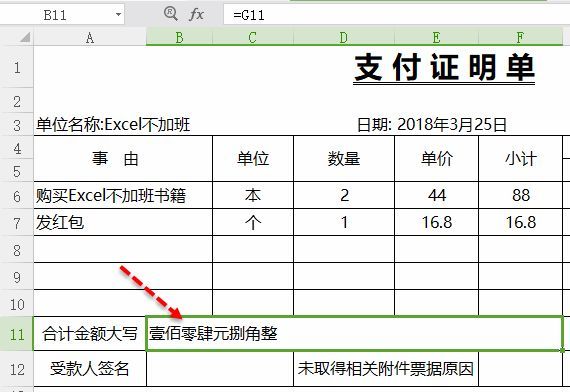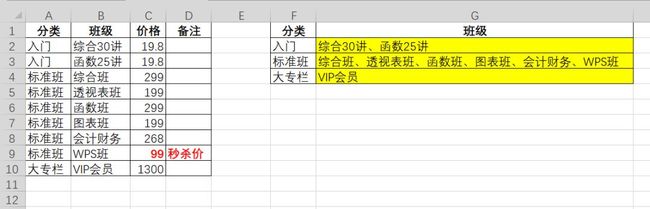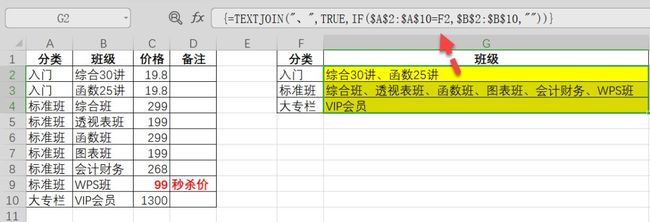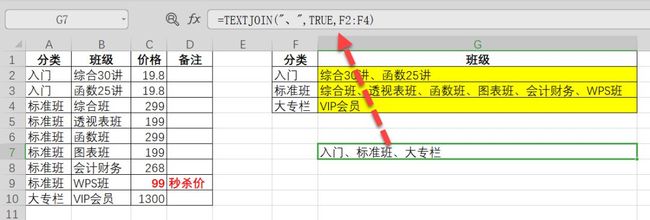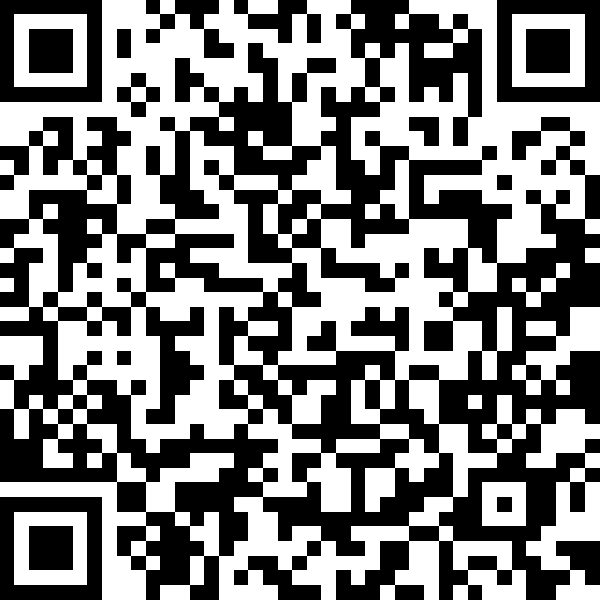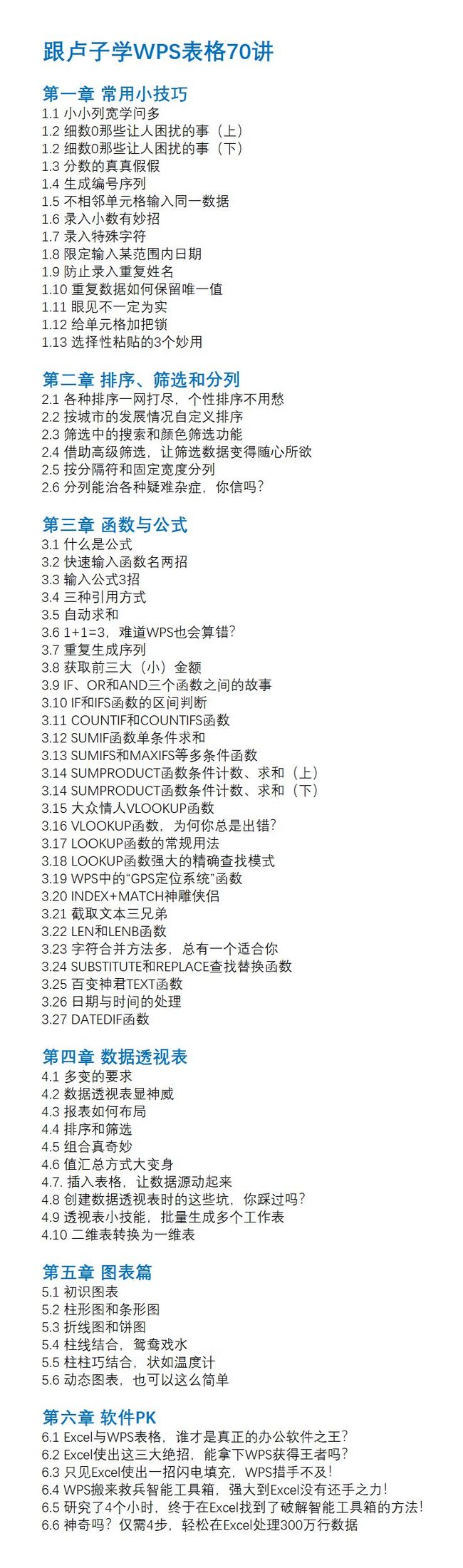WPS表格这个“备胎”,关键时刻还是挺好用的
点击上方蓝字「Excel不加班」关注,看下一篇
通常情况下,都是使用Excel,因为各种功能比较成熟,而且好用。但是电脑还是会安装WPS表格,以防万一。
前阵子华为启用备胎计划,备胎是不到万不得已不会启用。其实WPS表格也一样,不到万不得已不会使用。
在下面4种情况下会使用WPS表格。
1.将内容粘贴到筛选区域
这种用Excel操作超级恼火,每次粘贴过去都不成功。
万幸,WPS表格提供了粘贴值到可见单元格,完美解决这个问题。
2.获取人民币大写
Excel中要实现超级难,需要写一条很长很长的公式,而这条公式,99.99%的人不能理解公式的含义。
=SUBSTITUTE(SUBSTITUTE(TEXT(TRUNC(FIXED(G11)),"[>0][dbnum2]G/通用格式元;[<0]负[dbnum2]G/通用格式元;;")&TEXT(RIGHT(FIXED(G11),2),"[dbnum2]0角0分;;"&IF(ABS(G11)>1%,"整",)),"零角",IF(ABS(G11)<1,,"零")),"零分","整")
WPS表格完成这种转换却超级简单。
Step 01 在B11输入公式。
=G11
Step 02按快捷键Ctrl+1,设置单元格格式为特殊,人民币大写,确定。
你没看错,就这么简单两步就搞定。
3.将符合条件的值合并到一个单元格
在Office365种有提供TEXTJOIN函数,专门处理这种的,其他版本没有这个函数,处理起来很麻烦。
而WPS表格刚好有提供这个函数,这样就省去一大堆麻烦事。输入公式,按Ctrl+Shift+Enter结束。
=TEXTJOIN("、",TRUE,IF($A$2:$A$10=F2,$B$2:$B$10,""))
函数语法:
=TEXTJOIN(分隔符号,TRUE,要合并的内容)
这个函数你估计很少看见,再通过一个简单的例子说明。将F列的分类合并到一个单元格。
=TEXTJOIN("、",TRUE,F2:F4)
4.公司没有安装Excel
有些公司要求必须使用WPS表格,遇到这种特殊情况,你想使用Excel都没办法。
电脑能同时安装2个软件最好,平常都使用Excel,关键时刻就让WPS表格这个“备胎”出来救急。
最后一个秒杀的课程,WPS课程,原价199元,现价99元,限时1天。
长按二维码,报名WPS课程
报名后加卢子微信chenxilu2019,发送报名截图邀请进群。
你觉得WPS表格有哪些优势?
作者:卢子,清华畅销书作者,《Excel效率手册 早做完,不加班》系列丛书创始人,个人公众号:Excel不加班(ID:Excelbujiaban)
请把「Excel不加班」推荐给你的朋友