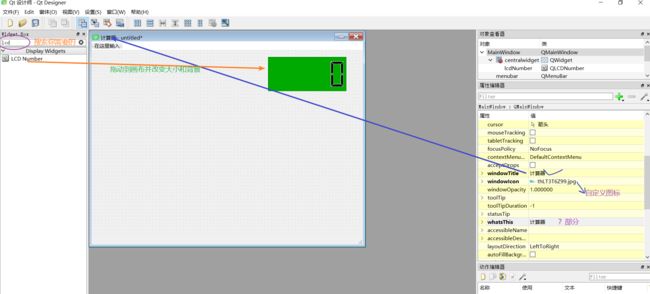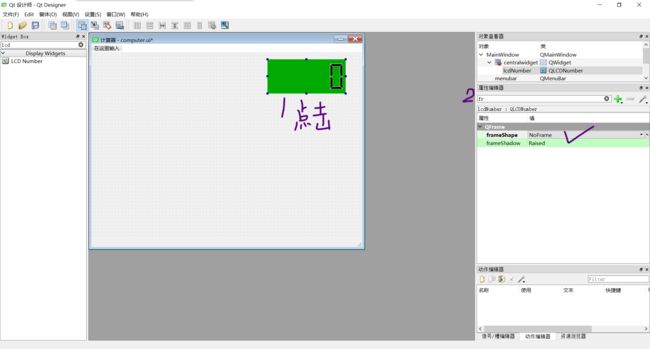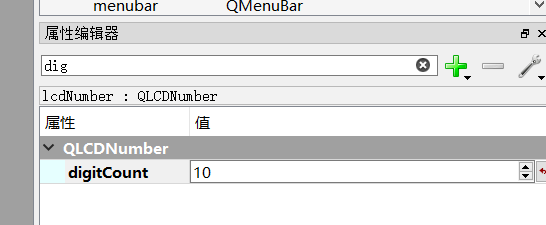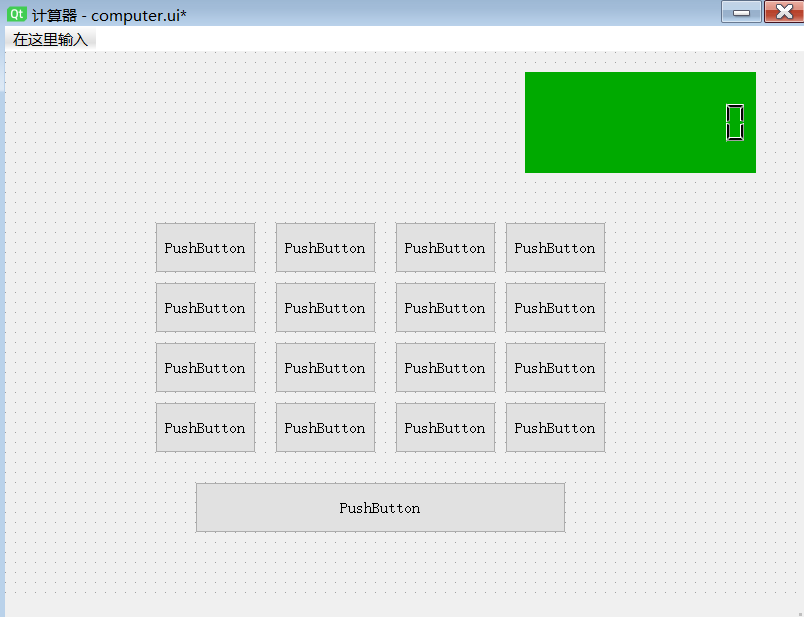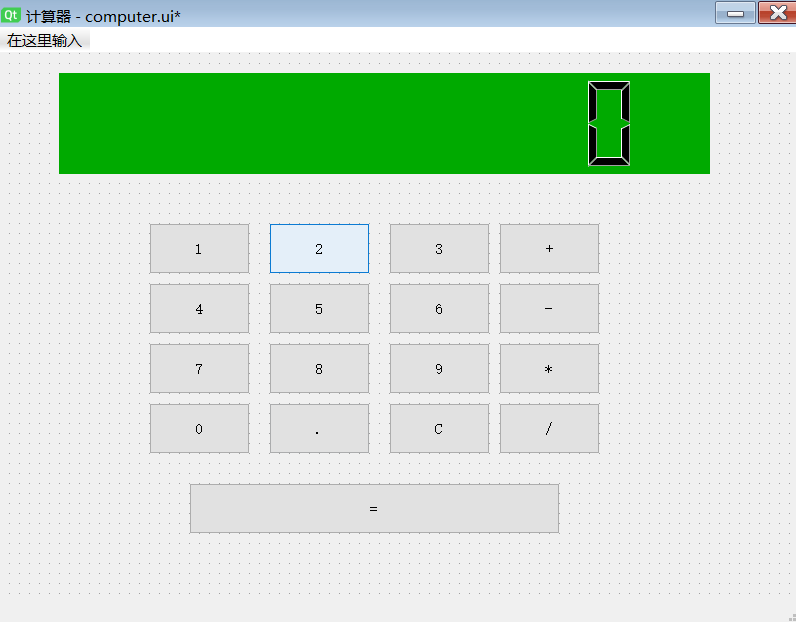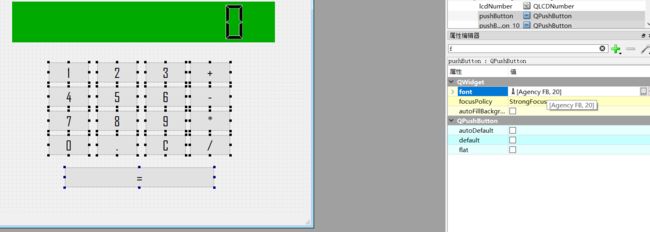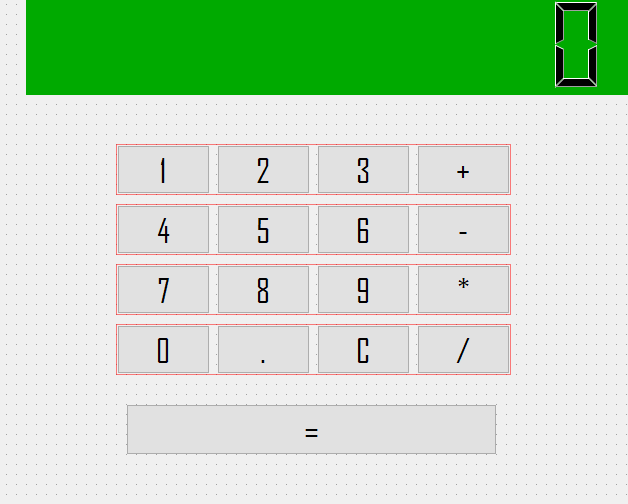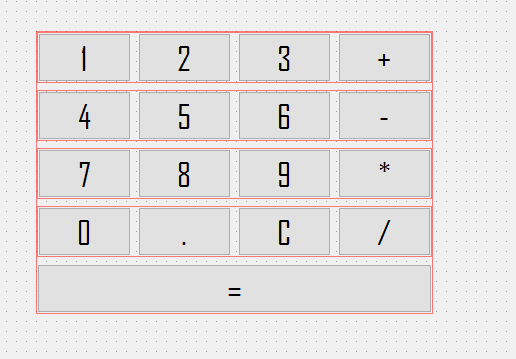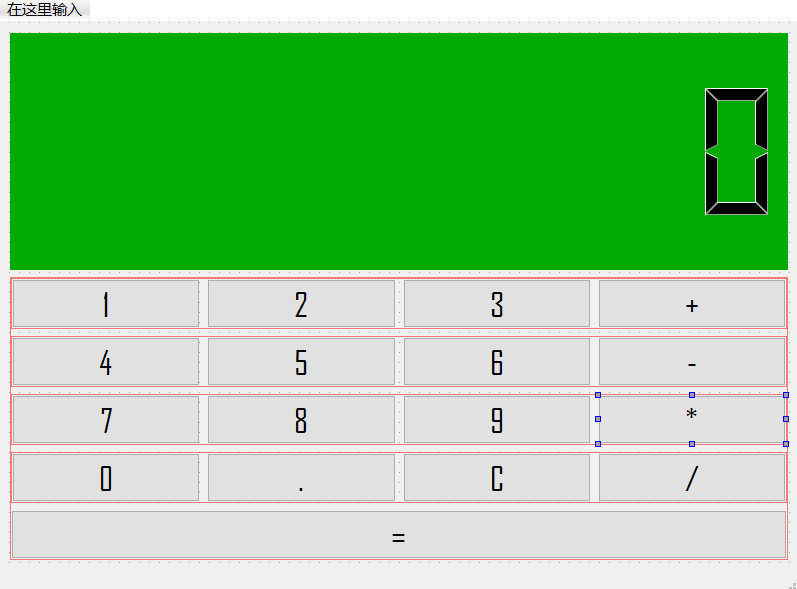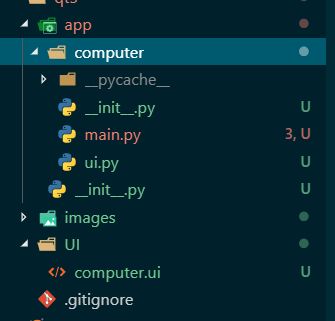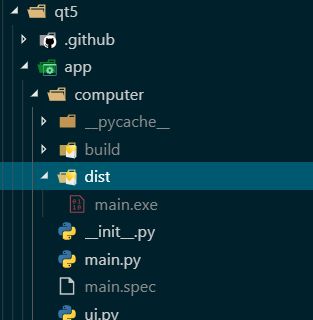在 1. 使用 vscode 从零开始学习 PyQt5 中我们创建了 button.ui 和 button.py,而它们除了有一个关闭按钮外没有其他用途,为此,需要将它们删除:
$ rm button.ui button.py
接下来我们先做一个计算器:
计算器设计
重新在 vscode 的终端打开 designer,并做如下配置:
保存文件并命名为 computer.ui。使用鼠标点击 LCD 框,然后在其属性编辑器的 Fliter 栏输入 fr,跳出 frameShape,修改其值为 NoFrame(表示无框):
将 LCD 最大数字位数显示由 5 改成 10:
创建 17 个 PushButton 按钮:
为所有按钮分配名称:
选中所有按钮并修改字体大小:
选中第 1 行,设置水平布局:
依次选中下面的 3 行,设置为水平布局,效果如下:
接着选中所有按钮,设置垂直布局,效果如下:
接着选中整个窗体,设置垂直布局:
点击保存,接着使用 pyuic5 将 *.ui 转换为 *.py。
然后在 main.py 中重写:
import sys
from computer import Ui_MainWindow # 调用ui模块中的Ui_MainWindow()类
# Qt设计师上第一步创建时选择了Main Window时继承QMainWindow类
from PyQt5.QtWidgets import QApplication, QMainWindow
# Qt设计师上第一步创建时选择了Dialog时继承QDialog类
# Qt设计师上第一步创建时选择了Widget时继承QWidget类
class Digcalculator(QMainWindow, Ui_MainWindow): # 继承自父类QtWidgets.QMainWindow
# Qt设计师上第一步创建时选择了Main Window时继承QMainWindow类
# Qt设计师上第一步创建时选择了Dialog时继承QDialog类
# Qt设计师上第一步创建时选择了Widget时继承QWidget类
# parent = None代表此QWidget属于最上层的窗口,也就是MainWindows.
def __init__(self, parent=None):
super(Digcalculator, self).__init__() # 因为继承关系,要对父类初始化
# 通过super初始化父类,__init__()函数无self,若直接QtWidgets.QMainWindow).__init__(self),括号里是有self的
self.setupUi(self)
if __name__ == '__main__':
app = QApplication(sys.argv)
window = Digcalculator()
window.show()
sys.exit(app.exec_())
这样便完成了 UI 的设计部分。为什么说是仅仅完成了 UI 的设计呢?因为,你现在运行代码 main.py 仅仅生成了一个 UI 界面和一些操作(action,按键),而想要计算器正常使用,还需要完成逻辑部分。
计算器的逻辑设计
首先使用 designer 修改各个按钮的名称,之后重新生成 computer.py,再重写 main.py:
import sys
from computer import Ui_MainWindow # 调用ui模块中的Ui_MainWindow()类
from PyQt5 import QtWidgets
# Qt设计师上第一步创建时选择了Main Window时选择QMainWindow
from PyQt5.QtWidgets import QApplication, QMainWindow
# Qt设计师上第一步创建时选择了Dialog时选择QDialog
# Qt设计师上第一步创建时选择了Widget时选择QWidget
class Digcalculator(QMainWindow, Ui_MainWindow): # 继承自父类QtWidgets.QMainWindow
# Qt设计师上第一步创建时选择了Main Window时选择QMainWindow
# Qt设计师上第一步创建时选择了Dialog时选择QDialog
# Qt设计师上第一步创建时选择了Widget时选择QWidget
# 定义5个类变量,公用变量
lcdstring = '' # 用来显示lcd上用来显示的字符
operation = '' # 定义一个操作符
currentNum = 0 # 当前值
previousNum = 0 # 上一个值
result = 0 # 存放结果
# parent = None代表此QWidget属于最上层的窗口,也就是MainWindows.
def __init__(self, parent=None):
super(Digcalculator, self).__init__() # 因为继承关系,要对父类初始化
# 通过super初始化父类,__init__()函数无self,若直接QtWidgets.QDialog).__init__(self),括号里是有self的
self.setupUi(self)
self.action() # 存放所有的信号槽
def action(self):
# 定义按下数字执行的方法
self.button_0.clicked.connect(self.buttonClicked)
self.button_1.clicked.connect(self.buttonClicked)
self.button_2.clicked.connect(self.buttonClicked)
self.button_3.clicked.connect(self.buttonClicked)
self.button_4.clicked.connect(self.buttonClicked)
self.button_5.clicked.connect(self.buttonClicked)
self.button_6.clicked.connect(self.buttonClicked)
self.button_7.clicked.connect(self.buttonClicked)
self.button_8.clicked.connect(self.buttonClicked)
self.button_9.clicked.connect(self.buttonClicked)
self.button_point.clicked.connect(self.buttonClicked)
# 定义按下操作符执行的方法
self.button_plus.clicked.connect(self.opClicked)
self.button_subtract.clicked.connect(self.opClicked) # -
self.button_multiply.clicked.connect(self.opClicked) # *
self.button_divide.clicked.connect(self.opClicked) # /
# 定义按下清除键执行的方法
self.button_clear.clicked.connect(self.clearClicked)
# 定义按下等于号执行的方法
self.button_equal.clicked.connect(self.equalClicked)
def buttonClicked(self):
if len(self.lcdstring) <= 27: # 当lcd数值显示长度小于等于27时执行
self.lcdstring = self.lcdstring + self.sender().text()
# 新lcd的显示内容=老lcd的显示内容+按钮传过来的对象的text值
if str(self.lcdstring) == '.': # 若第一次输入时为1个点
self.lcdstring = '0.' # 我们把'.'替换成'0.'
self.lcd.display(self.lcdstring)
# 将self.lcdstring值在lcd中显示出来
self.currentNum = float(self.lcdstring)
# 将lcd中的数字强制转换为浮点型,方便小数计算
else:
if str(self.lcdstring).count('.') > 1: # 当小数点的数量大于1时,必须转换成str字符串,否则无count属性
self.lcdstring = str(self.lcdstring)[:-1] # 我们利用切片将最后一个点去除
self.lcd.display(self.lcdstring)
# 将self.lcdstring值在lcd中显示出来
self.currentNum = float(self.lcdstring) # 无法将字符串转换为浮点型
# 将lcd中的数字强制转换为浮点型,方便小数计算
else:
self.lcd.display(self.lcdstring)
# 将self.lcdstring值在lcd中显示出来
self.currentNum = float(self.lcdstring) # 无法将字符串转换为浮点型
# 将lcd中的数字强制转换为浮点型,方便小数计算
else: # lcd长度大于9
pass
def opClicked(self):
# 按下等号后都要,清空操作符,为后续判断是否是连续运算做准备(比如9 * 9 * 9 = 729,但若不判断是否是连续运算程序则只运算等号前一步运算即9 * 9 = 81)
if self.operation != '': # 操作符不是空的,证明是连续运算
self.equalClicked()
self.previousNum = self.currentNum # 将当前值传送给previousNum变量
self.currentNum = 0 # 并把当前值清零
self.lcdstring = '' # 按下操作符后lcd显示屏首先会被清空
self.operation = self.sender().text() # 操作符等于按钮传过来的对象的text值
else:
self.previousNum = self.currentNum # 将当前值传送给previousNum变量
self.currentNum = 0 # 并把当前值清零
self.lcdstring = '' # 按下操作符后lcd显示屏首先会被清空
self.operation = self.sender().text() # 操作符等于按钮传过来的对象的text值
# print(self.sender().text())
# print(self.sender().objectName())
def clearClicked(self):
# 清除键按下去就是把所有参数清零就好
self.lcdstring = '' # 用来显示lcd上用来显示的字符
self.operation = '' # 定义一个操作符
self.currentNum = 0 # 当前值
self.previousNum = 0 # 上一个值
self.result = 0 # 存放结果
self.lcd.display(0) # 最后把lcd中的数字改成0
def equalClicked(self):
if self.operation == '+': # 当操作符为加号
self.result = self.previousNum+self.currentNum # 结果就是上一个值加当前值
self.lcd.display(self.result) # 把结果显示在lcd中
if self.operation == '-': # 当操作符为减号
self.result = self.previousNum-self.currentNum # 结果就是上一个值减当前值
self.lcd.display(self.result) # 把结果显示在lcd中
if self.operation == '*': # 当操作符为乘号
self.result = self.previousNum*self.currentNum # 结果就是上一个值乘当前值
self.lcd.display(self.result) # 把结果显示在lcd中
if self.operation == '/': # 当操作符为除以号
if self.currentNum == 0:
self.lcd.display('Error')
self.result = 0 # 出现错误后将结果清零
self.previousNum = 0 # 上一个值清零
else:
self.result = self.previousNum/self.currentNum # 结果就是上一个值除当前值
self.lcd.display(self.result) # 把结果显示在lcd中
# 将运算的结果result顺便保存到currentNum当前值里,为后续计算做准备.否则无法准确计算紧接着操作.
self.currentNum = self.result
self.lcdstring = '' # 将lcdstring顺便清空,为后续计算做准备.否则无法准确计算紧接着操作.相当于初始化
# 清空操作符,为后续判断是否是连续运算做准备(比如9*9*9=729,但若不判断是否是连续运算程序则只运算等号前一步运算即9*9=81)
self.operation = ''
def closeEvent(self, event): # 函数名固定不可变
# 当我们关闭一个窗口时,在PyQt中就会触发一个QCloseEvent的事件,正常情况下会直接关闭这个窗口,
# 但是我们不希望这样的事情发生,所以我们需要重新定义QCloseEvent,函数名称为closeEvent不可变
reply = QtWidgets.QMessageBox.question(self, u'警告', u'确认退出?', QtWidgets.QMessageBox.Yes,
QtWidgets.QMessageBox.No)
# QtWidgets.QMessageBox.question(self,u'弹窗名',u'弹窗内容',选项1,选项2)
if reply == QtWidgets.QMessageBox.Yes:
event.accept() # 关闭窗口
else:
event.ignore() # 忽视点击X事件
if __name__ == '__main__':
app = QApplication(sys.argv)
window = Digcalculator()
window.show()
sys.exit(app.exec_())
这样,便真正的完成计算器的编写(UI+逻辑)。
为了代码的可复用,下面需要重构代码结构。
- 创建目录
UI,并将computer.ui放入其中,删除computer.py; - 创建目录
app/computer并将main.py放入其中; - 进入 目录
UI,将computer.ui转换为ui.py,并放入app/computer目录下。
$ pyuic5 .\computer.ui -o ..\app\computer\ui.py
文件树如下:
可以看到文件后面有标记 U,表示未被 git 跟踪,由于我们已经完成了“计算器”的开发(后期可能加入一些新功能)下面需要放入 git 中进行管理:
$ git add .
$ git commit -m "creat computer UI"
$ git flow feature finish designer
打包为 exe 文件
我们不仅仅满足于此,下面将 computer UI 打包为 .exe:
$ pip install pyinstaller
切换到目录 app/computer,再输入:
$ pyinstaller -F -w main.py
即可完成文件打包。
dist 目录下的 main.exe 便可以作为一个独立软件,脱离 Python 直接运行。为了使用方便,需要重命名,比如 computer.exe。
为了更加便利,我将该 pyqt5 项目放置到了 github:https://enjoying-learning.github.io/StudyPyQt5/.