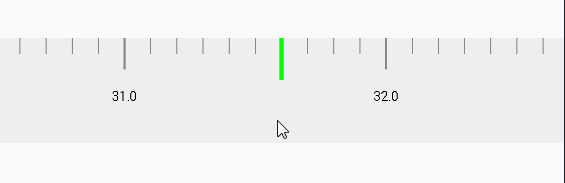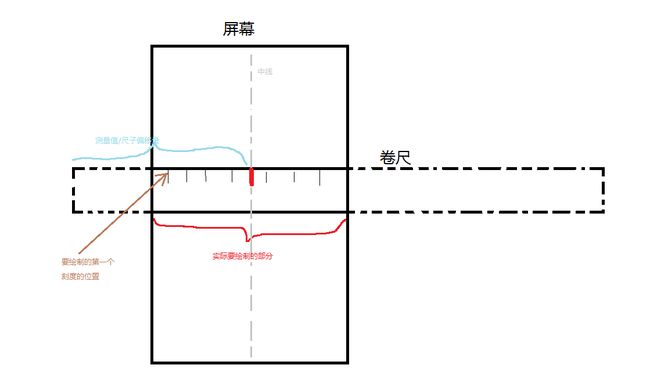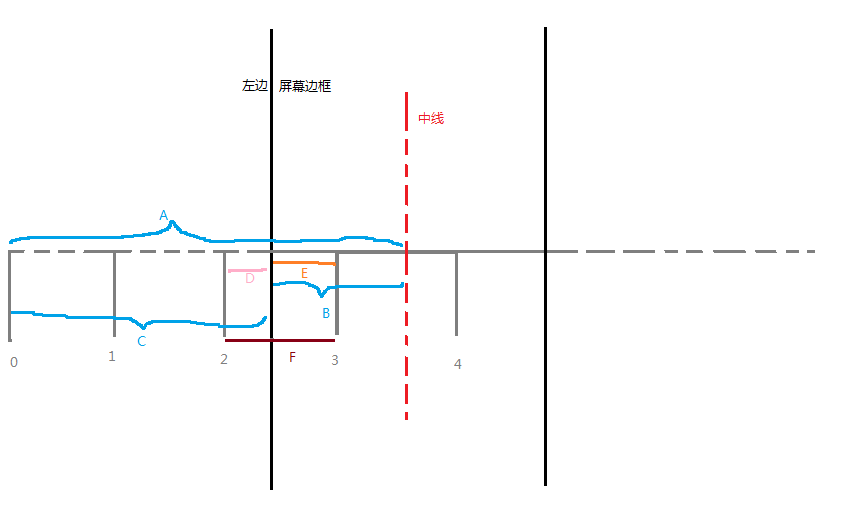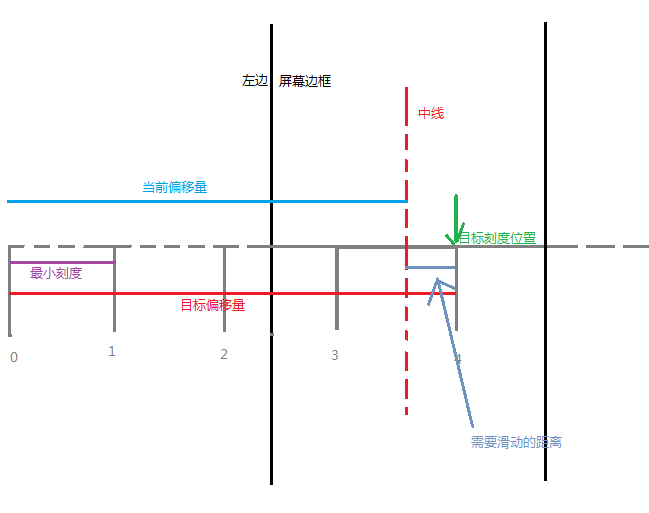本篇文章同时收录在我的个人博客:自定义 view 之薄荷 app 的卷尺效果
前几天看到 HenCoder「仿写酷界面」活动——征稿 ,扔物线大大找了几个很酷炫的效果让读者们仿写,最后选出的作品效果也很好,但是没有讲解实现思路,很多人还是不知道怎么做,所以我决定自己动手撸一篇文章记录下学习过程,光看别人写的,自己不动手永远也学不会啊是吧。
我看了几个薄荷卷尺的源码,这里记录下一种实现思路,不一定是最优的方法,仅供学习参考。
先看效果吧,
分析
先看张我画的张图,
可以想想成有一把尺子在屏幕上面左右滑动,需要绘制的部分就是尺子和屏幕重合的部分,那么绘制的关键点就是找到第一个刻度线的位置。
那么这里就是计算线段 E 的长度了,思路如下:
E=F-D
D=C%F
C=A-B
所以化简下就是:
E=F-((A-B)%F)
F: 最小刻度的宽度,已知条件。
A: 卷尺的偏移量,其实就是滑动偏移量,可以动态计算出结果。
B: 屏幕的一半,已知条件。
当然,也可以这样算:
C 除以 F 向上取整就能得出第一个画的刻度是第几个刻度(比如这里得出是第 N 个 刻度),然后再 N*F-C 就是 第一个刻度的坐标了。
第一个刻度位置找到了,那后面的自然也就出来了,现在问题是一共画多少个刻度呢,肯定只会画卷尺落在屏幕上的部分对不对,思路有两种:
- 屏幕宽度 除以 最小刻度的宽度,结果就是需要绘制的刻度个数。
- 在绘制每一个刻度的时候判断横坐标是否超出了屏幕宽度,超出了则结束绘制。
好,分析的差不多了,下面开始计算。
计算偏移量
重写 onTouchEvent 方法
@Override
public boolean onTouchEvent(MotionEvent event) {
switch (event.getAction()) {
case MotionEvent.ACTION_DOWN:
lastX = event.getX();
break;
case MotionEvent.ACTION_MOVE:
float x = event.getX();
offset+=(lastX - x);
lastX = x;
//偏移量改变后记得重新绘制刻度
invalidate();
break;
}
return true;
}
接下来就可以画刻度了
绘制刻度
@Override
protected void onDraw(Canvas canvas) {
// 绘制背景
canvas.drawColor(0xffefefef);
// 计算第一个刻度的坐标
float c = offset - mWidth / 2.0f;
float fn = c / gapWidth;
int n = (int) Math.ceil(fn);
float startX = gapWidth * n - c;
for (int i = 0; i < mLength; i++) {
float x = startX + (i * gapWidth);
if (n % 10 == 0) {
mPaint.setColor(Color.GRAY);
mPaint.setStrokeWidth(4);
canvas.drawLine(x, 0, x, 60, mPaint);
//绘制数字
mPaint.setColor(Color.BLACK);
mPaint.setTextSize(25);
mPaint.setTextAlign(Paint.Align.CENTER);
canvas.drawText((n ) + "", x, 120, mPaint);
} else {
mPaint.setColor(Color.GRAY);
mPaint.setStrokeWidth(2);
canvas.drawLine(x, 0, x, 30, mPaint);
}
n++;
}
// 绘制中线上的指针
mPaint.setColor(Color.GREEN);
mPaint.setStrokeWidth(8);
canvas.drawLine(mWidth / 2, 0, mWidth / 2, 80, mPaint);
}
现在就可以初步看到效果了
滑动优化处理
现在虽然可以滑动,但是很生硬,当手指离开屏幕立马就停止了。
需要让它有惯性的效果,就算手指松开,它也能自己滑动一段距离,这里就要用到 Scroller 和 VelocityTracker 。至于它们怎么用,网上一堆资料。
具体步骤:
- 初始化 Scroller ,VelocityTracker。
- 在手指松开时用 VelocityTracker 计算出速度。
- 用得到的速度结合 Scroller 滑动一段距离(记得重写 computeScroll )。
Scroller 是用来辅助计算滑动距离的,并不是直接操作滑动,就是说你告诉 Scroller 滑动的目标距离或者速度,Scroller 告诉你每个时间点应该滑动的距离,你再不断的根据这个距离重绘 view,就产生了滑动的效果。
初始化
mScroller = new OverScroller(getContext());
mVelocityTracker = VelocityTracker.obtain();
//获得允许执行一个fling手势动作的最大速度值
maximumFlingVelocity = ViewConfiguration.get(getContext()).getScaledMaximumFlingVelocity();
//获得允许执行一个fling手势动作的最小速度值
minimumFlingVelocity = ViewConfiguration.get(getContext()).getScaledMinimumFlingVelocity();
手指松开时计算速度
@Override
public boolean onTouchEvent(MotionEvent event) {
// 把事件交给 VelocityTracker 处理
mVelocityTracker.addMovement(event);
switch (event.getAction()) {
case MotionEvent.ACTION_DOWN:
lastX = event.getX();
// 当手指按下的时候,让滑动停止
if (!mScroller.isFinished()) {
mScroller.abortAnimation();
}
//手指按下的时 重新进行速度追踪
mVelocityTracker.clear();
mVelocityTracker.addMovement(event);
break;
case MotionEvent.ACTION_MOVE:
float x = event.getX();
offset += (lastX - x);
lastX = x;
invalidate();
break;
case MotionEvent.ACTION_UP:
// 计算 1000 毫秒内的速度,maximumFlingVelocity 用来限定速度的最大值
mVelocityTracker.computeCurrentVelocity(1000, maximumFlingVelocity);
// 获取速度
int xVelocity = (int) mVelocityTracker.getXVelocity();
// 大于最小速度才滑动
if (Math.abs(xVelocity) > minimumFlingVelocity) {
// 让 Scroller 开始计算滑动
mScroller.fling((int) offset, 0, -xVelocity / 2, 0, Integer.MIN_VALUE, Integer.MAX_VALUE, 0, 0);
invalidate();
}
break;
}
return true;
}
这里我把计算出来的速度除了2,不然感觉太快了,后面 MIN_VALUE 和 MAX_VALUE,是滑动的最小和最大偏移量,这里我没做限制,所以用的 int 类型的最大最小值,记住了,调用完mScroller.fling()方法后一定要invalidate() 方法,Scroller 是不会自己帮你刷新的。
重写 computeScroll 方法
@Override
public void computeScroll() {
if (mScroller.computeScrollOffset()) {
//获取当前计算出的偏移量
offset = mScroller.getCurrX();
invalidate();
}
}
再来看看效果
接下来要在滑动停止时让指针和最近的刻度对齐,也就是在停止时再让卷尺自动滑动一段距离。
这里有两个地方要处理:
- 手指离开后触发了 fling,在 fling 结束后需要处理。
- 手指离开后速度不够,没有触发 fling ,也需要处理。
不多说,请看图
需要滑动的距离 = Math.round(当前便偏移量 / 最小刻度)* 最小刻度 - 当前便偏移量
下面看代码
int des = Math.round(offset / gapWidth) * (int) gapWidth;
mScroller.startScroll((int) offset, 0, (int) (des - offset), 0);
invalidate();
具体位置大家可以去查看整个源码。这里就不在全部贴出来了。
看看效果吧
最后就是最大值和最小值的限制了,这个在绘制的时候判断一下偏移量就可以了,大家可以自己动手试试哦。
哦,还有滑动时候的监听,这个在偏移量改变的时候调用自定义的回调函数就好了。
源码地址:https://github.com/jianshijiuyou/Jiuchi 。
源码仅供学习使用,如果要在项目中使用不妨看看下面这个:
https://github.com/totond/BooheeRuler
同时,实现思路也参考了下面这篇博客:
http://www.jianshu.com/p/06e65ef3f3f1