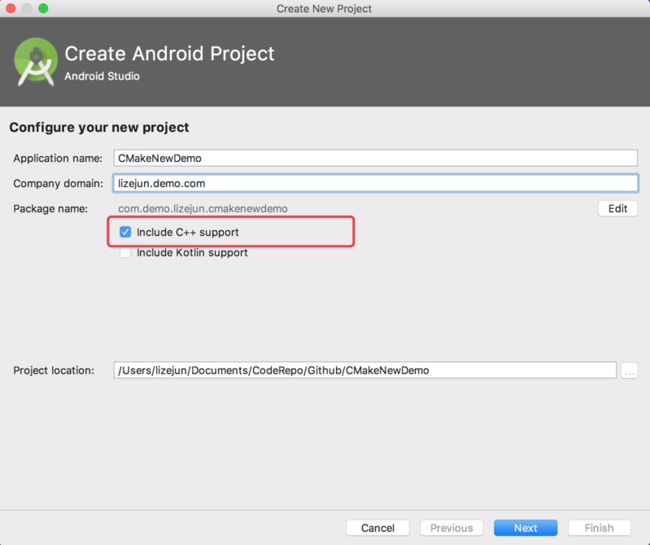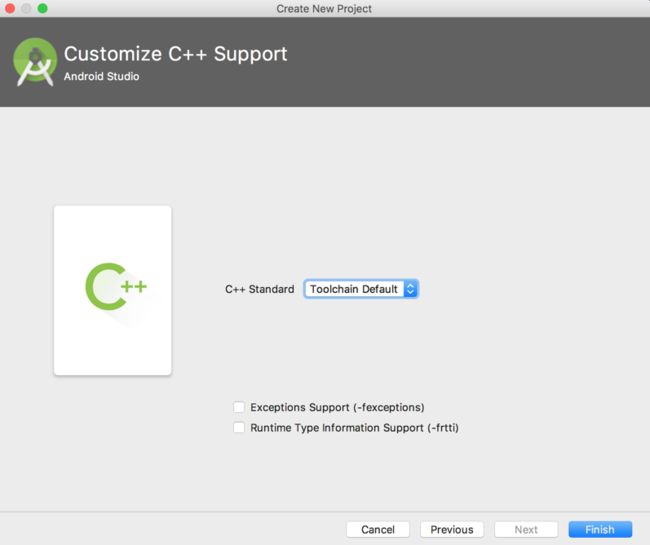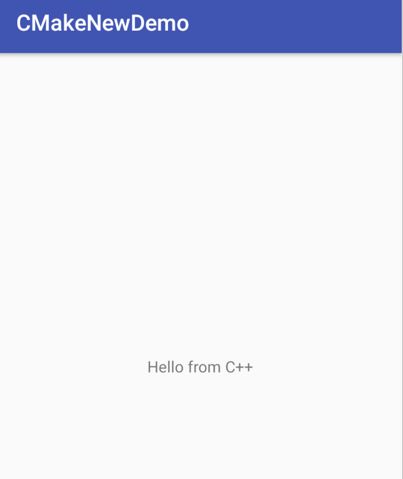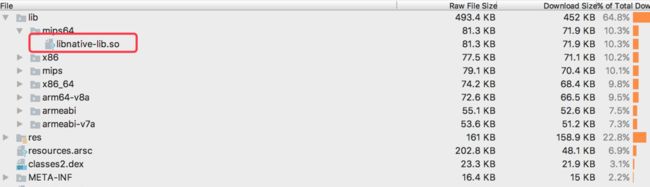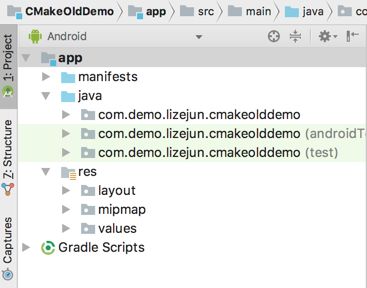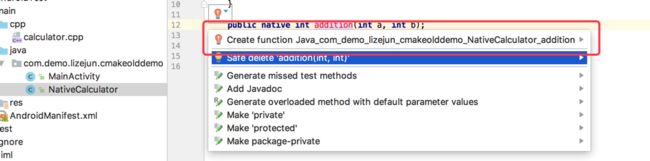一、前言
在Eclipse的时代,我们进行NDK的开发一般需要通过手动执行NDK脚本生成*.so文件,再将.so文件放到对应的目录之后,之后再进行打包。
而如果使用的是Android Studio进行NDK开发,在2.2的版本以后,我们可以不需要手动地运行NDK脚本来生成*.so文件,而是将这一过程作为Gradle构建过程的依赖项,事先编写好编译的脚本文件,然后在build.gradle中指定编译脚本文件的路径就可以一次性完成生成原生库并打包成APK的过程。
目前这种AS + Gradle的NDK开发方式又可以分为三种:ndk-build、CMake和Experimental Gradle:
-
ndk-build:和上面谈到的传统方式相比,它们两个的目录结构相同,Gradle脚本其实最终还是依赖于Android.mk文件,对于使用传统方式的项目来说,比较容易过度。 -
CMake:Gradle脚本依赖的是CMakeLists.txt文件。 -
Experimental Gradle:需要引入实验性的gradle插件,全部的配置都可以通过build.gradle来完成,不再需要编写Android.mk或者CMakeLists.txt,可能坑比较多,对于旧的项目来说过度困难。
目前,Android Studio已经将CMake作为默认的NDK实现方式,并且官网上对于NDK的介绍也是基于CMake,声称要永久支持。按照官方的教程使用下来,感觉这种方式有几点好处:
- 不需要再去通过
javah根据java文件生成头文件,并根据头文件生成的函数声明编写cpp文件 - 当在
Java文件中定义完native接口,可以在cpp文件中自动生成对应的native函数,所需要做的只是补全函数体中的内容 - 不需要手动执行
ndk-build命令得到so,再将so拷贝到对应的目录 - 在编写
cpp文件的过程中,可以有提示了 -
CMakeLists.txt要比Android.mk更加容易理解
下面,我们就来介绍一下如何使用CMake进行简单的NDK开发,整个内容主要包括两个方面:
- 创建支持
C/C++的全新项目 - 在现有的项目中添加
C/C++代码
二、创建支持C/C++的全新项目
2.1 安装组件
在新建项目之前,我们需要通过SDK Manager安装一些必要的组件:
NDKCMakeLLDB
2.2 创建工程
在安装完必要的组件之后,我们创建一个全新的工程,这里需要记得勾选include C++ Support选项:
接下来一路
Next,在最后一步我们会看见如下的几个选项,它们的含义为:
-
C++ Standard:选择C++的标准,Toolchain Default表示使用默认的CMake配置,这里我们选择默认。 -
Excptions Support:如果您希望启用对C++异常处理的支持,请选中此复选框。如果启用此复选框,Android Studio会将-fexceptions标志添加到模块级build.gradle文件的cppFlags中,Gradle会将其传递到CMake。 -
Runtime Type information Support:如果您希望支持RTTI,请选中此复选框。如果启用此复选框,Android Studio会将-frtti标志添加到模块级build.gradle文件的cppFlags中,Gradle会将其传递到CMake。
在新建工程完毕之后,我们得到的工程的结构如下图所示:
与传统的工程相比,它有如下几点区别:
(1) cpp 文件夹
用于存放C/C++的源文件,在磁盘上对应于app/src/main/cpp文件夹,当新建工程时,它会生成一个native-lib.cpp的事例文件,其内容如下:
#include
#include
extern "C"
JNIEXPORT jstring JNICALL
Java_com_demo_lizejun_cmakenewdemo_MainActivity_stringFromJNI(
JNIEnv* env,
jobject /* this */) {
std::string hello = "Hello from C++";
return env->NewStringUTF(hello.c_str());
}
(2) 增加 CMakeList.txt 脚本
构建脚本,在磁盘上对应于app/目录下的txt文件,其内容为如下图所示,这里面涉及到的CMake语法包括下面四种,关于CMake的语法,可以查看 官方的 API 说明
cmake_minimum_requiredadd_libraryfind_librarytarget_link_libraries
# For more information about using CMake with Android Studio, read the
# documentation: https://d.android.com/studio/projects/add-native-code.html
# Sets the minimum version of CMake required to build the native library.
cmake_minimum_required(VERSION 3.4.1)
# Creates and names a library, sets it as either STATIC
# or SHARED, and provides the relative paths to its source code.
# You can define multiple libraries, and CMake builds them for you.
# Gradle automatically packages shared libraries with your APK.
add_library( # Sets the name of the library.
native-lib
# Sets the library as a shared library.
SHARED
# Provides a relative path to your source file(s).
src/main/cpp/native-lib.cpp )
# Searches for a specified prebuilt library and stores the path as a
# variable. Because CMake includes system libraries in the search path by
# default, you only need to specify the name of the public NDK library
# you want to add. CMake verifies that the library exists before
# completing its build.
find_library( # Sets the name of the path variable.
log-lib
# Specifies the name of the NDK library that
# you want CMake to locate.
log )
# Specifies libraries CMake should link to your target library. You
# can link multiple libraries, such as libraries you define in this
# build script, prebuilt third-party libraries, or system libraries.
target_link_libraries( # Specifies the target library.
native-lib
# Links the target library to the log library
# included in the NDK.
${log-lib} )
(3) build.gradle 脚本
与传统的项目相比,该模块所对应的build.gradle需要在里面指定CMakeList.txt所在的路径,也就是下面externalNativeBuild对应的选项。
apply plugin: 'com.android.application'
android {
compileSdkVersion 25
buildToolsVersion "25.0.3"
defaultConfig {
applicationId "com.demo.lizejun.cmakenewdemo"
minSdkVersion 15
targetSdkVersion 25
versionCode 1
versionName "1.0"
testInstrumentationRunner "android.support.test.runner.AndroidJUnitRunner"
externalNativeBuild {
cmake {
cppFlags ""
}
}
}
buildTypes {
release {
minifyEnabled false
proguardFiles getDefaultProguardFile('proguard-android.txt'), 'proguard-rules.pro'
}
}
externalNativeBuild {
cmake {
path "CMakeLists.txt"
}
}
}
dependencies {
compile fileTree(dir: 'libs', include: ['*.jar'])
androidTestCompile('com.android.support.test.espresso:espresso-core:2.2.2', {
exclude group: 'com.android.support', module: 'support-annotations'
})
compile 'com.android.support:appcompat-v7:25.3.1'
testCompile 'junit:junit:4.12'
compile 'com.android.support.constraint:constraint-layout:1.0.2'
}
(4) 打印字符串
在MainActivity中,我们加载原生库,并调用原生库中的方法获取了一个字符串展示在界面上:
public class MainActivity extends AppCompatActivity {
@Override
protected void onCreate(Bundle savedInstanceState) {
super.onCreate(savedInstanceState);
setContentView(R.layout.activity_main);
// Example of a call to a native method
TextView tv = (TextView) findViewById(R.id.sample_text);
tv.setText(stringFromJNI());
}
/**
* A native method that is implemented by the 'native-lib' native library,
* which is packaged with this application.
*/
public native String stringFromJNI();
// Used to load the 'native-lib' library on application startup.
static {
System.loadLibrary("native-lib");
}
}
(5) 运行结果
最后,我们运行一下这个工程,会得到下面的结果:
通过
APK Analyzer工具,我们可以看到在
APK当中,增加了
libnative-lib.so文件:
2.3 原理
下面,我们来解释一下这一过程:
- 首先,在构建时,通过
build.gradle中path所指定的路径,找到CMakeList.txt,解析其中的内容。 - 按照脚本中的命令,将
src/main/cpp/native-lib.cpp编译到共享的对象库中,并将其命名为libnative-lib.so,随后打包到APK中。 - 当应用运行时,首先会执行
MainActivity的static代码块的内容,使用System.loadLibrary()加载原生库。 - 在
onCreate()函数中,调用原生库的函数得到字符串并展示。
2.4 小结
当通过CMake来对应用程序增加C/C++的支持时,对于应用程序的开发者,只需要关注以下三个方面:
-
C/C++源文件 -
CMakeList.txt脚本 - 在模块级别的
build.gradle中通过externalNativeBuild/cmake进行配置
三、在现有的项目中添加C/C++代码
下面,我们演示一下如何在现有的项目中添加对于C/C++代码的支持。
(1) 创建一个工程
和第二步不同,这次创建的时候,我们不勾选nclude C++ Support选项,那么会得到下面这个普通的工程:
(2) 定义接口
这一次,我们将它定义在一个单独的文件当中:
public class NativeCalculator {
private static final String SELF_LIB_NAME = "calculator";
static {
System.loadLibrary(SELF_LIB_NAME);
}
public native int addition(int a, int b);
public native int subtraction(int a, int b);
}
这时候因为没有找到对应的本地方法,因此会有如下的错误提示:
(3) 定义 cpp 文件
在模块根目录下的src/main/新建一个文件夹cpp,在其中新增一个calculator.cpp文件,这里,我们先只引入头文件:
#include
(4) 定义 CMakeLists.txt
在模块根目录下新建一个CMakeLists.txt文件:
cmake_minimum_required(VERSION 3.4.1)
add_library(calculator SHARED src/main/cpp/calculator.cpp)
(5) 在 build.gradle 中进行配置
之后,我们需要让Gradle脚本确定CMakeLists.txt所在的位置,我们可以在CMakeLists.txt上点击右键,之后选择Link C++ Project with Gradle:
那么在该模块下的
build.gradle就会新增下面这句:
在这步完成之后,我们选择
Build -> Clean Project。
**(6) 实现 C++ **
在配置完上面的信息之后,会发现一个神奇的地方,之前我们定义native接口的地方,多出了一个选项,它可以帮助我们直接在对应的C++文件中生成函数的定义:
点击
Create function之后,我们的
calculator.cpp文件变成了下面这样:
#include
extern "C"
JNIEXPORT jint JNICALL
Java_com_demo_lizejun_cmakeolddemo_NativeCalculator_addition(JNIEnv *env, jobject instance, jint a, jint b) {
}
extern "C"
JNIEXPORT jint JNICALL
Java_com_demo_lizejun_cmakeolddemo_NativeCalculator_subtraction(JNIEnv *env, jobject instance, jint a, jint b) {
}
下面我们在函数体当中添加实现:
#include
extern "C"
JNIEXPORT jint JNICALL
Java_com_demo_lizejun_cmakeolddemo_NativeCalculator_addition(JNIEnv *env, jobject instance, jint a, jint b) {
return a + b;
}
extern "C"
JNIEXPORT jint JNICALL
Java_com_demo_lizejun_cmakeolddemo_NativeCalculator_subtraction(JNIEnv *env, jobject instance, jint a, jint b) {
return a - b;
}
(9) 调用本地函数
public class MainActivity extends AppCompatActivity {
private NativeCalculator mNativeCalculator;
@Override
protected void onCreate(Bundle savedInstanceState) {
super.onCreate(savedInstanceState);
setContentView(R.layout.activity_main);
mNativeCalculator = new NativeCalculator();
Log.d("Calculator", "11 + 12 =" + (mNativeCalculator.addition(11,12)));
Log.d("Calculator", "11 - 12 =" + (mNativeCalculator.subtraction(11,12)));
}
}
最终运行的结果为:
四、小结
以上就是使用Android Studio 2.2以上版本,通过CMake来进行NDK开发的一个简单例子,主要是学习一下开发的流程,下一篇文章,要学习一下CMakeLists.txt中的语法。
五、参考文献
(1) 向您的项目添加 C 和 C++ 代码
(2) NDK笔记(二) - 在Android Studio中使用 ndk-build
(3) NDK开发 从入门到放弃(一:基本流程入门了解)
(4) NDK开发 从入门到放弃(七:Android Studio 2.2 CMAKE 高效 NDK 开发)
(5) The new NDK support in Android Studio
(6) Google NDK 官方文档
(7) Android Studio 2.2 对 CMake 和 ndk-build 的支持
(8) Android开发学习之路--NDK、JNI之初体验
(9) NDK- JNI实战教程(一) 在Android Studio运行第一个NDK程序
(10) cmake-commands
(11) CMake
(12) 开发自己的 NDK 程序
(13) NDK开发-Android Studio+gradle-experimental 开发 ndk
(14) Android NDK 开发入门指南