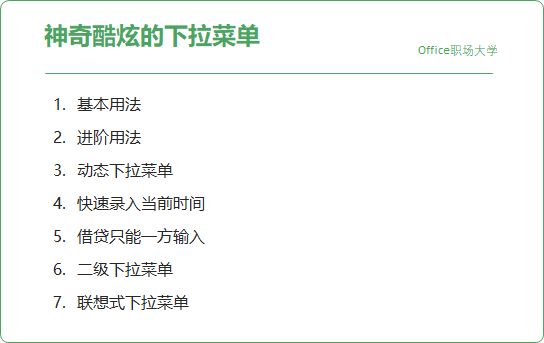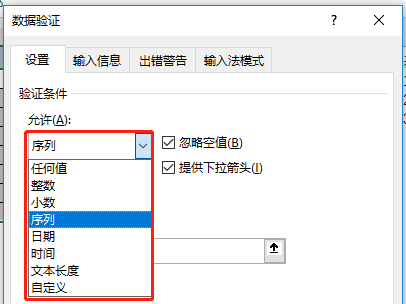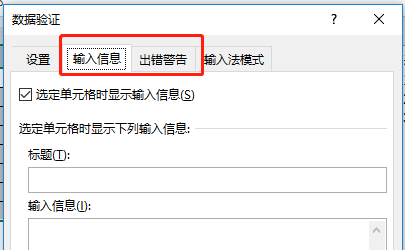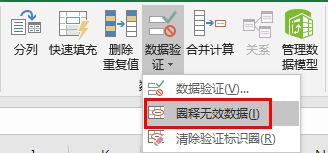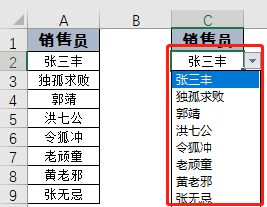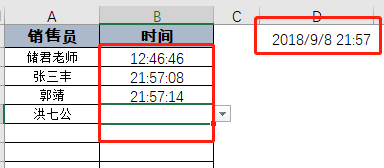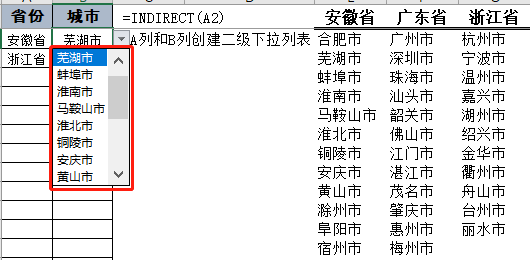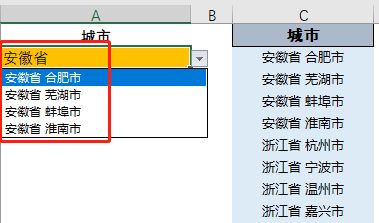Day10内容:神奇酷炫的下拉菜单
一、回顾目标:
1.复习22号课程,学习23课程,早起完成。
2.一幅思维导图输出。
3.1个翻转课堂
4.晚9点之前完成输出
5.提醒同桌打卡后分享、点赞、评论,拿到基础50分。
二、评估结果:
1.1245完成
2.3未完成
三、分析过程:
1.上午工作不忙抽空听视频学习,并用课件操作了一遍。
2.下午梳理提炼关键部分,制作思维导图。
3.计划晚上录制翻转课堂,由于考试得到通知明天要考试,今天必须晚上所有线上作业,故取消录制翻转课堂计划,全力以赴完成作业。
4.9点完成和思维导图的输出
5.打完卡把链接发给同桌,提醒同桌打卡。昨天同桌不仅打卡后分享、点赞、评论,拿全了基础分,还录制了翻转课堂,拿到了60分,太意外太惊喜,同桌进步太快了,为他开心,为他加油!都还没来得及恭喜他,完成作业后一定送上。
四、总结规律
1.利用好碎片化时间会有意想不到的成果。
2.先完成再完美,团队第一。
五、明日计划
1.复习23号课程,学习24课程,早起完成。
2.一幅思维导图输出。
3.晚9点之前完成输出
4.提醒同桌打卡后分享、点赞、评论,拿到基础50分。
附上学习内容:
引言:越是碎片化时代,越需要系统性学习
今天主要学习数据选项卡下面的数据验证,我们从以下七个方面进行学习。
一、基本用法
1.手工录入:
依次录入内容,后面再录入相同内容时,只需按“Alt+↓”即可快速生成,选择即可。
注意: 想要实现这样的功能前提是已经输入部分内容
2.引用:
选中区域-数据-数据验证-数据验证-设置-允许(序列)-来源(手工录入或直接引用)-确定
注意:用手工录入来源时必须用英文状态下的逗号隔开
3.名称框:
首先下把引用区域定义好名称
选中区域-数据-数据验证-设置-允许(序列)-来源(=定义好的名称或按F3选择)-确定
数据验证-验证条件(整数、小数、序列、日期、时间、文本长度等的设定),由此可以设置和验证身份证位数及数字的范围
二、进阶用法
1.提示信息:类似批注,随位置可移动
数据验证-输入信息-根据要求设定标题与输入信息
2.出错警告:输入无效时显示出错警告
数据验证-出错警告-根据要求设定样式、标题与错误信息
3.圈释无效信息
数据验证-圈释无效数据即可把不符合的信息找到,在设定好数据验证后,想要验证输入是否正确,可用此功能
三、动态下拉菜单
如果想要新增的内容显示在下拉菜单,需要下面3步操作
1.创建超级表:选中数据-插入-表格-确定或直接按Ctrl+T-确定
2.对超级表定义名称(利用名称框)
3.数据-数据验证-设置-允许(序列)-来源(=定义好的名称或按F3选择)-确定
四、快速录入当前时间
想要记录每一步操作需用的时间,需要下面3步操作
1.空白区域输入函数=now()
2.选中区域-数据验证-设置-允许(序列)-来源(=刚设置好的函数区域)-确定
3.选中时间列-设置单元格格式-数字-自定义-类型(h:mm:ss)-确定-下拉菜单就会显示当前时间
五、借贷只能一方录入
财务中常见借方贷方只能输入一方的情况,可用数据验证结合COUNTA函数实现。
选中数据区域-数据-数据验证-设置-允许(自定义)-公式(=COUNTA($A2:$B2)=1)-确定COUNTA:返回参数列表中非空值的单元格个数。
六、二级下拉菜单
有时只设置一级下拉菜单满足不了我们的需求,比如:选择省份时即可出现对应的城市,此时可以创建二级下拉列表,步骤如下:
1.选中省份-定义名称
2.选中省份区域-数据-数据验证-设置-允许(序列)-来源(=省份)-确定
3.选中省份及城市对应区域-Ctrl+G定位-定位条件-常量-确定-公式-根据所选内容创建(首行)-确定
4.选中城市区域-数据-数据验证-设置-允许(序列)-来源(=INDIRECT(A2))-确定
当新增省份城市时,如何不用重设自动进入下拉菜单呢?设置如下:
省份数据验证来源输入=OFFSET($F$1,0,0,1,COUNTA($F$1:$XFD$1))
城市数据验证来源输入=OFFSET($D$1,1,(MATCH(A2,$F$1:$XFD$1,0)-1),COUNTA(OFFSET($D$1,1,(MATCH(A2,$F$1:$XFD$1,0)-1),999,1)))
七、联想式下拉菜单
如选中省份即会出现该省份下的所有城市,步骤如下:
1.源数据排序:目的是把相似的内容排列在一起。
2.选中要设置的区域-右键单-定义名称。
引用位置:=OFFSET('7.联想式下拉菜单'!$C$1,MATCH('7.联想式下拉菜单'!E6&"*",'7.联想式下拉菜单'!G:G,0)-1,,COUNTIF('7.联想式下拉菜单'!G:G,'7.联想式下拉菜单'!E6&"*"),1)
公式说明:
match()查找输入的字符串在C列的开始位置,&"*"实现模糊查找。
Countif()统计以输入字符串开头的车型有多少个
offset()获取开始行数和总行数,用offset生成动态引用区域。
3.数据-数据验证-允许序列-来源=城市-在出错警告中,把“输入无效数据时显示出错警告”的勾去掉-确定。
以上就是神奇酷炫下拉菜单的7个用法,你GET到了吗?