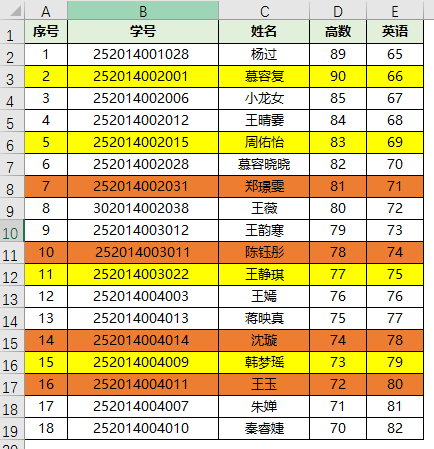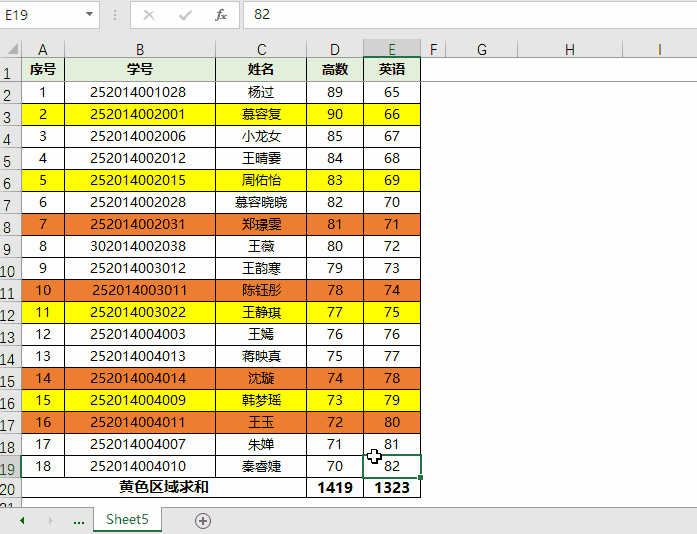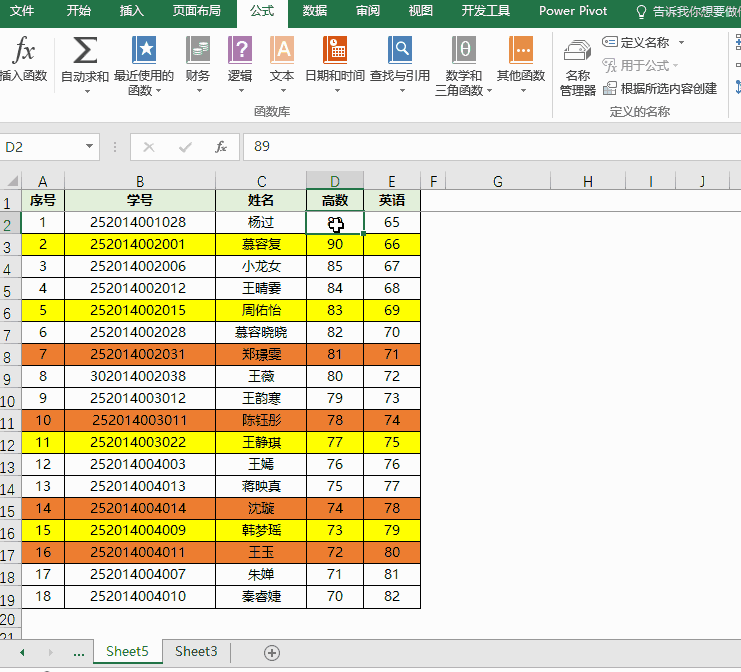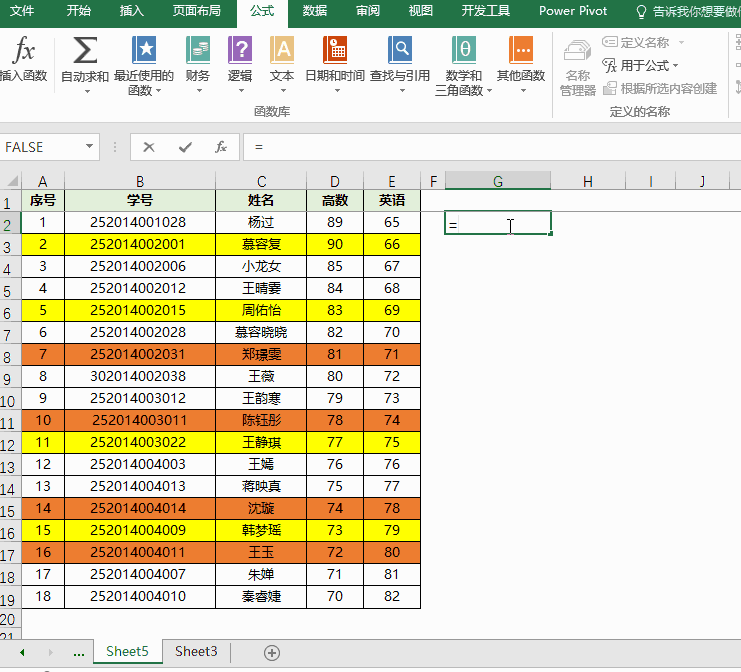虽然不建议大家把Excel做的五颜六色的,但是依然有小伙伴会问:如何对不用颜色的单元格进行求和呢?
这里姐姐给大家分享两种方法。
方法一、筛选+SUBTOTAL
SUBTOTAL这个函数在之前的文章《以一敌十,这个Excel函数必须学会》中做过详细的介绍,能够对筛选后的数据进行计算,而计算种类多达11种。
这样我们就可以利用“颜色筛选”将不同颜色的数值筛选出来,再用SUBTOTAL函数进行求和。
Step1:先输入公式=SUBTOTAL(9,D2:D19)
这时为全量数据求和结果。
Step2:颜色筛选
求和结果自动更新为筛选后的数据计算结果。
方法二、GET.CELL函数
GET.CELL函数是Excel早期的宏表函数,可返回引用单元格的信息。
不能直接在高版本excel中直接使用,使用时需要通过定义名称的方式来使用。
GET.CELL函数的语法为:GET.CELL(Type_num, Reference)
Type_num类型号共66个,每个数字代表不同的含义,其中63代表单元格的填充(背景)颜色。
Step1:定义名称
名称:提取颜色
范围:可以使用默认的工作薄
引用位置:=GET.CELL(63,Sheet5!$D2)
63表示提取单元格填充色,Sheet5!$D2表示在Sheet5中以D列为绝对引用。
注意:为了防止定义名称的公式发生变化,定义名称前,将光标定位于需要使用这个名称的第一个单元格(本案例中的D2)中,然后再打开定义名称对话框。
我们可以在G列单元格输入公式=提取颜色。
其中,0为该单元格没有任何填充背景颜色,6为黄色,46为橙色。
Step2:利用SUMIF+提取的颜色计算不同颜色的单元格
在J2单元格中输入公式=SUMIF(G2:G19,6,D2:D19)
在J3单元格中输入公式=SUMIF(G2:G19,46,D2:D19)
SUMIF函数利用颜色参数G2:G19区域中的6和46作为判断条件,以数学成绩作为求和区域。
这样就完成了不同颜色的单元格求和。
好了,这期的教程就到这里啦,苦逼的我得继续加班去啰。