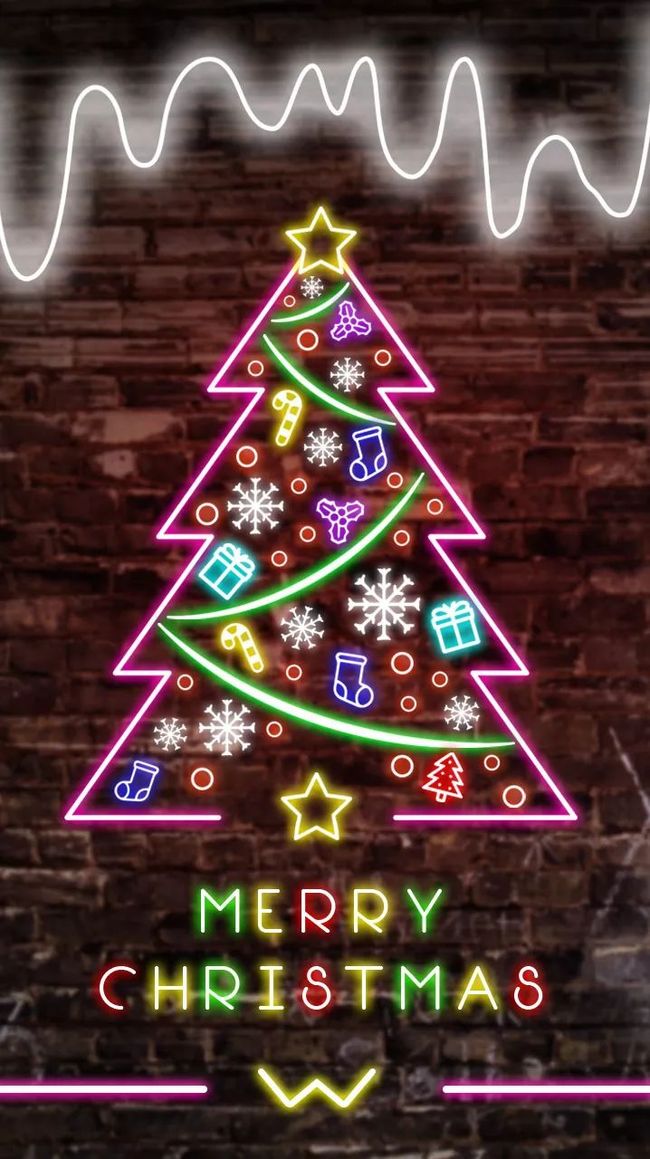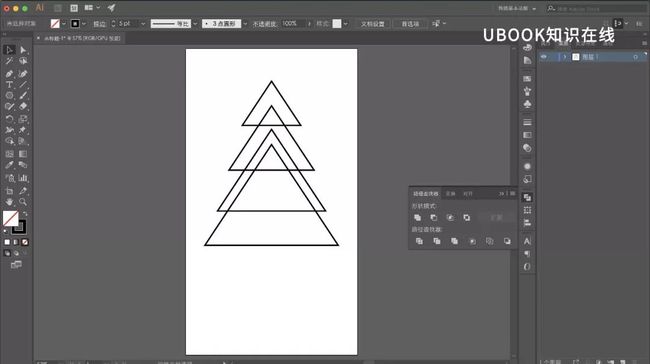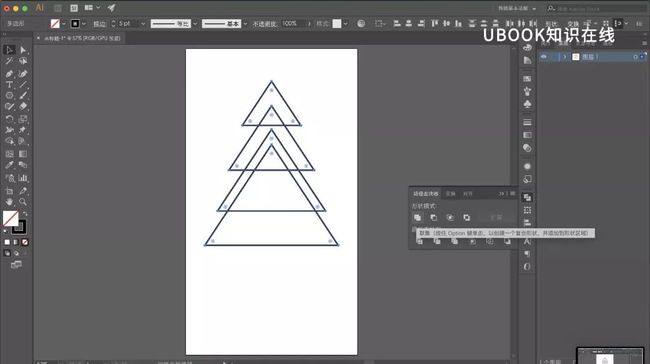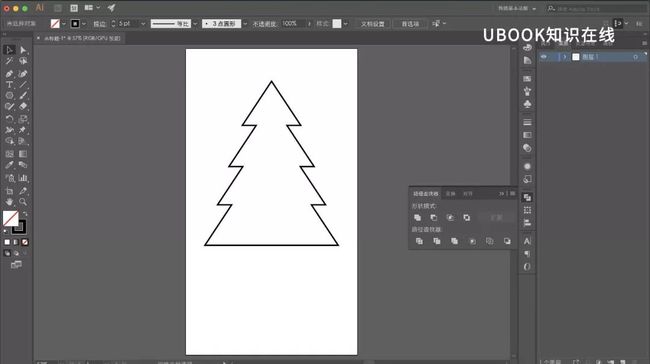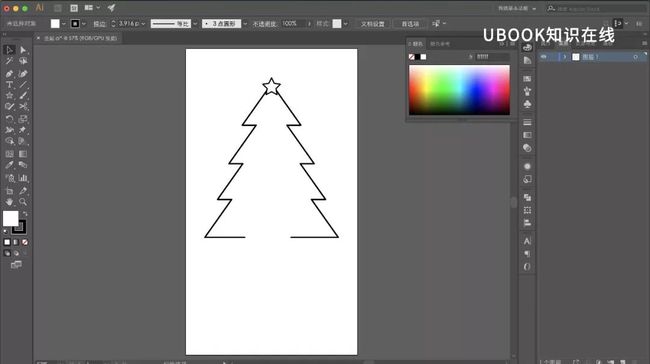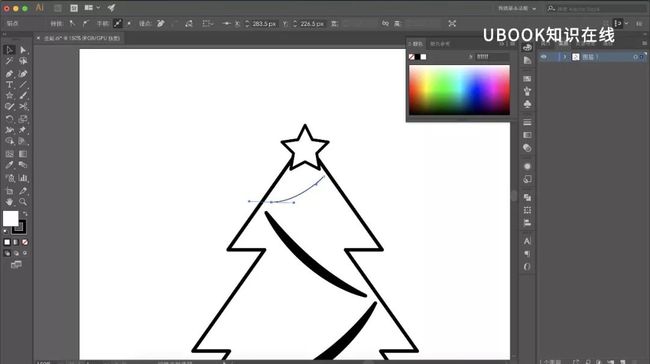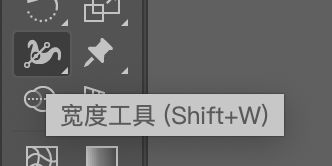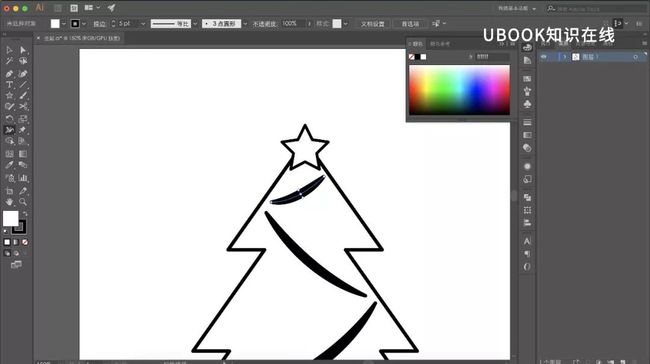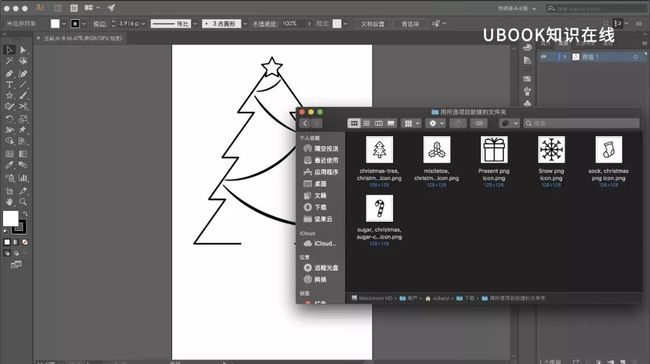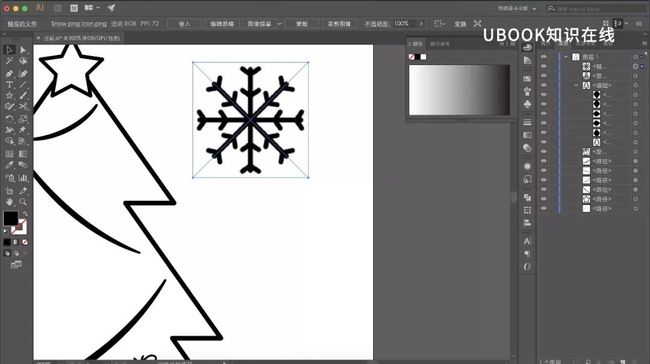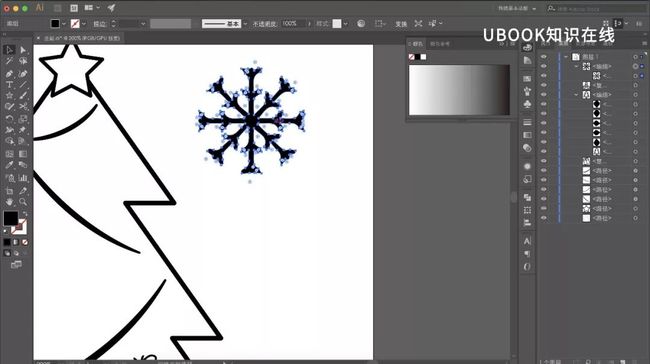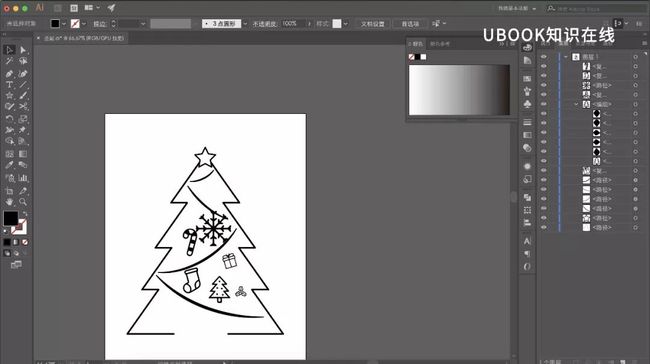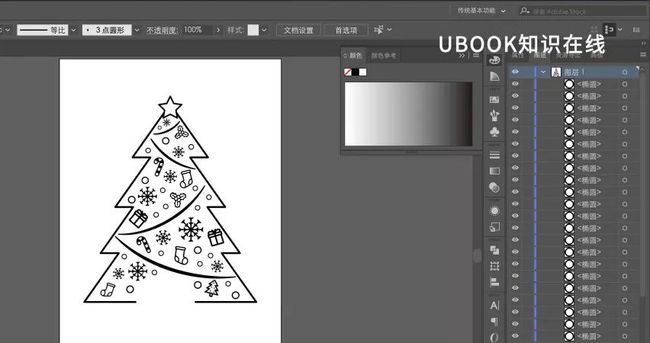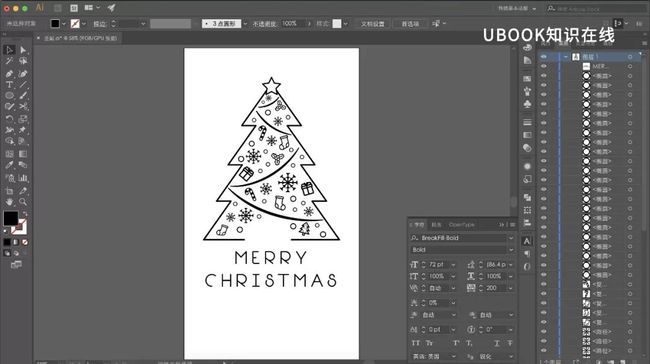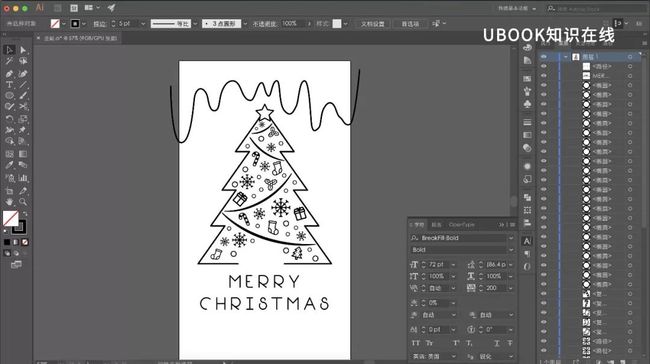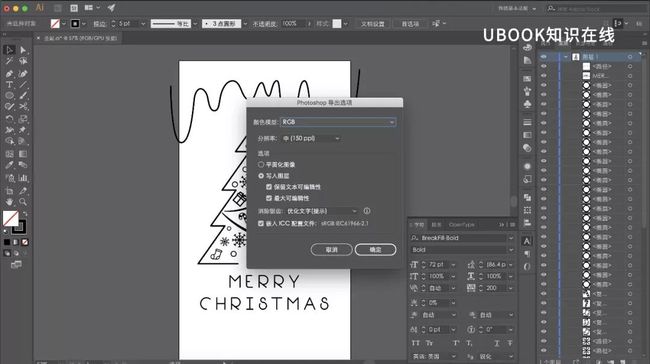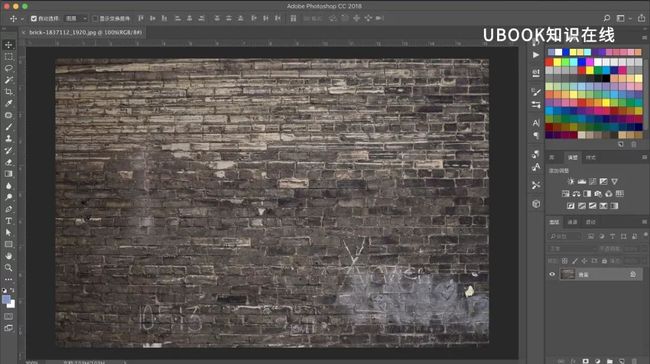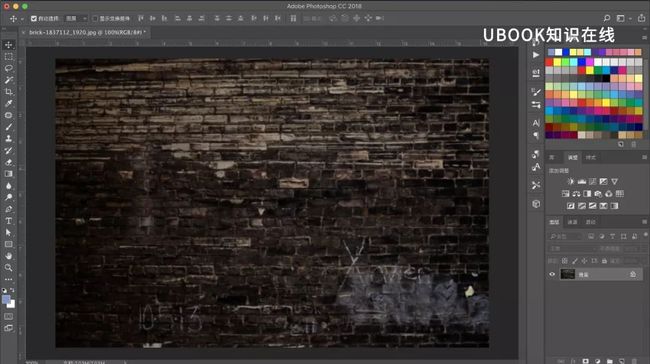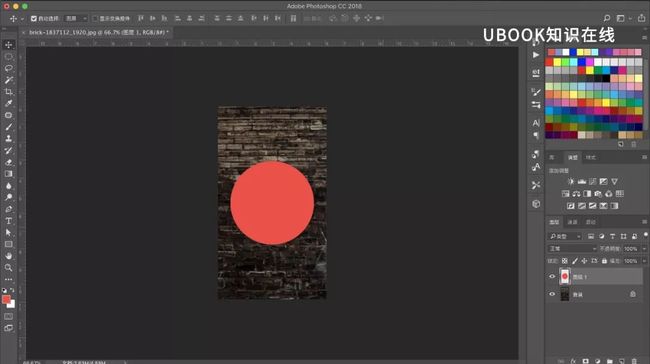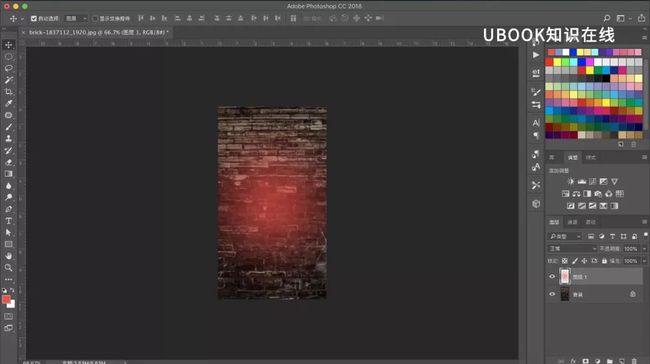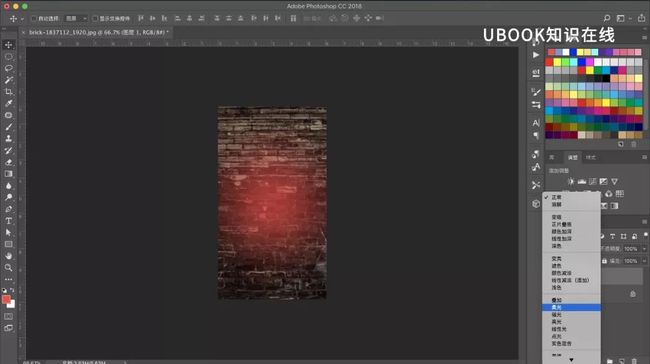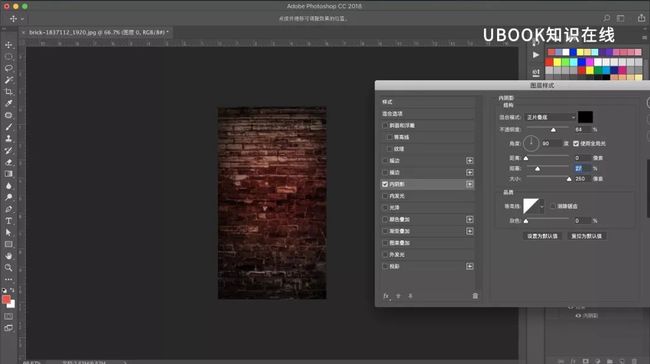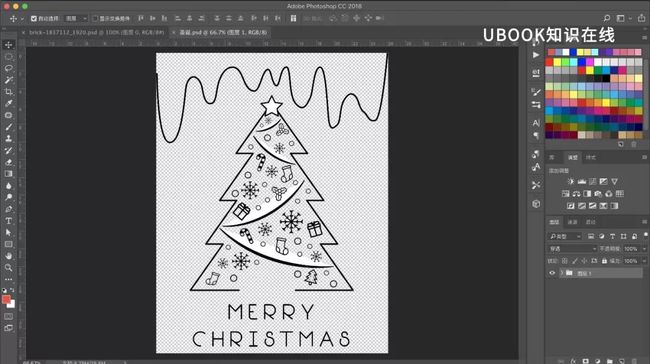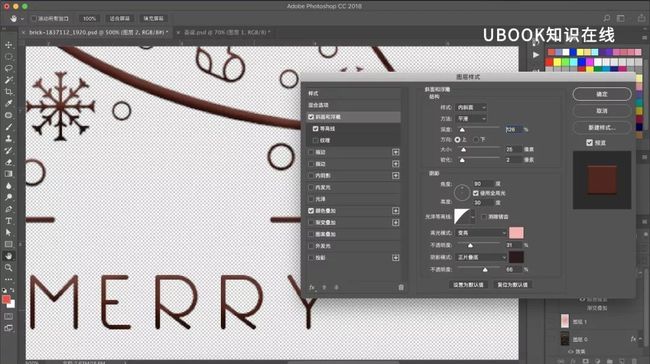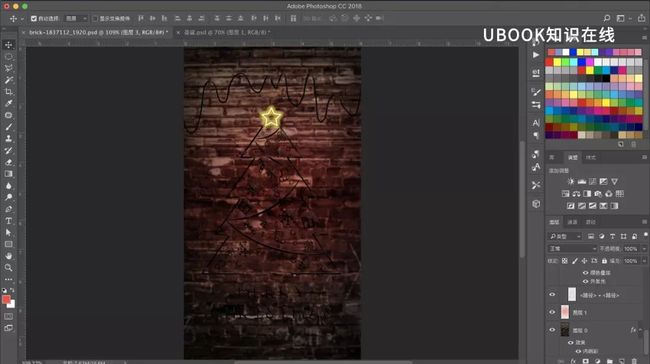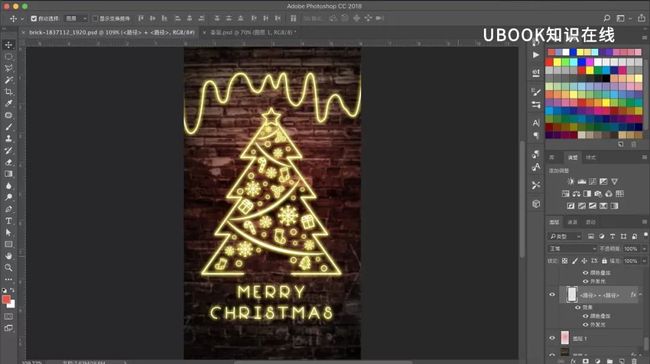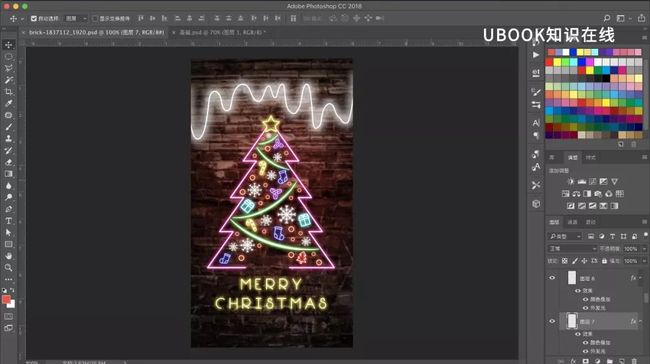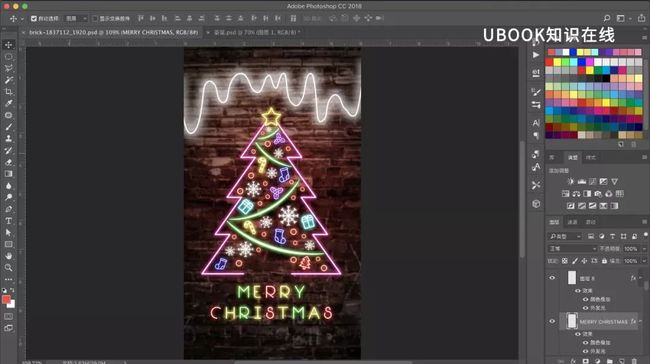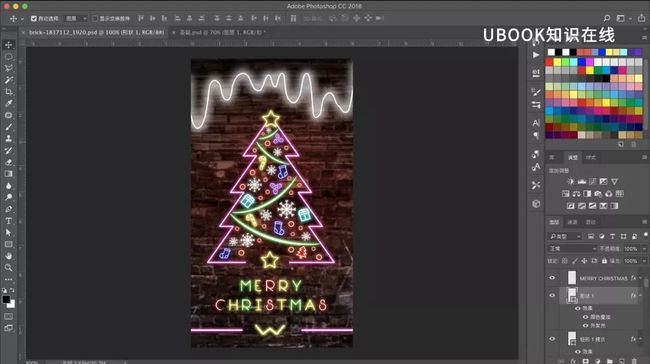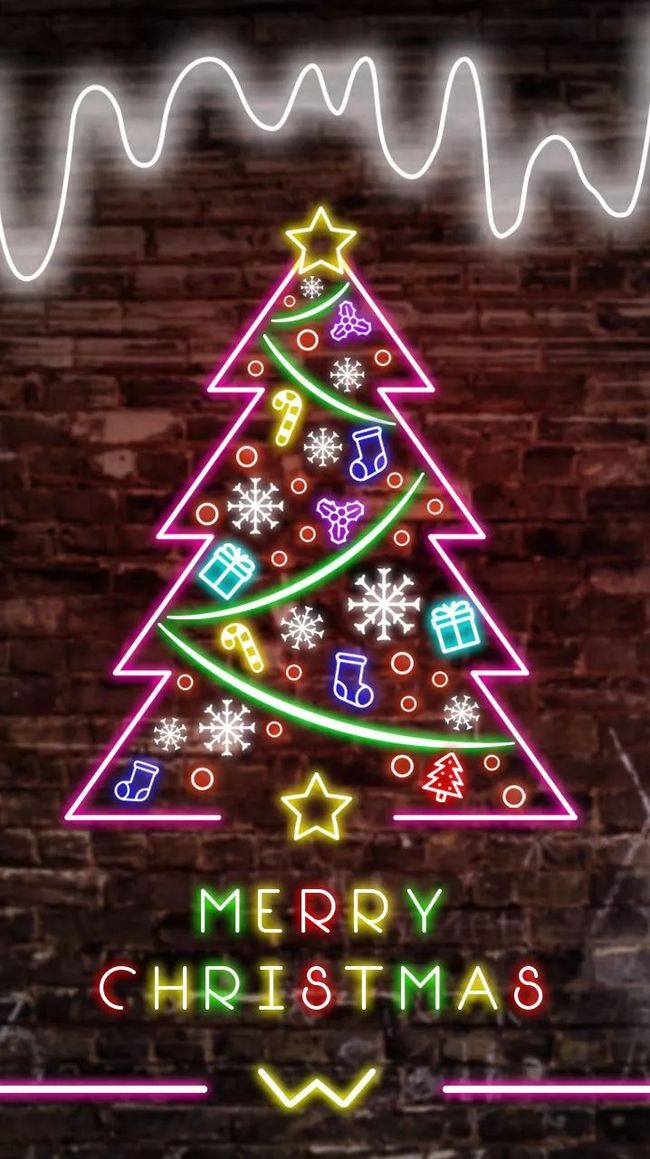栏目「有特技」是UBook知识在线的设计后期专栏,专注与PS / AI / AE / PR等设计软件的实用以及创意教程,旨在分享更多实用设计后期制作技巧。
大嘎好!这里是冬天不想动的余木白~
马上就要到圣诞了,今年也是在12月初就超有圣诞的氛围,上海还在圣诞前就下了初雪,让被冻得瑟瑟发抖的我也想蹭个热度,感受下圣诞气氛。
说到圣诞就不得不提送礼了,今天给大家带来的教程就是——
圣诞霓虹贺卡制作
本教程操作环境为Adobe Photoshop CC 2018 + Adobe Illustrator CC 2018哦~
首先我们要打开AI,建四个三角形,调整它们的大小和位置,使它们的轮廓像一颗圣诞树
接着选中这四个三角形,打开路径查找器,选择合并形状
接着我们用剪刀工具剪去下方的一段线,再添加一个正星形,就很有圣诞树的感觉啦~
先使用钢笔工具画出树上缠绕的丝带,再使用宽度工具来调整丝带的宽度
我们从素材网上下载一些和圣诞相关的Icon,素材怎么找可以查看我之前出的推文哦~
接着我们把这些素材换成矢量图形,将图像直接拉进AI,点击图像描摹-扩展,就能转成矢量图形,接着删去不需要的路径即可
用同样的方法把素材都拖进来
按住Alt或Option,把素材调整大小并且复制几个,排列在一起
插入文字,选择比较符合气氛的字体,用钢笔工具画出雪的痕迹
调整一下位置,就可以导出成PSD文件啦~
我们打开PS,在PS里打开找到的砖墙的素材,调整它的曲线和饱和度
将画布裁剪成合适的大小,添加一个红色的圆,用滤镜-高斯模糊进行模糊
调整红色的圆的图层模式为柔光,为背景添加内阴影
接着我们把之前导出的PS文件打开,拖到现在的背景下,为这整一个图层添加浮雕效果
接着我们选择需要发亮的图层,双击打开图层样式,添加颜色叠加为白色,外发光为黄色
右键-拷贝图层样式,选中所有的图层(不是组),右键-粘贴图层样式
最后就是一点一点地更改每个图层的外发光颜色,就能实现非常绚丽的霓虹灯效果啦~
也可以自己加一些形状来调整整个图像
最后导出成图片,大功告成!
也可以使用帧视频实现动态效果,更加酷炫!
以上就是我今天带来的霓虹灯圣诞贺卡教程啦~
马上就要过圣诞啦,提前祝大家圣诞节快乐~