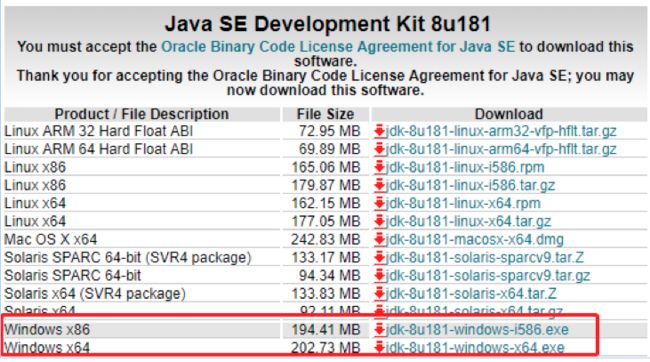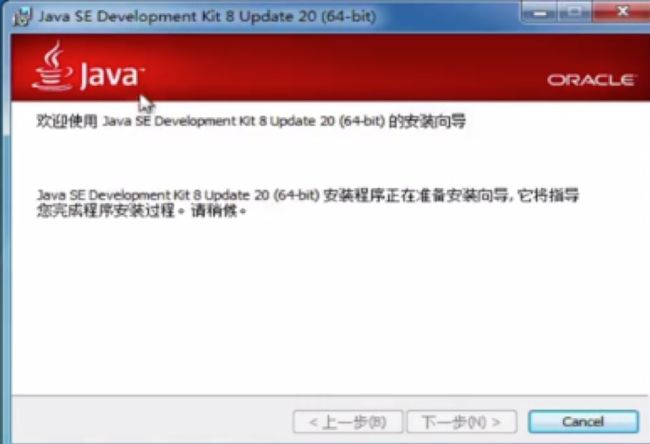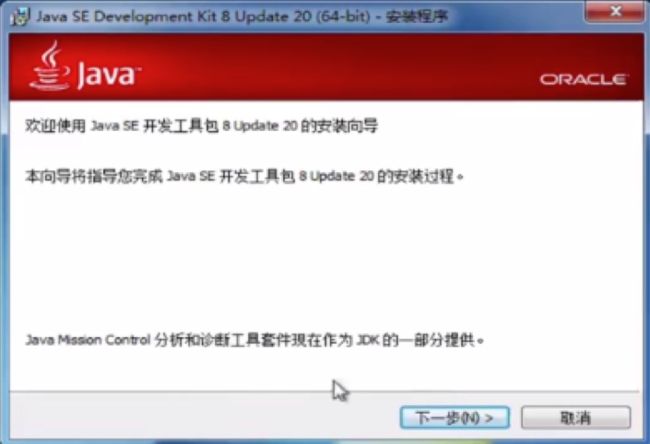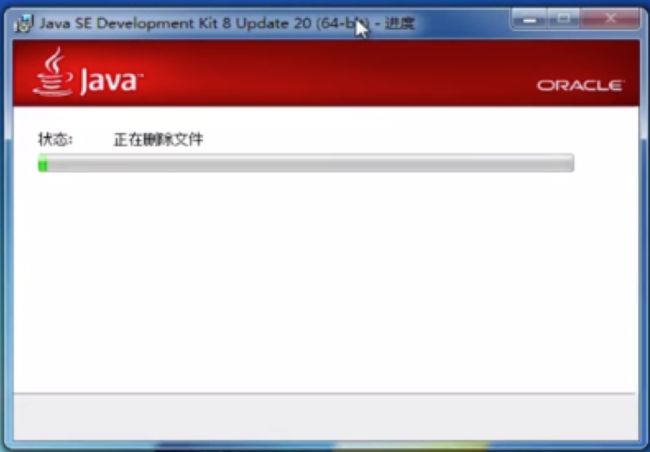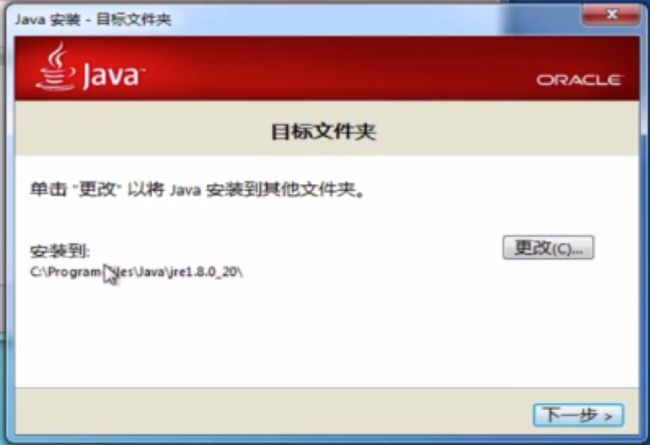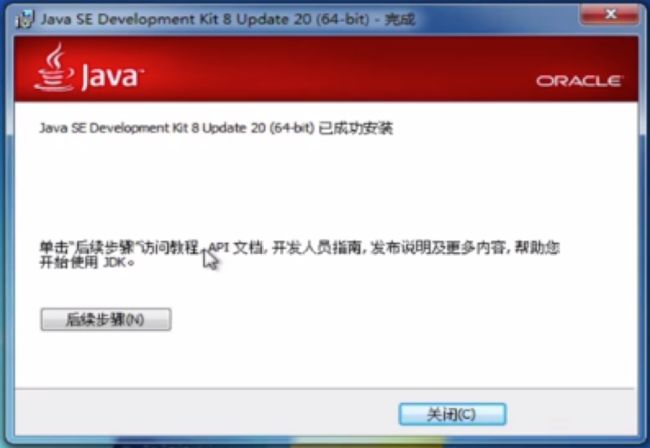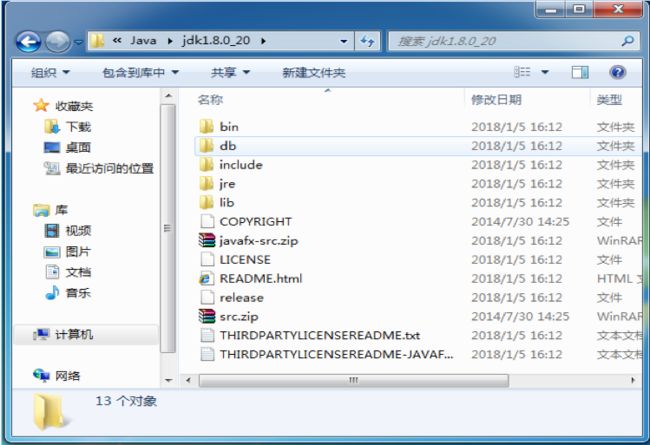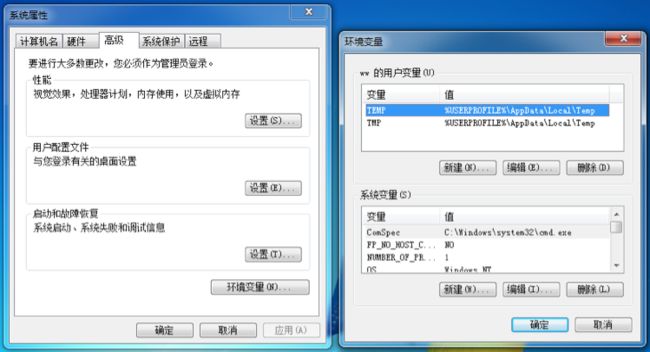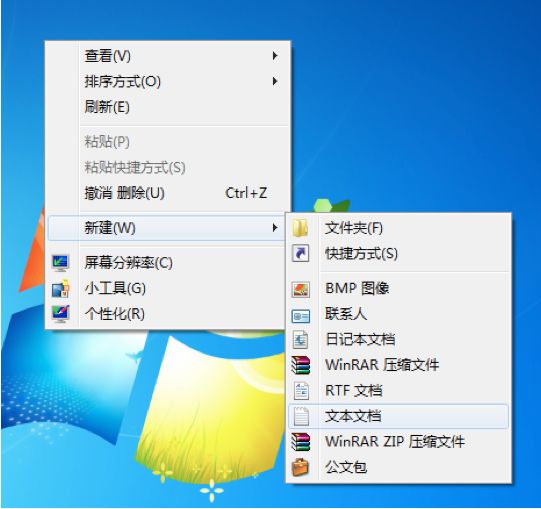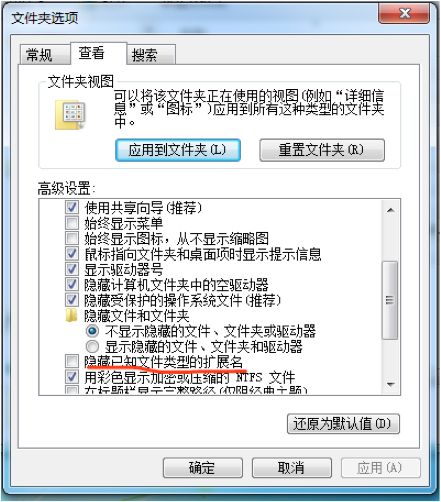一、介绍
要想学习好我们的Java开发,我们必须掌握如果搭建好Java的开发环境。只有拥有了java的开发环境,我们才能完成我们想要完成的事性。
准备你的学习环境,很简单,安装JDK8,然后用类似UltraEdit、EditPlus的文本编辑器配置你的学习环境,Internet上有很多关于如何配置的文章。初学Java,不建议用IDE工具,通过一行行的敲代码,你会碰到很多问题,只有这样,你才能学会怎样解决问题,并加深自己对Java的理解。
比如说,我们要去对自己的简历进行排版,那么这个时候我们需要一个排版的环境,这个时候我们就想到了,word,wps等软件环境。
二、内容
1、安装操作系统(推荐Windows7)
1.1、下载并安装Java,这里使用JDK8
1.1.1、下载
第一步:访问下载地址:http://www.oracle.com/cn/index.html
第二步:找到下载界面
第三步:寻找JDK8
第四步:寻找JDK8历史版本,这里为了统一全程我们使用8u181
第五步:同意协议
1.1.2、安装
第一步:双击打开安装文件,注意安装与操作系统对应版本
第二步:下一步,选择安装路径 ,注意:不要选择带中文及特殊符号的路径,也尽量不要安装到C盘
第三步:下一步,选择是否安装JRE,这里我们选择安装(可以不安装,开发中我们只装jdk就行)
1.1.3、配置环境变量
第一步:打开“环境变量”对话框
第二步:设置”path”属性
1.1.4、验证jdk安装成功
第一步:win+r运行cmd,打开dos窗口
第二步:使用cd命令进入jdk安装目录下的bin目录
第三步:输入javac屏幕输出帮助信息即安装成功
1.1.5、以下为截图形式的具体步骤
下载
jdk安装程序是由oracle公司提供我们下载,针对不同的系统版本,我们可以下载不同的jdk安装程序。
下载地址:
http://www.oracle.com/technetwork/java/javase/downloads/index.htm
下载好我们系统对应的jdk
安装
(1) 双击我们下载好的程序,双击『jdk-8u181-windows-i586.exe』
(2)点击“下一步”,进入安装进度。
(3)跳出JRE安装目录
(4)点击“下一步”,进入JRE进度
(5)JRE安装完成、JDK也安装完成
(6)点击关闭
(7)打开安装目录,默认路径(C:\Program Files\Java\),有二个文件夹,一个是jdk,一个是jre
A、C:\Program Files\Java\jdk1.8.0_20
bin目录:Java工具的可执行文件,包括: java、Java编译器javac、反编译.class文件javap、密钥管理工具keytool、Java文档工具javadoc等。
COPYRIGHT文件:版权信息。
db目录:Java实现的数据库。
include目录:.h头文件,C语言开发时用到的头文件。比如jni.h是开发jni程序时必须引用的头文件。
lib目录: Java类库,我们经常看到的dt.jar和tools.jar就在这个目录下。
src.zip文件:Java类库源码,包括了rt.jar库中的关键部分;除了Java类库,还包含了启动器(launcher)的源码(C语言实现)。
jre目录:Java运行环境。后面会展开了讲它的目录结构。
B、C:\Program Files\Java\jre1.8.0_20
bin目录:包含了java运行所需要的可执行文件,比如java[.exe]
lib目录:包含了运行时依赖的java类库和动态链接库(.so或.dll或.dylib)。
1.2、配置Windows的path环境变量
我们配置path的目的是让Java的bin目录下的javac命令可以在任意目录下执行,无需进入到javac所在的目录就可以找到javac.exe命令,方便完成程序。
1.2.1、方式一
(1) 找到java中jdk安装路径: C:\Program Files\Java\jdk1.8.0_20\bin,并复制
(2) 右击『我的电脑』-> 选择『属性』->选择『高级系统设置』->打开『系统属性』选项框->选择『高级』选项卡->选择『环境变量』
(3) 选择“系统变量”中path
(4) 将jdk下面的bin路径复制到变量值最前面,用“;”隔开。
(5) 点击“确定”保存
1.2.2、方式二(专用于JAVA)
除了案例中直接配置path的方式外,针对Java还可以使用第二种JAVA_HOME的方式进行配置:
右键点击计算机 → 选择属性 → 更改设置 → 点击高级 → 点击环境变量 → 创建名为JAVA_HOME的环境变量 → 将java所在的目录路径配置到JAVA_HOME变量中,用;与其他变量分隔 → 在path环境变量中添加%JAVA_HOME%\bin
1.2.3、classpath环境变量配置方式(扩展)
创建新的变量名称:classpath
值设定为指定的还有class文件的目录,多个目录间使用分号(;)分割
作用:使classpath目录中的.class文件可以在任意目录运行
技巧:通常将配置的目录最前面添加.配置,即便当前目录,使.class文件搜索时首先搜索当前目录,然后根据目录配置的顺序依次查找,找到后即运行,因此classpath目录中的配置存在先后顺序
jdk1.5版本之前必须配置classpath,jvm虚拟机才能找到.class文件,1.5版本以后jvm虚拟机会默认在当前目录去找.class文件,所以我们现在的1.7版本千万别配置classpath,因为没有意义
2、验证jdk安装成功
2.1、DOS命令
java的安装验证需要用到DOS命令行窗口,并且在Java前期开发阶段,需要使用到DOS窗口完成程序,而DOS为命令行交互方式,需要使用到其功能指令。
DOS控制台打开方式(Windows7以上)
Windows+R → 输入CMD(cmd) ( 推荐)
开始 → 所有程序 → 附件 → 命令提示符
用于简单开发的DOS指令
dir 显示一个目录中的文件和子目录
cd 进入某个文件夹
cd.. 返回上一级目录
cd\ 直接返回盘符
d: 切换盘符
cls 清屏
2.2、验证java安装是否成
win+r运行cmd,打开dos窗口
使用cd进入jdk安装目录下的bin目录
输入javac出以下页面就是安装成功了
DOS命令行是我们前期运行Java程序的环境。因为Java程序在windows下无法直接运行。
2.3、Jdk包JDK包含的基本组件包括
javac– 编译器,将源程序转成字节码
jar– 打包工具,将相关的类文件打包成一个文件
javadoc– 文档生成器,从源码注释中提取文档
jdb– debugger,查错工具
java – 运行编译后的java程序(.class后缀的)
appletviewer - 小程序浏览器,一种执行HTML文件上的Java小程序的Java浏览器。
Javah - 产生可以调用Java过程的C过程,或建立能被Java程序调用的C过程的头文件。
Javap - Java反汇编器,显示编译类文件中的可访问功能和数据,同时显示字节代码含义。
Jconsole - Java进行系统调试和监控的工具含的基本组件
2.4、Java开发常用包
java.lang: 这个是系统的基础类,比如String等都是这里面的,这个包是唯一一个可以不用引入(import)就可以使用的包。
java.io: 这里面是所有输入输出有关的类,比如文件操作等。
java.nio:为了完善io包中的功能,提高io包中性能而写的一个新包 ,例如NIO非堵塞应用
java.net: 这里面是与网络有关的类,比如URL,URLConnection等。
java.util: 这个是系统辅助类,特别是集合类Collection,List,Map等。
java.sql: 这个是数据库操作的类,Connection, Statement,ResultSet等。
javax.servlet:这个是JSP,Servlet等使用到的类。
2.5、在Windows下(扩展)
设置运行环境参数:
(1)如果是Win95、Win98,在\autoexec.bat的最后面添加如下3行语句:
set JAVA_HOME=JDK安装目录
set PATH=%JAVA_HOME%\bin;%PATH%
set CLASSPATH=.;%JAVA_HOME%\lib
注意:---可用dos命令notepad c:\autoexec.bat打开记事本,加入上面的3行语句。
(2)如果是Win2000、WinXP系统
使用鼠标右击“我的电脑”-属性->高级->环境变量
系统变量->新建->变量名:JAVA_HOME 变量值:JDK安装目录
系统变量->新建->变量名:CLASSPATH 变量值:.;%JAVA_HOME%\lib
系统变量->编辑->变量名:Path 在变量值的最前面加上:%JAVA_HOME%\bin;
(3)如果是Vista、Win7、Win8系统,
使用鼠标右击“计算机”->属性->左侧高级系统设置->高级->环境变量
系统变量->新建->变量名:JAVA_HOME 变量值:JDK安装目录
系统变量->新建->变量名:CLASSPATH 变量值:.;%JAVA_HOME%\lib
系统变量->编辑->变量名:Path 在变量值的最前面加上:%JAVA_HOME%\bin;
(CLASSPATH中有一英文句号“.”后跟一个分号,表示当前路径的意思)
(使用命令行的方法设置环境变量,只会对当前窗口生效)
(改Path变量时,不是删除原有的值而是添加新的路径)
2.6、在LINUX下(扩展)
Ubuntu-Linux下jdk的安装与配置
2.6.1、安装
从sun公司网站www.sun .com下载linux版本的jdk
打开终端,用cd命令进入jdk所在目录,执行复制命令
sudo cp jdk-6u7-linux-i586.bin /usr
即将jdk复制到/usr目录下
然后进入/usr目录
cd /usr
执行权限
chmod +x jdk-6u7-linux-i586.bin
执行安装命令
./jdk-6u21-linux-i586.bin
(文件名)
如遇错误,可先切换至root用户下,su root,再执行安装命令
安装成功会在/usr目录下生成jdk1.6.0_07目录,就是jdk的安装目录
重启电脑,打开终端,输入java -version
如若有显示java的版本信息,则表示安装成功,
2.6.2、配置
安装成功后需要配置jdk环境变量
用cd命令进入/etc目录
sudo vi profile
即执行编辑profile文件命令
在umas k022前添加如下内容:
export JAVA_HOME=/usr/jdk1.6.0_21
export JRE_HOME=/usr/jdk1.6.0_21/jre
export PATH=$PATH:/usr/jdk1.6.0_21/bin
export CLASSPATH=./:/usr/jdk1.6.0_21/lib:/usr/jdk1.6.0_21/jre/lib
保存退出,重启电脑
2.6.3、测试
新建Test.java
public class Test{
public static void main(String[] args){
System.out.println("Hello,Welcome to Linux World!");
}
}
在终端用cd命令进入Test.java目录,然后输入
javac Test.java
java Test
若输出
Hello,Welcome to Linux World!
则表明配置成功!
如不能通过编译,可通过重新启动系统试试
2.6.4、注意
在用vi命令编辑profile文件时,Linux初学者可能还不熟用
sudo vi profile进入编辑文件后如出现
Press ENTER or type command to continue
则按回车
然后按方向键“下”直到umas k022前一行
按字母o进入编辑状态
输入环境变量内容
回车,按几次ESC键,直到听到"嘀"声,输入
:x
回车
即保存退出
至此,Linux jdk环境变量配置完成
如果安装完成时候在终端输入:java -version 不显示当前的安装版本的话
则需要卸载原先的版本即可。
yum -y remove
例如:centos 版本
[root@localhost /]# yum -y remove java-1.4.2-gcj-compat 卸载它。
[root@localhost soft]# chmod 700 jdk-1_5_0_13-linux-i586.bin
[root@localhost soft]# ./jdk-1_5_0_13-linux-i586.bin
[root@localhost soft]# mv jdk1.5.0_13/ /usr/local/
为了方便以后升级,建立软链接
[root@localhost local]# ln -s /usr/local/jdk1.5.0_13/ /usr/local/jdk
定义环境变量
[root@localhost local]# vi /etc/profile
export JAVA_HOME=/usr/local/jdk
export PATH=$PATH:$JAVA_HOME/bin
export CLASSPATH=.:$JAVA_HOME/jre/lib:$JAVA_HOME/lib:$JAVA_HOME/lib/tools.jar
ok,至此java环境配置完毕
3、HelloWorld的实现
在开始案例之前,我们需要了解一下Java应用程序的编写流程。
通过上图我们可以了解到编写的程序大致如下;
源文件:编写Java源文件(我们也称之为源代码文件),它的扩展名为.java;
编译:然后通过编译器把源文件编译成字节码文件,字节码文件扩展名为.class;
运行:最后使用解释器来运行字节码文件。
3.1、新建java源文件
不管什么样的语言,HelloWorld永远都是我们的经典。
A、 右击“桌面”->新建“文本文件”->创建一个名字为“新建文本文件”
B、 查看扩展名(扩展名可以判断文件类型)
打开“我的电脑”->”组织”->”文件夹和搜索选项”->“查看”->”隐藏已知文件扩展名”为未选中状态
C、 修改“新建文本文件.txt”文件名为:“HelloWorld.java”
3.2、编写源文件
右击“HelloWorld.java”->“编辑”->写入java代码
public class HelloWorld{//类声明
public static void main(String args[]){//主函数
System.out.println ("HelloWorld!");//输出helloworld
}
}
3.3、程序编译
找到HelloWorld.java文件所在目录,进入该目录(回顾dos命令)
javac HelloWorld.java
3.4、程序执行
java HelloWorld