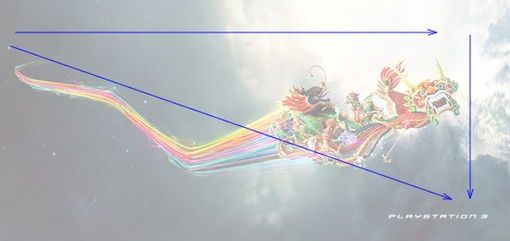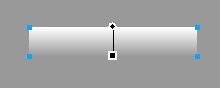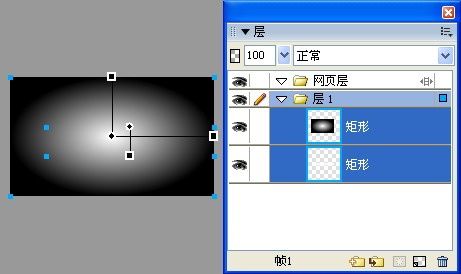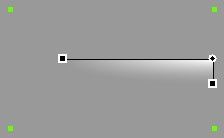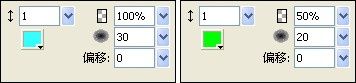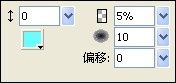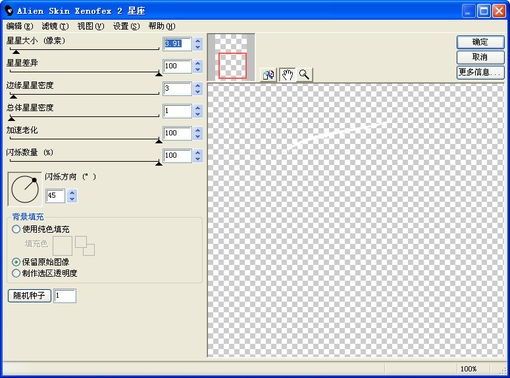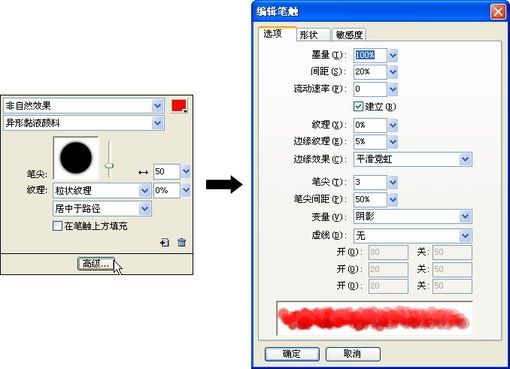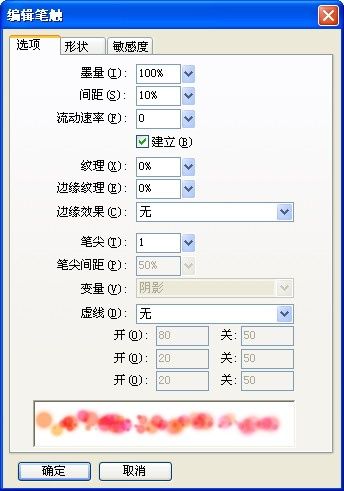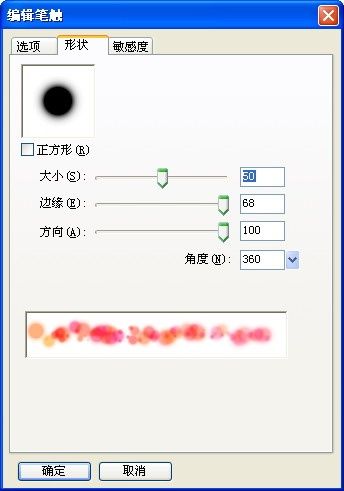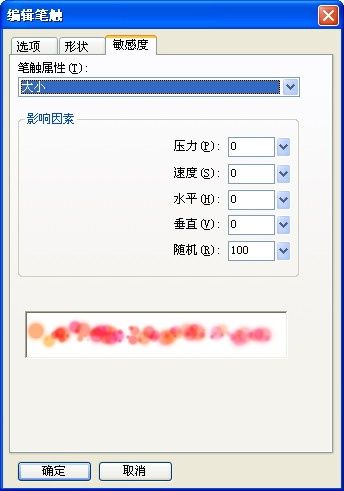古时候流传着一个盘古开天地的神话,说的是在天地开辟之前,宇宙不过是混混沌沌的一团气,里面没有光,没有声音。这时候,出了一个盘古氏,用大斧把这一团混沌劈了开来。轻的气往上浮,就成了天;重的气往下沉,就成了地。
案例效果如下:
1.1引子
古时候流传着一个盘古开天地的神话,说的是在天地开辟之前,宇宙不过是混混沌沌的一团气,里面没有光,没有声音。这时候,出了一个盘古氏,用大斧把这一团混沌劈了开来。轻的气往上浮,就成了天;重的气往下沉,就成了地。
以后,天每天高出一丈,地每天加厚一丈,盘古氏本人也每天长高了一丈。这样过了一万八千年,天就很高很高,地就很厚很厚,盘古氏当然也成了顶天立地的巨人。后来,盘古氏死了,他的身体的各个部分就变成了太阳、月亮、星星、高山、河流、草木等等。从此,就有的白天和黑夜,光与影的存在。可以说,人类对于光与影的探索和膜拜,从人类诞生之初就已经开始了。
说明:感兴趣的读者请自行搜索古今中外关于“光”的神话故事。
当我们翻开物理学课本时,首先了解的便是:“生命的物质基础――阳光、空气、水”。光是所有生命当中最具显现力的元素之一,它向我们的眼睛呈现了时间和季节的循环变化,而这些是生命所有感官知觉中最迅速、最直接、最壮丽的经验。
说明:感兴趣的读者请自行搜索物理中关于“光”的知识。
夜晚,车水马龙的公路上汽车来来往往,飞驰而过的汽车留下了光的轨迹。相信大家在摄影杂志上看到过这种类型的作品,它的强烈视觉效果深深的震撼着每一个观众,如图1-1所示。
图1-1 光的轨迹
一直以来,“光的轨迹”都是许多摄影家钟爱的主题,为了拍摄这种类型的作品,需要有好的摄影设备和相当的专业知识。
拍摄光的轨迹所使用的相机和相关设备的类型不一定唯一,但重要的是,相机本身要能允许进行一些手动曝光设置,尤其是能使用更慢的快门速度。也就是说,需要一台能完全使用手动功能或具有快门优先模式的相机(这些功能,几乎所有的数码单反相机和许多傻瓜数码相机都有)。
由于在较慢的快门速度下,手持相机几乎是不可能的,所以还需要一台三脚架(或者使用其他方法使相机能保持纹丝不动)。
如果拍的照片曝光过度,就把光圈调小(提高f/后面那个数的值)。或者如果曝光不足,则调大光圈(减小f/后面那个数的值)。如果希望车灯在照片构图中留下的轨迹长一些,那么就放慢快门速度,如想短一些,则提高快门速度,如图1-2所示。
图1-2 光的轨迹效果
说明:感兴趣的读者请自行搜索关于如何拍摄光的轨迹的技术。
而现在,设计软件的普及使得“创造”这种效果成为了可能,设计师甚至能够在任何环境中创造出光的轨迹。是的,观看完这个教程,你也将会是那个创造光的人。如图1-3所示。
图1-3 光的轨迹
所有的这些作品,能给人以强烈的视觉冲击,绚丽、夺目,动感十足,是它们一致的特点,如图1-4所示。
图1-4 光的轨迹效果
1.2 光的轨迹效果的构成部分
1、点;这些点多是无规则的,大小不一的散步在光源的周围,点的形状可以是圆,方或者任意多边形。靠近光源的点面积大、亮度高,远离光源的点面积小,亮度低,如图1-5所示。
图1-5 点
2、光源;光源也可以看成是点的一种,是整张图像中最亮的部分,也是视觉的重心所在的位置。复杂的效果中,光源可以是多个,如图1-6所示。
图1-6 光源
需要注意的是,不要让图像中的光(无论是车灯、街灯还是别的)破坏了照片。太过明亮的光会干扰观者的注意力,使他们目光无法集中在主体上,从而会破坏作品。查看作品中是否有曝光过度的区域,一种很好的的方法是查看照片的直方图。如果有过亮的区域,能看到直方图右端很高。
3、线;按照视觉的方向和自然的规律来进行排列和延伸,用来控制视觉的方向。多为平滑的曲线,也有不规则的折线。线条的样式多为由粗到细的过度,靠近光源的线条部分粗,距离光源越远则越细,如图1-7所示。
图1-7 线
4、色彩;所有的光的轨迹都有着鲜艳明亮的色彩,光的轨迹中最亮的部分一定是白色的,如图1-8所示。
图1-8 色彩
1.3 制作流程
一幅好的作品是技术与艺术的完美结合,同时要符合人的视觉规律和光影的自然规律。设计出来的效果应该给人以“真实”、“自然”、“流畅”的感觉,而不会显得“突兀”和“做作”。
制作光的轨迹并不难——实际上,它简单到不过就是找到一张合适的素材照片,使用钢笔工具来绘制线条,添加滤镜和渐变色。然而,若想拍出真正吸引人的照片,就得在素材选择、色彩和构图上多花些心思了。下面是一些关于拍照设置的注意事项:要设计一幅光的轨迹效果图像,需要按下列步骤来完成。
1、选择一张合适的照片素材。
2、对照片素材的视觉方向进行分析。
3、查找照片素材的视觉重心。
4、使用软件来添加光动效果。
5、设置光的色彩。
6、最终的构图调整以符合自然和视觉规律。
下面依次来进行说明。
1.3.1 素材的选择
“好的素材是成功的一半”,素材照片的重要性可见一斑。制作光的轨迹效果,素材的选择应该基于以下的一些条件。
1、整体的环境亮度尽量的低,这样才能更好的和“光”的亮进行对比。如果照片本身亮度较高,可以通过调整颜色的滤镜来降低。
2、色彩的对比度尽量的高,这样色彩才会更鲜艳,刺激人的眼球。
3、光的轨迹是为了体现运动和速度,所以照片素材的内容尽量选择运动中的人或物,如骑车的人,运动的汽车等等。如果是静态的内容,如站立的人、桌子上的花瓶,制作起来难度更高,需要准确分析视觉的方向。
1.3.2 视觉的方向
任何一张照片都有其视觉的方向,给以观众视觉的引导。如图1-9所示,为PlayStation3的平面广告,大家可以先自己感受一下视觉的流程,也就是会不自觉地从图像中的一个位置看到另外一个位置。
图1-9 视觉的方向
其视觉的流程为从左到右,最后目光会停止在右下角的PlayStation3文字LOGO上,如图1-10所示。
图1-10 视觉流程
光的轨迹一定和物体运动的方向相反,所以在上图中,光的轨迹方向是从右到左再到上。
本例中所选择的素材如图1-11所示,其视觉方向非常的明显,从人物来看是从下到上的,因为直立的两个人物,并且其目光是朝上看的。从光的方向来看是从上到下的,这样最终观众会把目光停留在画面中间,也就是人物的面孔上。
图1-11 视觉的方向
1.3.3 视觉的重心
视觉的重心,也就是照片素材中最重要的“点”,那么这个“点”所在的位置,也将是整张图像中光源所在的位置,是最亮的位置。如图1-12所示,在这张图像中的视觉重心位于三角形金字塔的顶端。
图1-12 视觉的重心
有的素材没有明显的视觉重心,如图1-13所示。这时需要人为来选择图像中的重心点,这个点一定是图像中的焦点。从整张图像来看,两个人牵在一起的手是图像中最重要的点,也是其视觉的重心,那么这个位置可以处理为光源。
图1-13 视觉的重心
1.3.4 实现步骤
1、启动Fireworks软件,打开准备好的素材图像。
2、为了实现光线环绕人物的效果,首先需要把照片素材中的人物扣下来,在Photoshop里可以使用“抽出”命令,在Fireworks里可以安装外挂滤镜“KnockOut”,同样可以实现效果,本例中使用的就是“KnockOut”。
3、把照片素材复制一张备用。
4、选中复制出来的照片,在Fireworks的【滤镜】菜单中选择【KnockOut 2】→【载入工作图层】,这时就能打开“KnockOut 2”的工作界面,如图1-14所示。
图1-14 “KnockOut 2”的工作界面
5、选择工具箱中的【绘制内部对象】工具,并且选中【多边形模式】,在人物周围绘制一个选区,效果如图1-15所示。
图1-15 使用【绘制内部对象】工具绘制一个选区
6、点击【自动外部对象】按钮,滤镜能自动生成需要的外部选区。点击【-号】按钮,缩小外部选区的范围。
7、点击【处理】按钮,或者按快捷键【Ctrl+P】,对照片进行处理,得到的效果如图1-16所示。
图1-16 处理后的效果
8、选择【菜单】→【应用】命令,把得到的效果应用到Fireworks中,如图1-17所示。虽然抠图后的边缘不是很光滑,但是不要紧,因为最终的目的只是为了实现光线的环绕,并不需要单独提取出这个素材。
图1-17 得到的抠图效果
9、接下来制作图像中的光源,首先光源一定是最亮的,其次给人发光的动态感受,所以需要制作出光芒的效果。
10、首先使用【减淡】工具,并且在【属性】面板中设置【范围】为“高光”。【曝光】为“60”左右,设置大小接近手的尺寸,然后在照片中两人牵手的位置进行涂抹,目的是为了让这个部分的亮度更高,接近光源的效果,如图1-18所示。
图1-18 提高照片中手所在位置的亮度
11、接下来制作光辉的效果,使用【矩形】工具,在画布中绘制一个长方形,并且填充垂直的线性渐变色,设置渐变色的颜色为白色到白色,把一边白色的透明度调正为0,如图1-19所示。
图1-19 绘制矩形,添加线性渐变色
12、继续绘制一个矩形,覆盖在刚刚绘制的矩形之上,并且填充椭圆形渐变,然后把这两个矩形居右对齐。这的新绘制的矩形尺寸一定要大于前面的长方形,如图1-20所示。
图1-20 绘制一个新的矩形
13、同时选中这两个矩形,选择【修改】→【蒙板】→【组合为蒙板】命令,把这两个矩形组合为蒙板。
14、从图层中选中蒙板中大的矩形,然后使用【指针】工具调正渐变色的方向和范围,最终效果如图1-21所示。
图1-21 调整蒙板的渐变色
15、按快捷键【Ctrl+Alt+Shift+Z】,把得到的效果转换为位图,一共复制四个,旋转到不同的角度,并且改变大小,效果如图1-22所示。
图1-22 光芒效果
16、接下来绘制光的轨迹,本例的主题是“Love”,所以需要把光的轨迹结合成为一个心的形状,整个轨迹都使用【钢笔】工具来绘制。
17、在绘制的过程中,可以先使用【钢笔】工具来绘制大概的形状,然后使用【部分选定】工具来做细节的调整,得到的闭合路径应该是两头细,中间粗的效果。由于在前面已经把人物单独扣出来了,所以一部分的光的轨迹可以放置到人物身体的下面,从而实现穿透效果,如图1-23所示。
图1-23 绘制光的轨迹
18、直接绘制出来的路径边缘都是光华的,为了实现发光的羽化效果,可以给这些路径添加【发光】滤镜,选中使用【钢笔】工具绘制出来的所有路径,在【属性】面板中添加三遍【发光】滤镜。
19、首先添加第一遍的【发光】滤镜,设置如图1-24所示。添加这个滤镜的目的是为了实现路径边缘发轻微的白色光芒的效果。
图1-24 添加【发光】滤镜
20、继续添加第二遍的【发光】滤镜,设置如图1-25所示。添加这个滤镜的目的是为了实现路径边缘发的彩色光芒的效果,并且可以根据位置的不同改变其颜色。
图1-25 添加【发光】滤镜
21、最后添加的【发光】滤镜,其设置如图1-26所示。添加这个滤镜的目的是为了实现路径边缘光芒色彩的过渡效果。
图1-26 添加【发光】滤镜
22、最后再给这些路径添加【星座】滤镜,具体的滤镜设置如图1-27所示。目的是添加很多很小的发光点,有一种光的飞溅的感觉。
图1-27 添加【星座】滤镜
23、全部滤镜添加完毕后的效果如图1-28所示。
图1-28 添加完滤镜的效果
24、除了有小的发光点以外,还需要添加一些尺寸稍大的发光点,类似于镜头光晕的效果。使用【钢笔】工具来绘制平滑的曲线滤镜即可,注意,这里的路径不需要闭合。如图1-29所示。
图1-29 绘制平滑的曲线路径
25、通过设置曲线的笔触样式,就可以得到类似于镜头光晕的效果。在【属性】面板中的【笔触】选项中选择【非自然】→【异形黏液颜料】选项,得到效果如图1-30所示。
图1-30 选择笔触样式
26、选择菜单中最下方的【笔触选项】命令,在弹出的【笔触选项】面板中单击最下方的【高级】按钮,这样就能打开【编辑笔触】对话框,如图1-31所示。
图1-31 【编辑笔触】对话框
27、首先设置【编辑笔触】对话框中的【选项】区域,设置参数如图1-32所示。
图1-32 【选项】区域的设置
27、首先设置【编辑笔触】对话框中的【形状】区域,设置参数如图1-32所示。
图1-33 【形状】区域的设置
28、然后设置【编辑笔触】对话框中的【敏感度】区域,设置参数如图1-34所示。
图1-34 【敏感度】区域的设置
29、设置好的效果如图1-35所示。
图1-35 设置好的效果
30、在不同位置的镜头光晕色彩是不同的,这时可以通过添加【色相/饱和度/亮度】滤镜来更改其颜色。覆盖在光的轨迹上,效果如图1-36所示。
图1-36 镜头光晕效果
31、但是这样放置上去,镜头光晕就显得非常突兀,可以通过调整图层的混合模式选项来得到满意的效果。选中刚刚得到的路径,在【层】面板的【混合模式】选项菜单中选择【添加的】命令,效果如图1-37所示。
图1-37 调整图层的混合模式
32、最后,选中人物的素材,添加【锐化】滤镜,这样可以使整体的效果看起来更清楚,终效果如图1-38所示。
图1-38 最终调整效果
作者:froglt
原文链接:http://www.mojiax.com/knowledge/article?id=524 【更多教程】