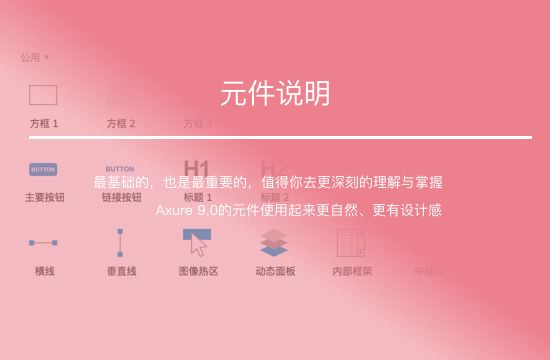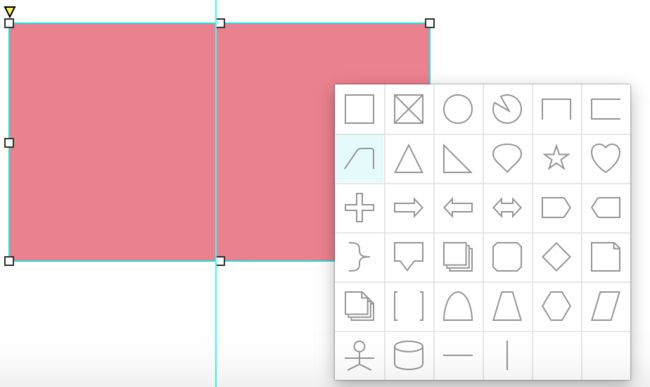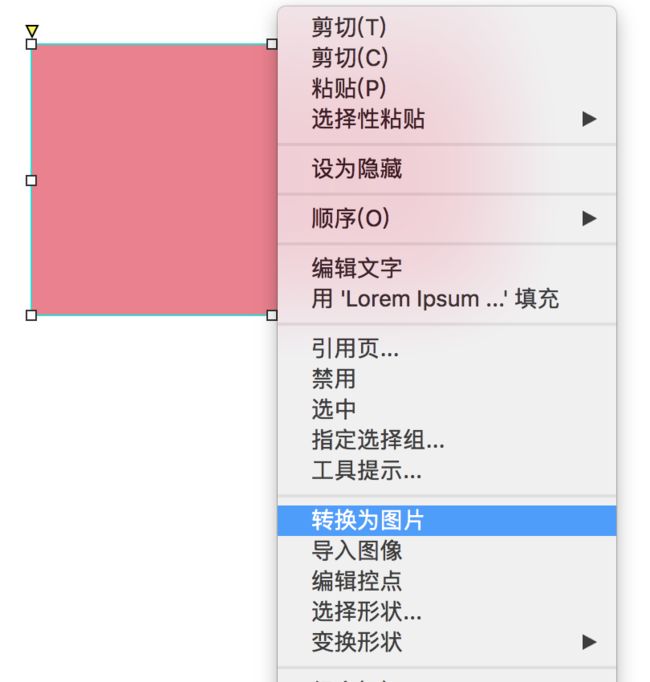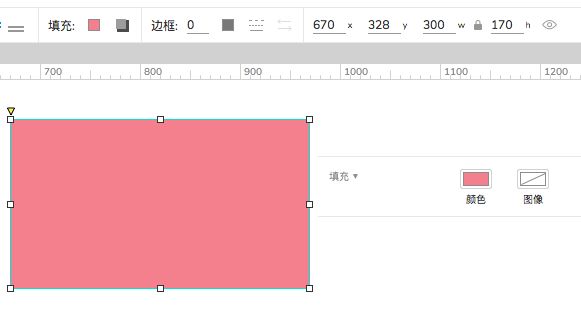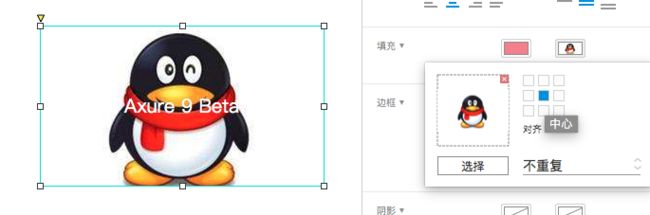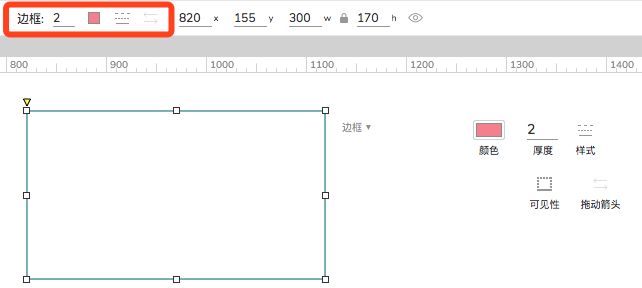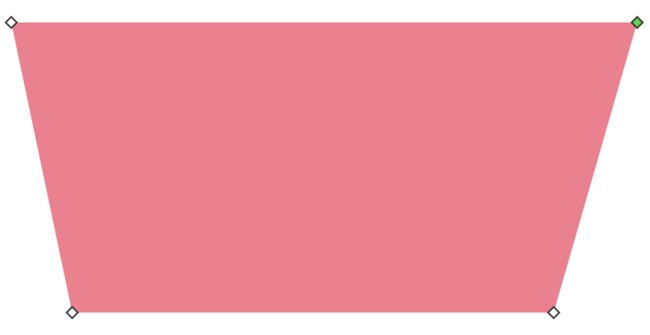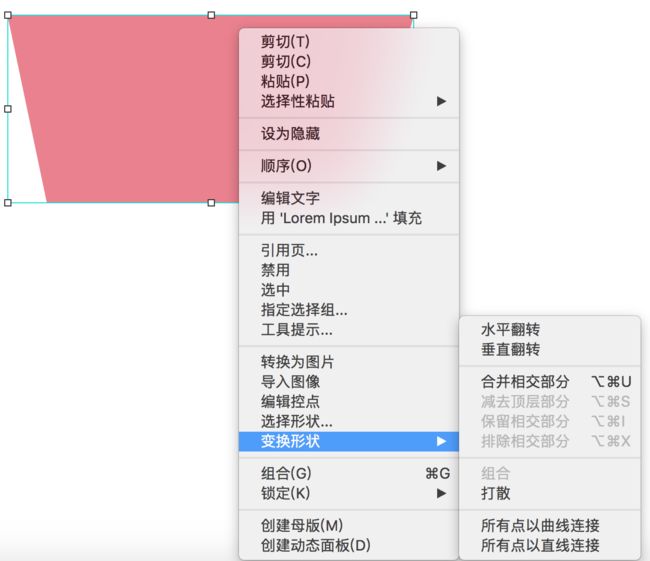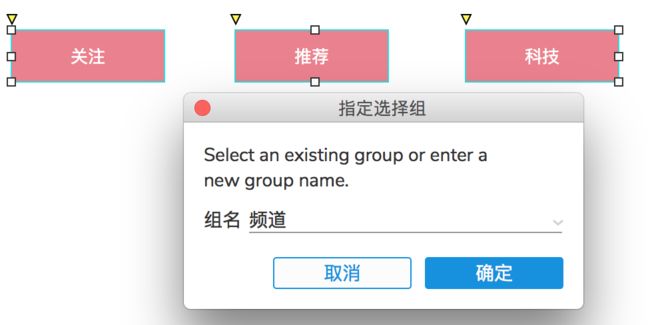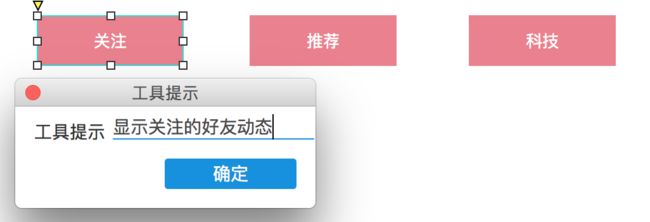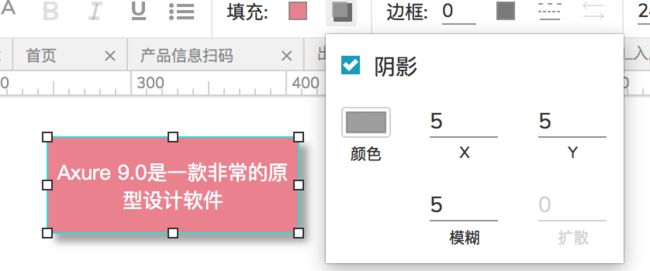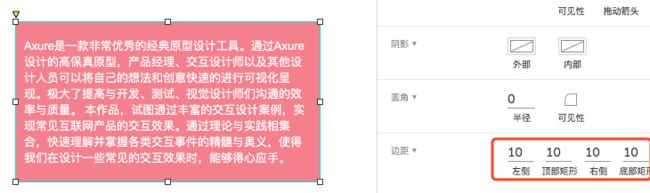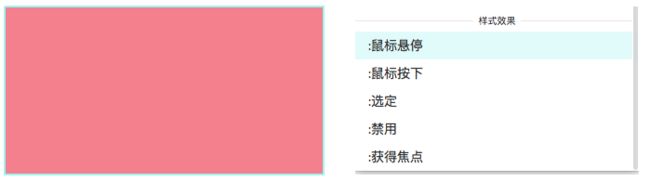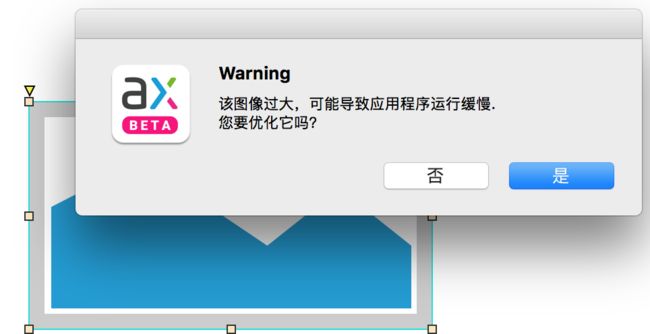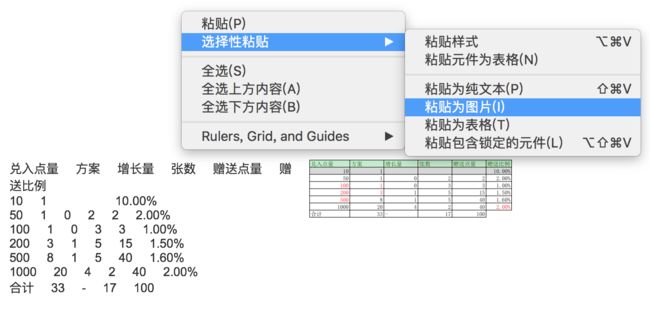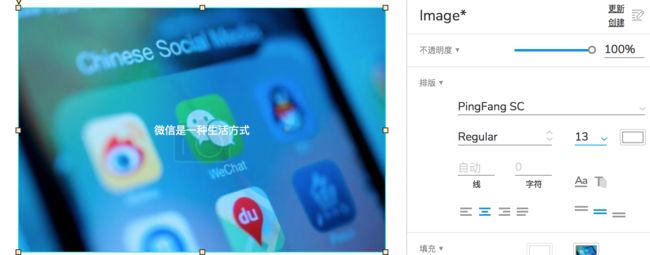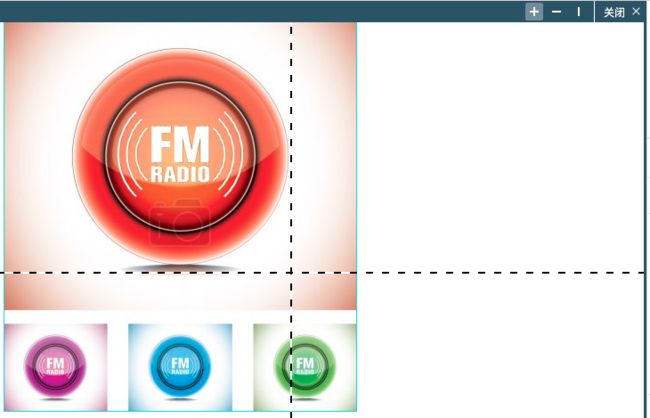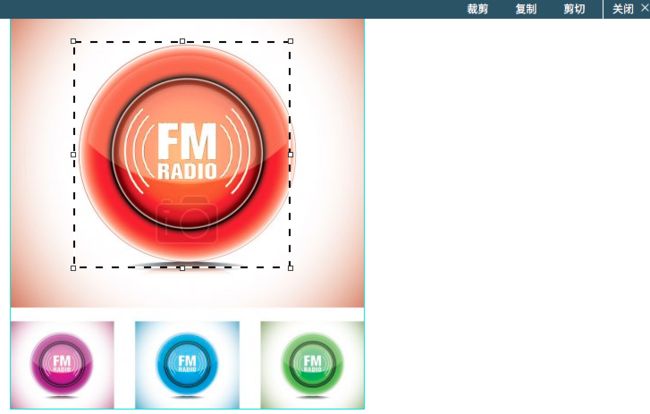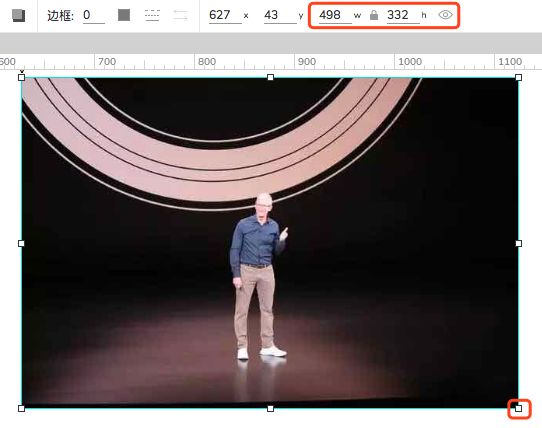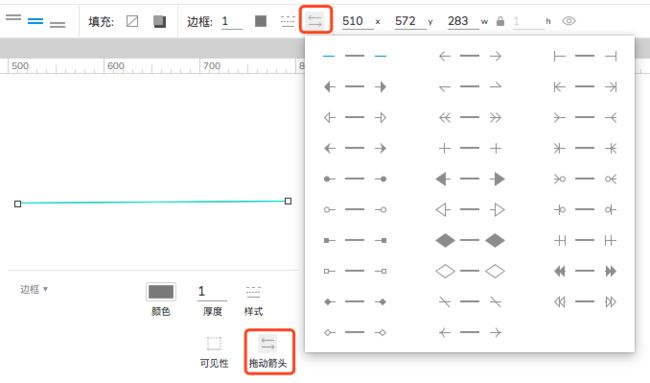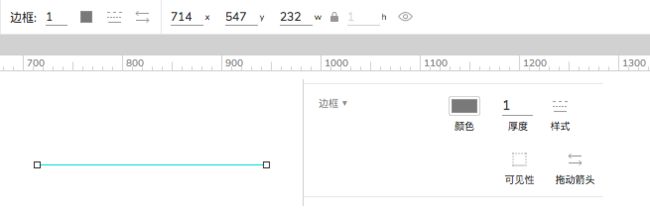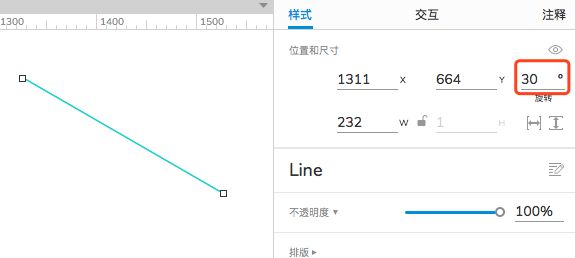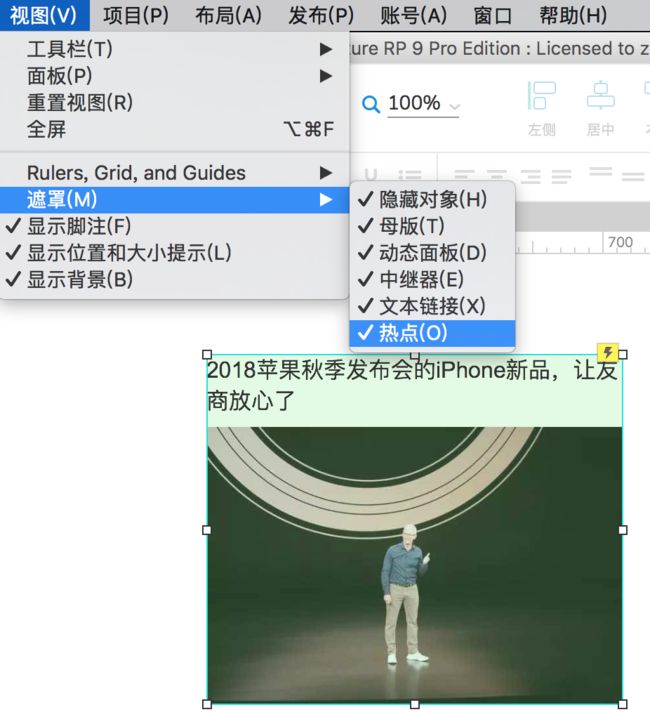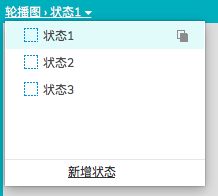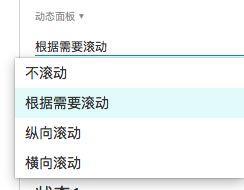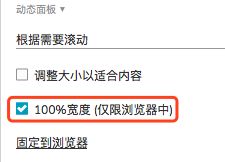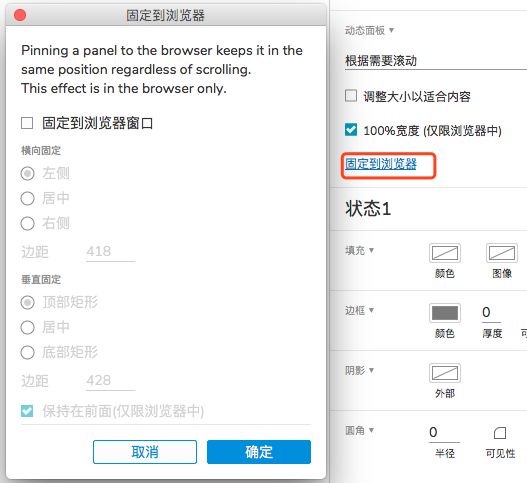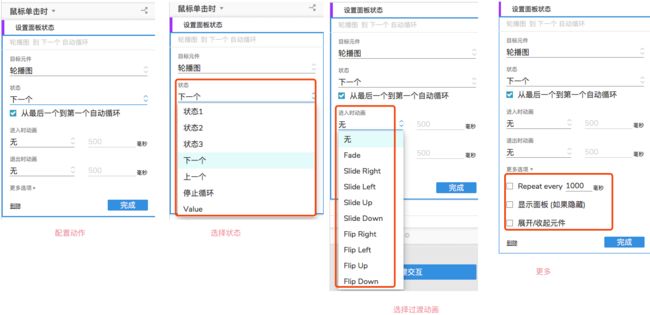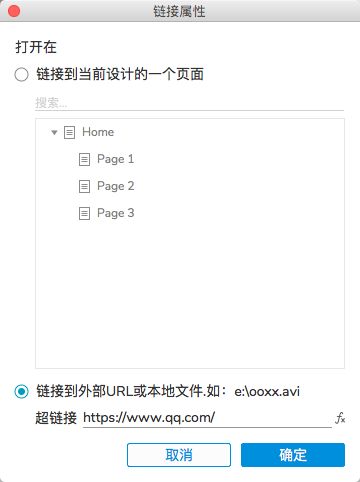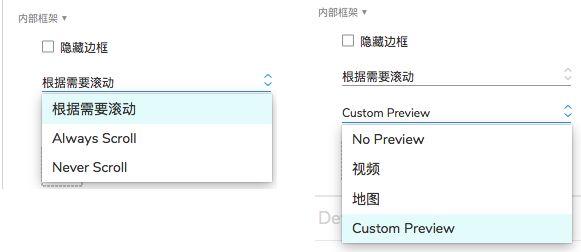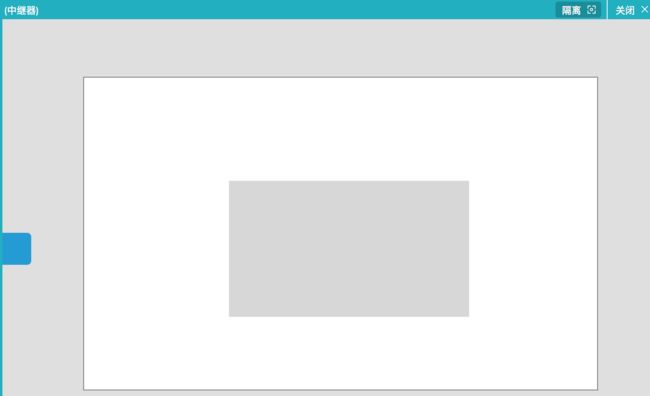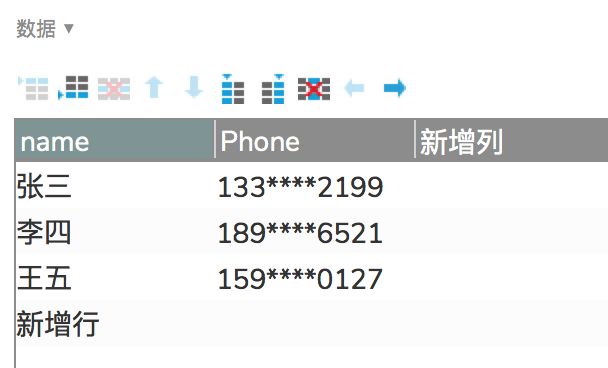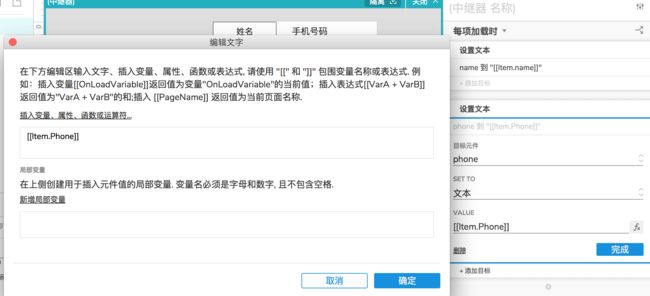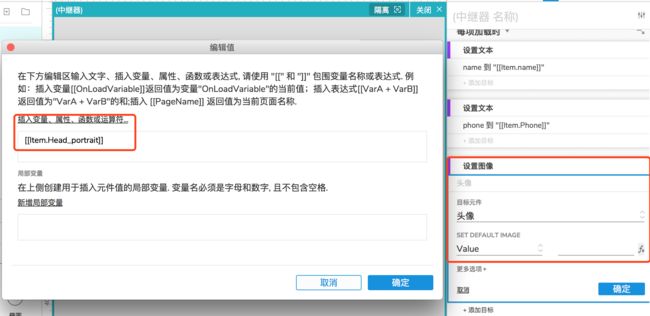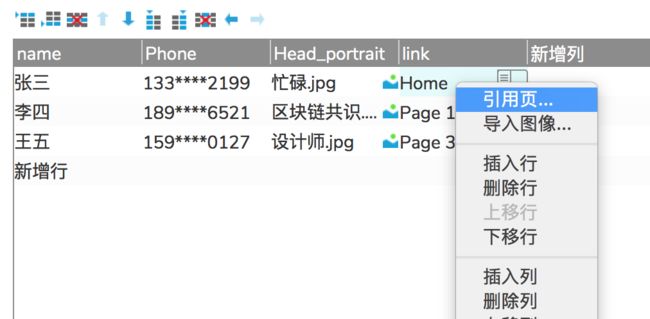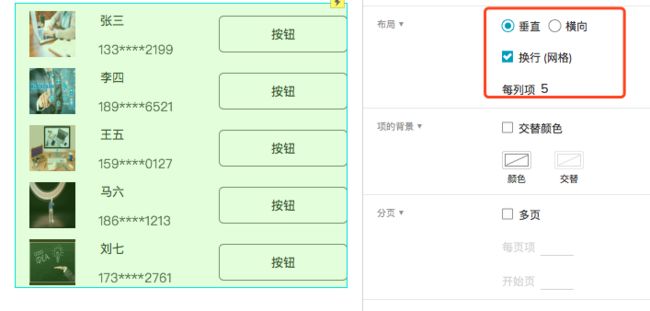摘要:元件作为Axure 9.0的基础功能,线框图的绘制与交互事件的设置都离不开它,熟练掌握并了解每个元件的功能及用途,对原型设计来说尤为重要。这是一篇细到令人发指的关于元件的使用说明,不仅有基础的使用知识讲解,也有一些使用技巧的说明。Axure 9.0与8.0相比并没有增加新的元件,但9.0的元件却更好用,用起来更顺手,更有设计感,它的好用与顺手体现在每一个细节之中。
1.2 元件详解
元件是线框图绘制过程中必不可少的基础元素,线框图是由一些列元件组合而成。因此认识和熟练了解每一个元件的特征,对绘制线框图或者原型来说是非常重要的,本章节就详细讲解每个元件的用途和应用特征。
1.2.1 公用元件
1.2.1.1 形状元件
方框、椭圆、占位符、按钮、标题、标签和文本,这几个元件本质上都属于形状元件。选中元件,可以通过右侧对应的样式面板对元件进行编辑。
添加文本:选中元件,双击元件或右击在弹出菜单中选择“编辑文字”,即可对元件执行添加文本、编辑文本的操作。
选择形状:形状元件可以改变各种形状,包括矩形、三角形、圆形、弧形、五角星、爱心、水滴等。选中元件,右键单击在弹出菜单中选择“选择形状”。
转换为图片:形状元件转换为图片后,可以保留形状元件上添加的交互和注释。选中元件,右键单击在弹出菜单中选择“转换为图片”。
填充:形状元件支持颜色填充和图片填充。颜色填充可通过顶部的工具栏或右侧的样式面板,进行配色。通过形状元件导入的图片,大小和位置固定在形状内部,不同于常规的图片导入。选中形状元件,右键单击下拉菜单中选择“导入图像”或在右侧样式面板选择本地图片,完成导入。
边框:形状元件可以设置边框的颜色、边框线的粗细(厚度)、线条的样式(直线、虚线)以及每条边框线(隐藏部分线框)的可见性。通过顶部工具栏或右侧样式面板均可以设置。
编辑控点:通过拖动控点的位置,可以将元件改变成任何你想要的形状,一般元件有4个控点。选中形状元件,右键单击下拉菜单中选择“编辑控点”或点击顶部工具栏中的点,拖拽元件边框上的小菱形位置,可以改变元件现状。
变换形状:可以对形状元件进行水平和垂直翻转,对多个形状元件进行布尔运算,改变点的连接方式(直线连接或曲线连接)。选中形状元件、右键单击下拉菜单中选择“变换形状”,弹出的右侧菜单中选择变换方式。
指定选择组:与单选按钮组效果类似,当组中有一个元件被选中后,其他组元件自动切换为未选中状态,常用语于Table切换或标签导航。若将元件添加到指定的组,首先选中形状元件,右键单击下拉菜单中选择“指定选择组”,编辑选择组名称。
工具提示:常用于一些操作提示,如Axure工具栏、页面与大纲、库与母版等相关的操作按钮,鼠标悬停在按钮上方,显示提示信息。选中形状元件,右键单击下拉菜单中选择“工具提示”,编辑提示信息。
圆角效果:形状元件可以将直角转换为圆角。选中元件,拖动左上角的倒三角手柄来控制圆角的半径,也可以通过右侧样式面板输入角度来调整圆角效果。在样式面板中,还可以设置各圆角的可见性,可以做到部分顶点显示为圆角,部分顶点显示为直角。
阴影:可以为形状添加外部阴影、内部阴影和文字阴影,增加原型的保真程度。选中元件,通过顶部的工具栏或右侧的样式面板为形状元件添加各种阴影,可以自由设置阴影的投影位置、大小、颜色以及模糊程度。
不透明度:通过拖动右侧样式面板中的滑块,可以灵活设置形状元件的不透明度。
边距:控制形状元件内的文字与上下左右四个边框线的距离。选中形状元件后,通过右侧的样式面板调整文字与四个方向边框线的距离。
自适应宽高:根据形状元件内的文字内容,可以自适应宽度和高度,减少了手动调整元件尺寸和文字换行的操作。选中元件,点击右侧样式面板的适合文本宽度或适合文本高度。选择适合文本宽度,则所有文本在一行显示,形状元件的宽度跟着文字的宽度而自动调整(略大于文本宽度);选择适合文本高度,则形状元件的高度随着文字的高度而自动调整(略高于文本高度)。
交互样式:形状元件支持添加鼠标悬停时、鼠标按下时、选定时、禁用时、获得焦点时的交互样式。选中形状元件,点击右侧交互面板,点击新建交互,为元件设置样式效果。
1.2.1.2图片
图片元件可以用来添加图片和插图,以表达你的设计理念、产品创新、照片等更多内容。
导入图像:拖拽一个图片元件到设计区域,双击或右键单击菜单中选择“导入图像”,导入图片。Axure支持的图片格式包含:JPG、GIF、PNG和BMP。
粘贴图片:从任意处复制一张图片均可以粘贴到Axure中,当我们复制的图片较大时,系统会提示“该图像过大,可能导致应用程序运行缓慢,您要优化它吗?”,建议点击是,系统将会无损压缩图片大小。一般从excel或CSV复制内容时,建议点击右键,选择“选择性粘贴,粘贴为图片”,直接Ctrl+V通常会粘贴为文本格式。
添加/编辑图片文字:导入图片后,右击图片选择“编辑文字”,图片上的文字还可以进行样式编辑,如颜色、大小、字体等。
水平和垂直翻转:导入图片后,选中图片,右键弹出菜单中选择“水平翻转”或“垂直翻转”,可以对图片进行水平和垂直翻转。
分割图像:分割与裁剪在设计领域俗称切图。两者的区别在于是否保持了图片的完整性,前者完整保留图片内容,后者默认保留选定部分内容。选中图片,右键单击菜单或在右侧样式面板中选择分割图像,出现十字架虚线,十字架交叉处即为切点,点击设计区域右上角的+、—和|选择切割线,—代表了横线切割,+代表了竖线切割。
裁剪图像:分为裁剪、复制和剪切三种方式。裁剪图片只保留选定区域,复制不对原图像有任何影响,剪切从原图片中切除选定区域。选中图片,右键单击菜单或在右侧样式面板中选择剪裁图像,通过拖拽虚线矩形框四个顶点的位置来调整裁剪范围大小,移动矩形框确定裁剪的区域。点击设计区域右上角的裁剪、复制和剪切可以选择剪裁的方式,默认为剪裁。
图片边框和圆角:通过工具栏和样式面板可以给图片添加边框。设置边框的颜色、边框线的厚度(粗细)、边框线的样式(直线、虚线)。拖动图片左上角的倒三角或直接在样式面板设置圆角半径,来达到设置圆角的目的。(设置界面与形状元件类似,不在重复截图)
不透明度和阴影:通过拖动样式面板中的滑块可以设置图片的不透明度。图片元件仅能设置外部阴影,设计方法与形状元件类似。(设置界面与形状元件类似,不在重复截图)
优化图片:使用通过图片功能,在保证基本不影响图片浏览质量的前提下(降低图片的像素密度,但一般肉眼无法察觉,基本可以忽略),使得图片占用的存储空间更小,同时也可以提升原型的加载速度,提升浏览体验。通常在导入大图时,Axure会自动提示是否需要优化,也可以手动优化。选中图片,右键点击菜单选择“优化图像”。
等比例缩放:按住shift键盘,同时拖动图片边角的顶点,可以按比例缩放图片。选中图片,通过工具栏或样式面板中锁定宽高比例,更改宽或高的值也可以做到等比例缩放。
图片交互样式:图片也可以像形状元件一样添加交互样式,可以添加鼠标悬停时、鼠标按下时、选定时、禁用时、获得焦点时样式效果。(设置界面与形状元件类似,不在重复截图)
1.2.1.3水平线和垂直线
在原型设计时,通常需要将原型的几个版块或内容进行区隔,这个时候利用水平线和垂直线就会比较方便。
箭头:通过工具栏或样式面板可以为横线或垂直线设置箭头样式。选中线条,在工具栏或样式面板中点击箭头样式,在下拉列表中任意选中想要的箭头样式。
颜色、厚度和样式:可以为线条添加颜色、设置厚度和样式(直线、虚线),在工具栏和样式面板中均可以设置。按住shift键,拖动线条,可以改变线条的长短。
旋转线条:Windows按住Ctrl,Mac按住cmd,同时将鼠标悬停在线的末尾进行拖拽,或者在样式面板中直接输入旋转角度。注意这里的旋转角度均按照顺时针方向旋转。
1.2.1.4 图像热区
热区是一个浮在最顶层的透明图层,热区可以放置在任意元件的上方,为热区设置交互其实也等同于为热区下方的元件设置交互。
多个元件设置同一交互:如资讯列表页,需要同时为图片和文章标题设置一个鼠标单击跳转事件,这个时候可以直接在图片和标题上覆盖一层热区,为热区设置鼠标单击事件。
单个元件中的某一区域设置交互:利用热区覆盖在元件上的局部区域,为热区设置鼠标单击事件,即可起到元件的局部区域可点击效果。
热区的可见性:预览原型效果时,热区是透明不可见的,但在Axure源文件中默认会显示为一个透明的遮罩层,通过菜单栏中的视图>遮罩>热点,可以隐藏掉遮罩,与预览时的效果是一样的。
1.2.1.5 动态面板
动态面板可以创建多个状态,每个状态下面都可以装有若干个元件,每个状态可以当做是一个全新的页面,在这里可以任意摆放元件,设置元件的样式甚至是交互,因此它更像是一个巨大的容器。动态面板是在原型制作中使用最多的高级元件,很多交互效果都依赖于动态面板来实现。
动态面板状态:动态面板是由一个或多个状态组成的,每一个状态里面都可以包含多个元件。同一时间,动态面板只能显示一个状态,使用交互设置可以显示或隐藏动态面板以及各状态的可见性。添加动态面板有两种方法,第一种,直接从元件库拖拽动态面板至设计区域;第二种,将要设置为动态面板的元件右键单击选择“转换为动态面板”。其中第二种方法,可以直接调整动态面板的大小至合适尺寸。第一种方法,如果状态中元件的尺寸大于动态面板时,则超出部分在动态面板中将不可见。在样式面板中可设置“调整大小以适合内容”,以保证状态中元件的可见性。
编辑动态面板状态:双击动态面板选择一个状态进行编辑,进入状态中,我们会看到中间有一个白色矩形区域,矩形区域为动态面板的画布,超出部分,则在动态面板中不可见,如果看不到白色矩形,则一定是在样式面板中为动态面板勾选了“调整大小以适应内容”,取消勾选,则可以在状态中看到白色矩形。在状态中编辑元件,就和我们平常在页面中编辑元件一样操作。设计区域的右上角可以切换隔离状态,默认为隔离。隔离状态是指是否将动态面板以外的元件纳入进来。点击设计区域右上角的关闭按钮,则为退出动态面板状态,回到页面。
管理动态面板状态:双击动态面板进入编辑状态,点击设计区域左上角可以管理动态面板的状态,在这里可以增加状态、复制状态、删除状态。
动态面板专有样式
滚动条:当动态面板尺寸小于状态内容尺寸时,需要为动态面板设置滚动条以查看状态中的更多内容。滚动条有四种样式:不需要、根据需要滚动、纵向滚动、横向滚动。选中动态面板,在右侧样式面板中设置滚动条样式。
100%宽度:勾选后动态面板各状态在浏览器中打开后,可用显示完整的宽度,而不受动态面板自身宽度影响。
固定到浏览器:始终固定在页面的某个特定位置,如App的底部导航,资讯类产品的顶部标签导航都可以利用“固定到浏览器”的样式效果。选中动态面板,点击右侧样式面板的“固定到浏览器”,勾选固定到浏览器窗口,选择固定位置的方向,设置边距,勾选保持在前面(将动态面板图层置顶)。
其他通用样式
动态面板的位置和尺寸、填充、边框、阴影和圆角等这些公共样式的属性设置同形状元件一致,请参考上文说明。
设置动态面板状态(交互动作)
面板切换:对于有多个状态的动态面板,可以使用设置动态面板状态这一动作切换到指定的状态,这也是动态面板最常用的交互动作。在用例的交互动作中选择“设置动态面板状态”,在状态项中下拉选择切换的状态。下拉选择的切换状态包含以下四种切换方式:指定状态(state1/state2...)、上一个状态(previous)、下一个状态(next)、停止切换(stop)、值(value)。
上一个/下一个:选择上一个状态、下一个状态时可以进行状态的重复循环(状态是有限的),设置中自动勾选“从最后一个到第一个自动循环”,在更多选项中还可以设置首次循环的时间间隔。这样动态面板就可以按照规律无限循环下去,循环切换常用于轮播图的自动播放。
停止切换:当我们需要停止动态面板无限循环时,如停止图片轮播或内容广播,可以在状态列表中选择停止切换。
值(value):使用值来设置动态面板状态时,需要注意值必须与动态面板的状态名称一致时,才能生效。当需要基于某一个页面存储的全局变量值在本页面中使用“页面加载时”事件来设置动态面板到指定状态。此时,只需要设置一个简单的交互用例即可实现。
动态面板切换动画:进入与退出都可以设置过渡动画,在设置用例时的动作配置中选择动画效果。进入与退出支持设定的动画效果包含:逐渐、向上滑动、向下滑动、向左滑动、向右滑动、向上翻转、向下翻转、向左翻转、向右翻转。设定动画效果后,我们需要为每个过渡动画设置时间,注意这里的时间单位是毫秒。
更多选项:如果原来动态面板为隐藏,在这里可以勾选为显示,还可以设置展开和收起的状态。
1.2.1.6 内部框架
当我们需要引用页面或页面中某个部分的内容时,可以使用内部框架达到引用的效果。内部框架既可以引用Axure文件中的页面,也可以引用外部的页面。
从元件库中拖动内部框架至设计区域,双击内部框架,在弹出的窗口中选择链接的内部页面,或填写外部页面的URL地址,点击确定,完成引用页面的设置。右侧的样式面板可以设置隐藏边框,下拉选择滚动条的显示方式和预览类型。滚动条的显示方式包含:根据需要滚动、总是滚动和从不滚动,这里的滚动条设置包含了垂直滚动和水平滚动。预览类型包含:无、视频、地图和自定义预览,自定义预览支持从本地导入图片。这里的预览设置仅为Axure内部预览,在浏览器预览看不到设置效果。
1.2.1.7 中继器
中继器元件由中继器数据集和中继器项两部分构成。中继器可以用于需要重复设置的元件,如商品列表页、资讯列表页、联系人列表、表格等。
编辑中继器:从元件库拖动中继器至设计区域,双击中继器进入中继器编辑页面,中间的白色区域为中继器的画布,中继器的画布大小既可以手动调整,也可以根据页面内容自动调,在设计时无需手动拖动顶点来控制画布大小。画布外的元件,将会同步至中继器的左侧或上方。中继器画布右上角有一个隔离开关和关闭按钮,隔离开关的作用同动态面板一致,默认为关闭(隔离),点击开启后,会将中继器周围的其他元件均纳入进来,像是一个容量超大的乾坤袋。中继器编辑页面可以任意放置元件,如同在一个全新页面进行线框图设计。
中继器数据集:中继器元件是由中继器数据集的数据项填充,填充的数据项可以是文本、图片甚至是链接。Axure 9.0中,在中继器内部和外部均可以编辑数据集。右侧的样式面板中,我们可以看到类似于表格形状的即为数据集,在单元格里可以任意填充数据。数据集中的行与列的数据可以任意编辑,值得注意的是数据集列的命名需要为英文,否则在中继器项载入数据时将无法关联数据集内容。
中继器的项:中继器中重复布局的元件这里称之为项,双击中继器元件,进入中继器进行编辑,中继器页面中的元件会被重复加载多次(中继器有几行信息,就被重复加载几次)。
加载项:利用交互事件每项加载时将数据集中的数据填充到设计区域。
插入文本:双击交互事件每项加载时,添加设置文本动作,设置value值时,点击右侧的fx,点击插入变量、属性、函数或运算符,在下拉列表中找到中继器/数据集下面的变量Item.Phone,点击确定完成文本(手机号码)的加载。完成此设置后,当中继器每项加载时,就会将数据集中列(Phone)的内容自动插入到刚刚设置的文本元件中。
导入图片:导入图像到数据集中并使用“设置图像”动作将图片插入到中继器的项中。在做这项交互设置前,需要提前在中继器中准备一个图像元件,用来关联显示中继器数据集的图像。在数据集中右击想要插入图片的项,选择“导入图像”,选择插入本地图像。右侧交互面板中点击“每项加载时”事件。添加“设置图像”动作,选择目标元件(中继器数据集事先设置图片元件的那一列内容)。设置图像时(SET DEFAULT IMAGE),选择值,点击右侧的fx,点击插入变量、属性、函数或运算符,在下拉列表中找到中继器/数据集下面的变量Item.Head portrait,点击确定完成图像(手机号码)的加载。完成此设置后,当中继器每项加载时,就会将数据集中列(Head portrait)的内容自动插入到刚刚设置的图像元件中。
插入页面链接:中继器数据集中的项可以添加引用页(跳转链接),当用户点击某个指定的元件时,触发链接跳转。数据集中右键点击空白项并选择“引用页”,选择本地页面。在中继器中选择一个触发跳转动作的元件,为其添加单击事件,添加“在当前页打开”动作,然后选择链接到外部网址或本地页面,点击fx,在弹出的编辑窗口中,点击插入变量、属性、函数或运算符,在下拉列表中找到中继器/数据集下面的变量Item.link(添加链接的数据项),点击确定完成链接跳转的设置。
中继器内部元件的交互:中继器的数据项可以添加任意交互,如同正常元件一样。
中继器专有样式
布局:中继器的内容支持按垂直、横向样式展示内容。垂直布局时,可以设定每一列数据有几项;横向布局时,可以设定每一行有几项。选中中继器,布局样式中选择垂直或横向,勾选换行,填写每一列或每一行项的数量。如果不勾选换行,则所有的项将全部垂直展示成一列或横向展示成一排。
项的背景:项的背景既可以设置单一颜色,也可以设置两种不同的颜色交替显示。勾选样式面板中的交替颜色,设置背景色和交替色。默认情况下,中继器内容没有背景色,页面看上去是白色,是因为整个页面背景默认显示白色,并非中继器项背景为白色。
分页:中继器为我们提供了分页功能,当中继器项较多时,可以设置分页。选中中继器,在样式面板中,勾选多页,设置每页项的数量和开始页。
本篇结语:下一节将重点讲解文本输入框、下拉列表框、列表选择框、复选框和单选按钮的使用说明及使用技巧。后续每一篇章节尽量控制篇幅,这一篇基础元件的说明有点长,基础性的东西才是最重要的,所以值得详细讲解,也希望大家能够有更深刻的理解。
如果你对Axure或原型设计有兴趣,希望系统性地学习Axure知识,掌握更多Axure使用技巧;或者希望通过临摹交互案例,进一步提升高保交互设计能力。请点击下方关注按钮,查看更多连载作品。
点击获取案例作品源文件