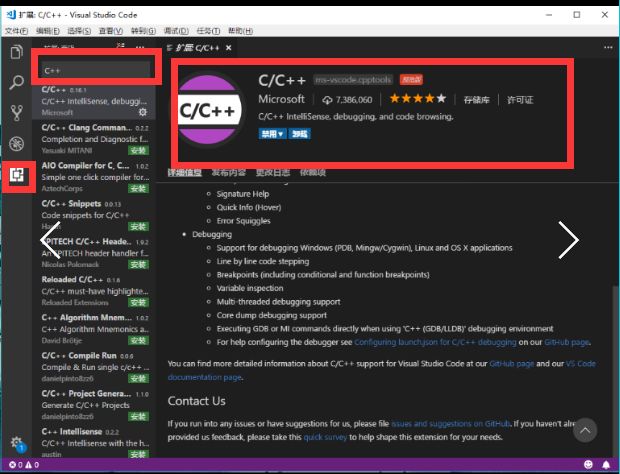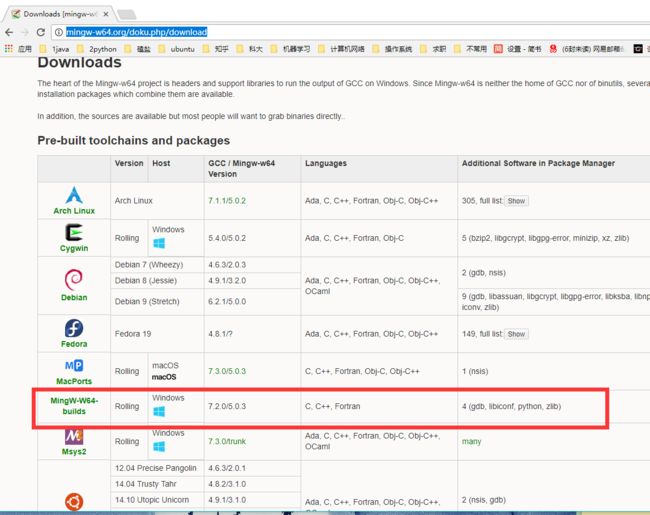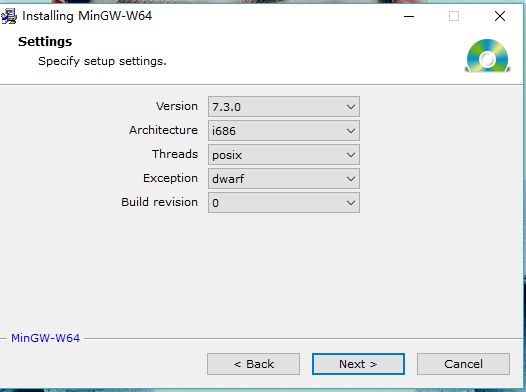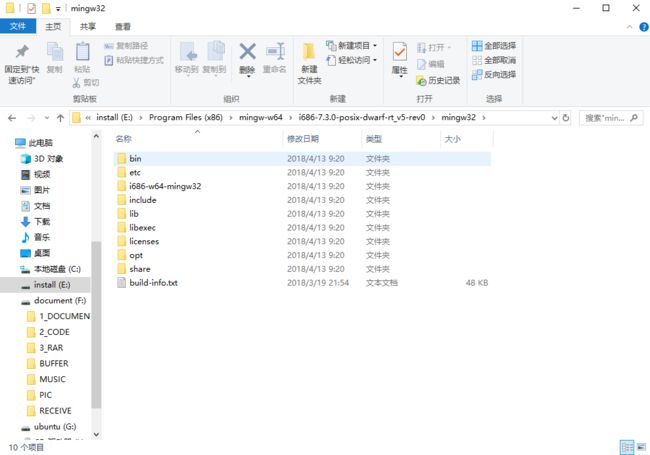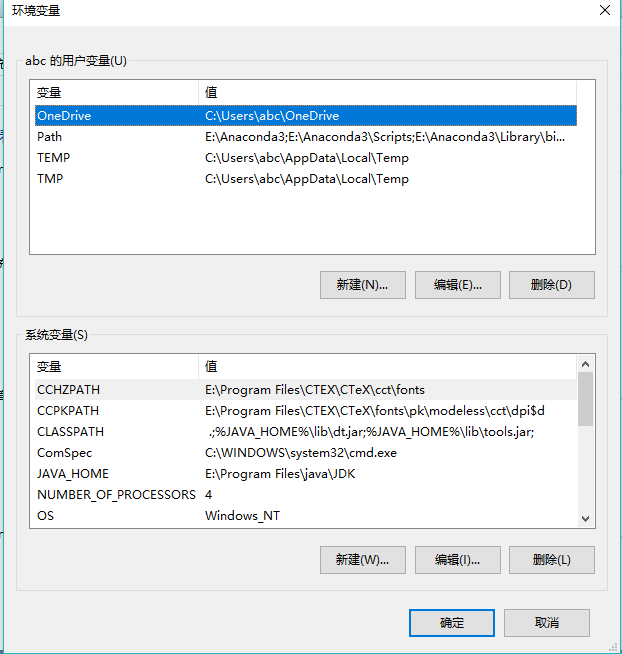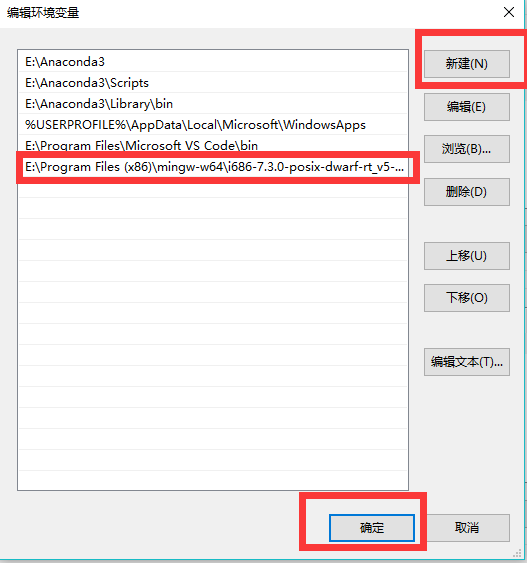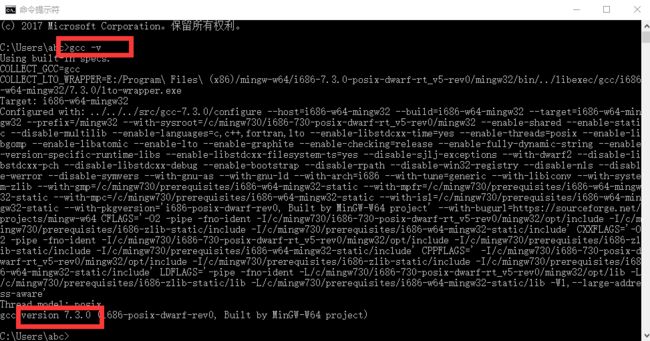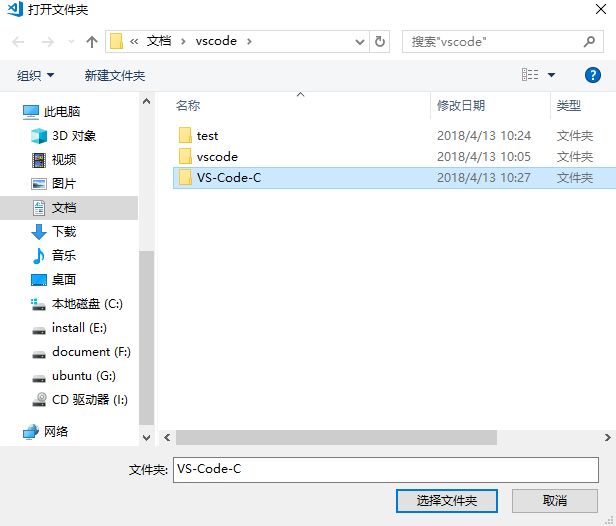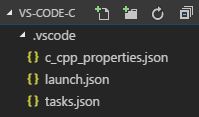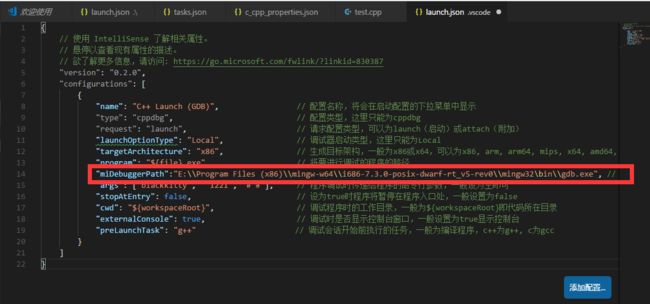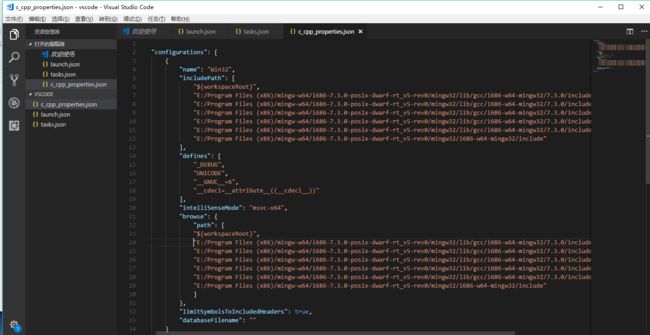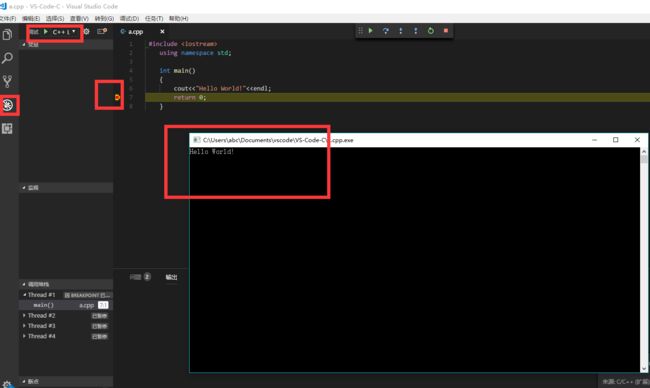听闻visual studio code很方便,今天早上为了在上面打段代码,便跟着几个帖子开始配环境:
本文综合下述帖子得来:
知乎:https://www.zhihu.com/question/30315894
CSDN:先建cpp再跟着配置文件https://blog.csdn.net/zjwengyidong/article/details/53789533
博客园:先新建配置文件再建cpp调试
https://www.cnblogs.com/lkpp/p/vscode-cpp.html
上述二者都比较简洁,其中关于文件夹和环境配置的我又从下面2帖得到:
百度:Win7 64位下安装配置mingw-w64 C++开发
https://jingyan.baidu.com/article/19192ad816ea01e53e570730.html
CSDN:这位大神就写的比较详细了,如果觉得我的不够详细,强烈推荐看这位大神的
https://blog.csdn.net/bat67/article/details/76095813
开始安装和配置VScode,问题还是很多滴,下面来从最基本的开始:
步骤
1.安装VSCode
2.在VSCode内安装c++插件
3.安装编译、调试环境
4.修改VSCode调试配置文件
1.安装VSCode
下载地址:https://code.visualstudio.com/?utm_expid=101350005-25.TcgI322oRoCwQD7KJ5t8zQ.0
选择适合自己系统的下载之后安装就行
注意1:安装的时候一定要注意,选择自定义路径还是默认的,我选择了自定义的,导致后面配置文件费了很多时间,在此建议大家默认C盘就好
2.在VSCode内安装c++插件
打开VScode,在左侧一栏,最下面一个-->扩展,然后输入C++,然后点击安装,安装之后重启生效
3.安装编译、调试环境
安装和配置MinGW
目前windows下调试仅支持 Cygwin 和 MinGW。看大部分帖子均推荐使用MinGW.
-
3.1下载地址:
http://mingw-w64.org/doku.php/download
-
3.2下载之后安装以及配置系统路径
这里我是默认的
-
3.3配置mingw-w64环境变量:
注意2:在此建议大家先把自己安装mingw-w64的路径找正确,一直浏览到含bin的文件目录下,然后复制
-
在桌面找到我的电脑图标->右键->属性->高级系统设置->选择“高级”选项->选择下面“环境变量”->Administrator 的用户变量,在path中新增安装mingw-w64的路径:
盘符:你的安装路径\mingw64\bin;
在此我的安装路径是:E:\Program Files (x86)\mingw-w64\i686-7.3.0-posix-dwarf-rt_v5-rev0\mingw32\bin;所以我添加到path的就是这个路径
-
3.4验证mingw-w64是否安装配置成功
环境变量配置好之后,最好重启电脑;
然后打开命令框cmd输入:gcc -v
显示如下信息 表示安装配置成功
4.修改VSCode调试配置文件
4.1新建文件夹
打开vscode,文件-->打开文件夹-->右键-->新建文件夹-->VS-Code-C
解释:安装好vscode会在文档下面默认生成个vscode的文件夹,但是这个文件夹下面可能以后会有多种语言的代码,所以建议生成对应语言的子文件夹,比如打算写C就新建VS-Code-C这个文件夹
4.2再新建.vscode文件夹
然后,在VScode中打开刚刚新建的VS-Code-C这个文件夹,在这个文件夹下,新建.vscode文件夹(点是需要的)
注意3:因为VS需要为每一个文件夹做单独配置,所以建议把.vscode文件夹放到你常用的文件夹的顶层,这样就不用重复配置了。不用每个新cpp文件就要一套配置。这些配置在你配置好的文件夹内的所有子文件夹和文件都能使用
4.3新建三个配置文件
然后在.vscode这个文件夹下面,新建三个配置文件,每次都是新建,然后代码如下,然后另存为相应的格式
注意4:"miDebuggerPath"中miDebugger的路径,注意这里要与MinGw的路径对应
注意5 :miDebuggerPath是\,与直接粘贴过来的路径不一样,需要加一个”\”(冒号后面的两个反斜杠“\”)
launch.json
{
"version": "0.2.0",
"configurations": [
{
"name": "C++ Launch (GDB)", // 配置名称,将会在启动配置的下拉菜单中显示
"type": "cppdbg", // 配置类型,这里只能为cppdbg
"request": "launch", // 请求配置类型,可以为launch(启动)或attach(附加)
"launchOptionType": "Local", // 调试器启动类型,这里只能为Local
"targetArchitecture": "x86", // 生成目标架构,一般为x86或x64,可以为x86, arm, arm64, mips, x64, amd64, x86_64
"program": "${file}.exe", // 将要进行调试的程序的路径
"miDebuggerPath":"c:\\MinGW\\bin\\gdb.exe", // miDebugger的路径,注意这里要与MinGw的路径对应
"args": ["blackkitty", "1221", "# #"], // 程序调试时传递给程序的命令行参数,一般设为空即可
"stopAtEntry": false, // 设为true时程序将暂停在程序入口处,一般设置为false
"cwd": "${workspaceRoot}", // 调试程序时的工作目录,一般为${workspaceRoot}即代码所在目录
"externalConsole": true, // 调试时是否显示控制台窗口,一般设置为true显示控制台
"preLaunchTask": "g++" // 调试会话开始前执行的任务,一般为编译程序,c++为g++, c为gcc
}
]
}
tasks.json
{
"version": "0.1.0",
"command": "g++",
"args": ["-g","${file}","-o","${file}.exe"], // 编译命令参数
"problemMatcher": {
"owner": "cpp",
"fileLocation": ["relative", "${workspaceRoot}"],
"pattern": {
"regexp": "^(.*):(\\d+):(\\d+):\\s+(warning|error):\\s+(.*)$",
"file": 1,
"line": 2,
"column": 3,
"severity": 4,
"message": 5
}
}
}
c_cpp_properties.json
{
"configurations": [
{
"name": "Win32",
"includePath": [
"${workspaceRoot}",
"C:/mingw-w64/lib/gcc/x86_64-w64-mingw32/7.2.0/include/c++",
"C:/mingw-w64/lib/gcc/x86_64-w64-mingw32/7.2.0/include/c++/x86_64-w64-mingw32",
"C:/mingw-w64/lib/gcc/x86_64-w64-mingw32/7.2.0/include/c++/backward",
"C:/mingw-w64/lib/gcc/x86_64-w64-mingw32/7.2.0/include",
"C:/mingw-w64/lib/gcc/x86_64-w64-mingw32/7.2.0/include/c++/tr1",
"C:/mingw-w64/x86_64-w64-mingw32/include"
],
"defines": [
"_DEBUG",
"UNICODE",
"__GNUC__=6",
"__cdecl=__attribute__((__cdecl__))"
],
"intelliSenseMode": "msvc-x64",
"browse": {
"path": [
"${workspaceRoot}",
"C:/mingw-w64/lib/gcc/x86_64-w64-mingw32/7.2.0/include/c++",
"C:/mingw-w64/lib/gcc/x86_64-w64-mingw32/7.2.0/include/c++/x86_64-w64-mingw32",
"C:/mingw-w64/lib/gcc/x86_64-w64-mingw32/7.2.0/include/c++/backward",
"C:/mingw-w64/lib/gcc/x86_64-w64-mingw32/7.2.0/include",
"C:/mingw-w64/lib/gcc/x86_64-w64-mingw32/7.2.0/include/c++/tr1",
"C:/mingw-w64/x86_64-w64-mingw32/include"
]
},
"limitSymbolsToIncludedHeaders": true,
"databaseFilename": ""
}
],
"version": 3
}
我自己换了路径,一定要保证换到自己安装的对应路径下面,不要粘贴复制过去就不管啦
4.4 新建*.app文件
上述三个配置文件配置好之后保存,然后在.vscode文件夹外面,新建一个a.cpp
#include
using namespace std;
int main()
{
cout<<"Hello World!"< 在return那一行添加断点,点击左侧倒数第二个调试,再点击左边调试栏上方的设置按钮,选择c++编译环境,点击绿色图标进行调试,如果各种配置成功,就会出现如下效果啦!调试也可以按F5