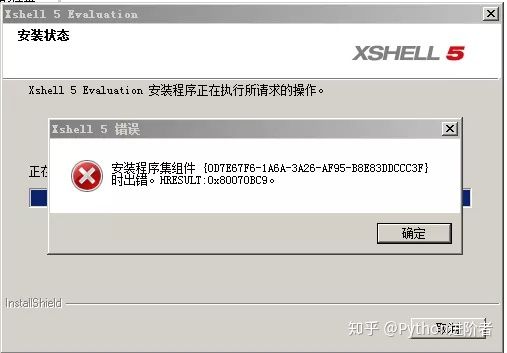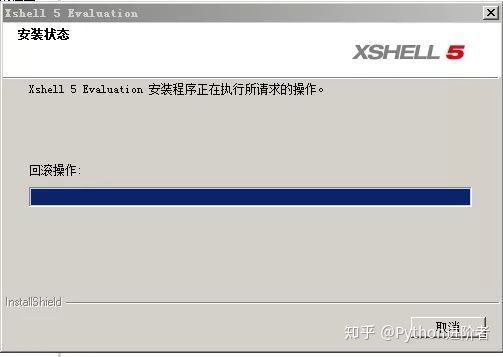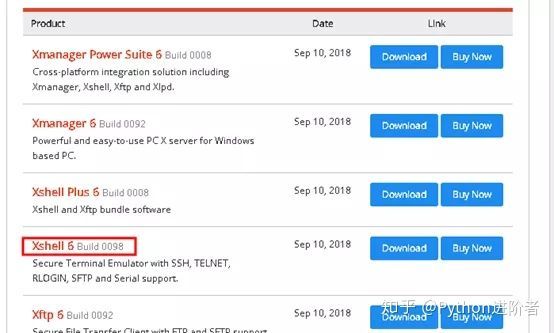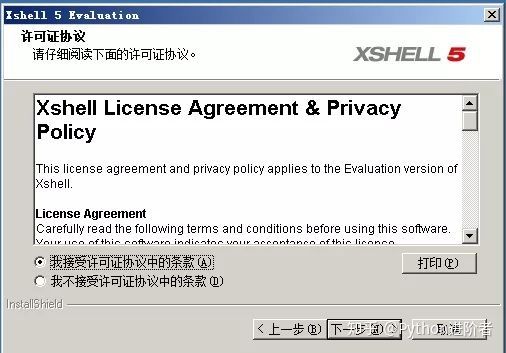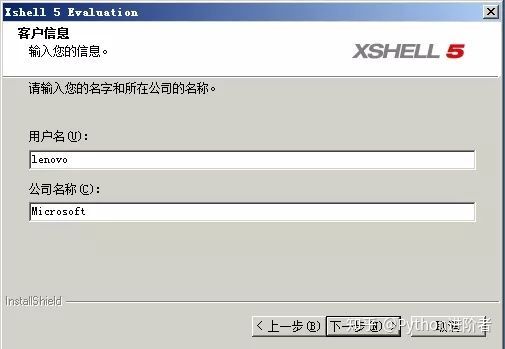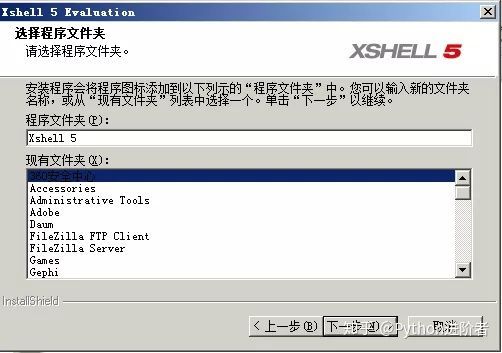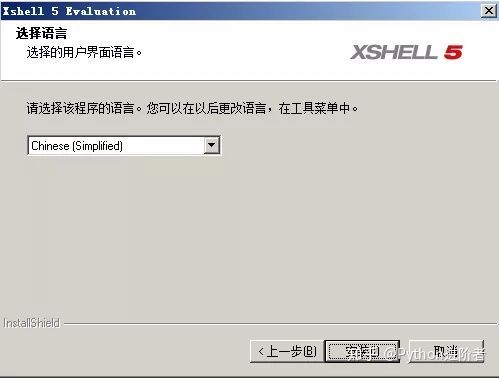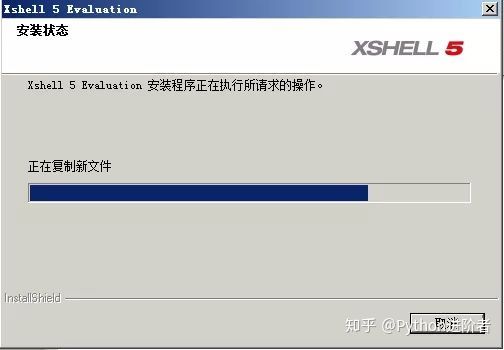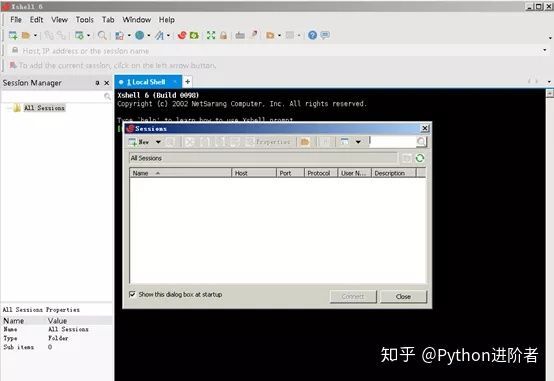部分小伙伴在安装Xshell的时候可能会遇到这个问题:“Xshell5安装程序集组件{0D7E67F6-1A6A-3A26-AF95-B8E83DDCCC3F}时出错。HRESULT0x80070BC9”,导致安装被强制退出,如下图所示。
尔后安装回滚,如下图所示。
这个问题我在网上查了挺多论坛和博客,也有不少大佬提出了一些可行性的建议,我没能一一去实现,这里直接给出一种可行的方案,供大家日后少踩坑之用。从博客和论坛的总结来看,出现这个问题大多数都是因为我们自己下载软件不正规,或者为了下载破解版(阉割版),所以才导致的错误。针对这个问题最简单易行的方法就是去官网上下载正版的Xshell版本,官网下载过来的,目前是没有收费的噢,当然也有收费的版本。目前Xshell最新的版本为Xshell6,如下图所示。
等Xshell下载完成之后,便可以进行安装了,其具体安装过程如下,这里以Xshell5的安装进行示例,Xshell6的安装可以按图索骥。
1、找到Xshell的安装包,右键以管理员身份进行运行,尔后Xshell安装开始进行。
2、尔后会弹出Xshell安装向导,如下图所示,直接点击“下一步”即可。
3、这一步点击同意许可协议即可,然后进行下一步。
4、这一步默认即可,点击下一步。
5、选择Xshell的安装地址,可以根据个人情况进行选择,点击“浏览”可以更改安装的文件夹。
6、这里选择安装在D盘,如下图所示。
7、这一步是“选择程序文件夹”,直接默认即可,点击“下一步”。
8、这一步是选择语言,默认是简体中文,也可以更改为英文什么的,选择完成之后开始进入安装。
9、等待Xshell安装完成,如下图所示,这一步稍微需要点时间。
10、等待完成即可,尔后可以进行启动了。
11、下图是Xshell6安装完成之后的界面。
至此,Xshell安装已经完成,下一步就可以进行远程连接了。