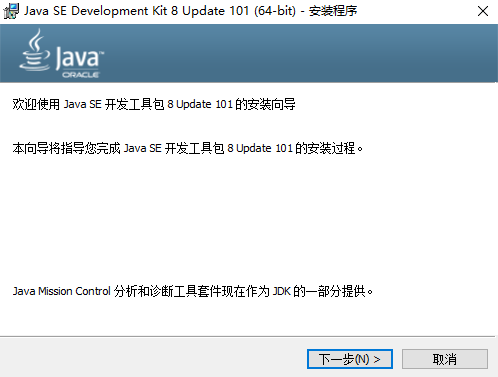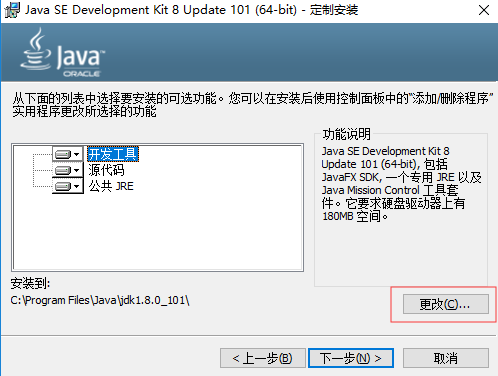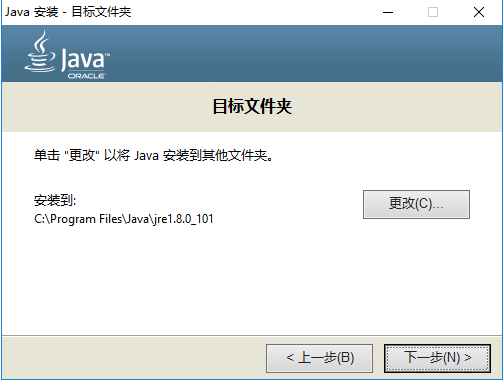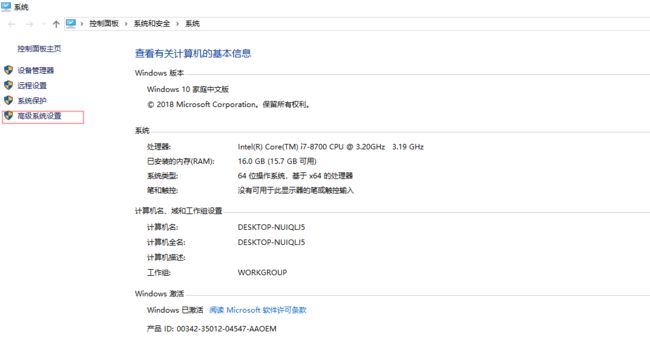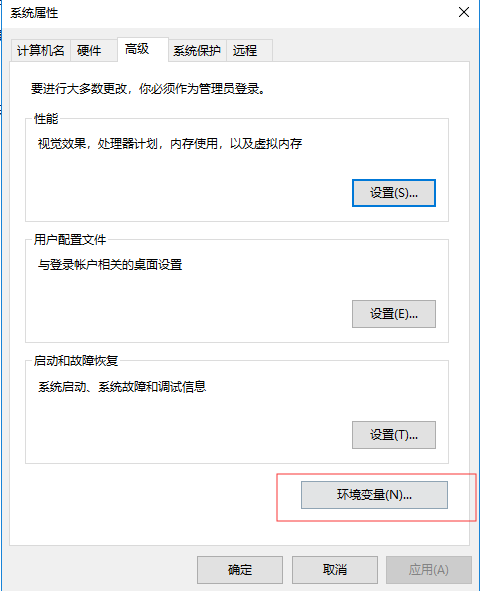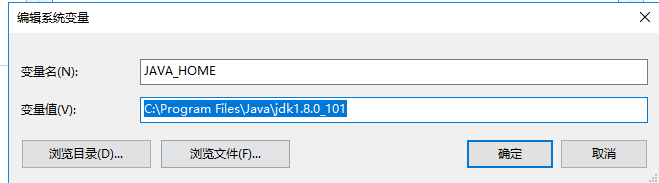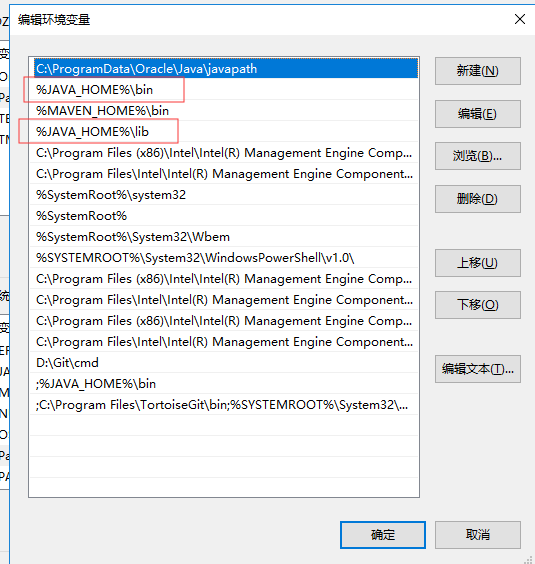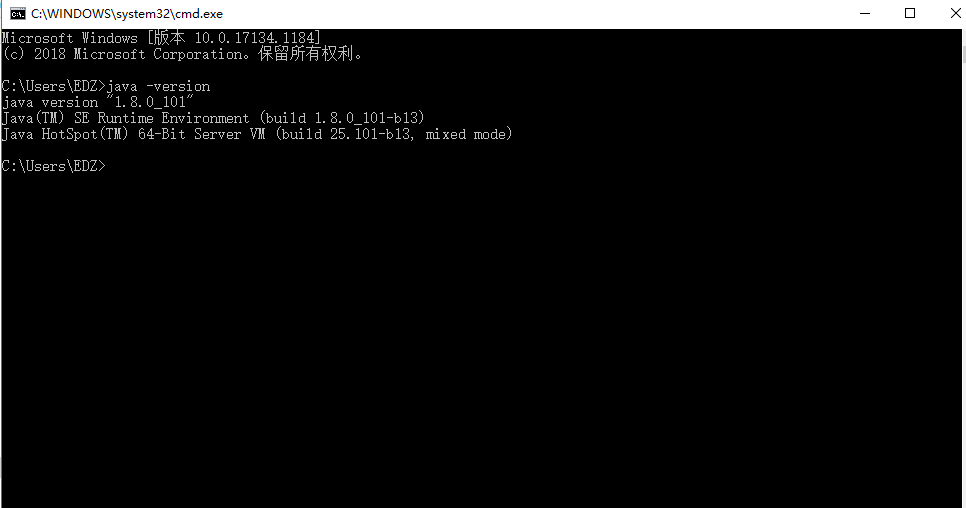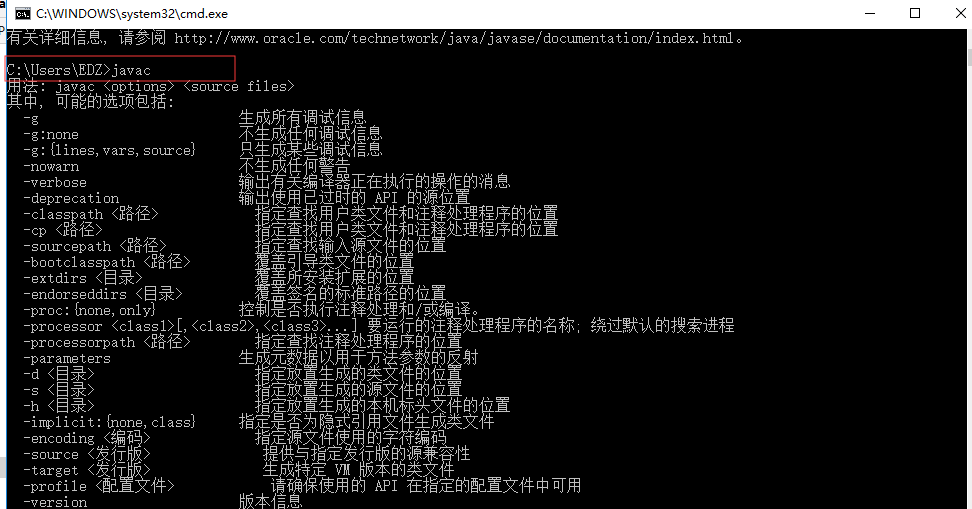一、首先去官网下载 Java 语言的软件开发工具包–JDK,下载JDK8即可,下载地址为:https://www.oracle.com/technetwork/java/javase/downloads/jdk8-downloads-2133151.html。
注意自己的操作系统和JDK版本系统相对应。(如果想深入了解的可以去访问这里哦,java自学网站)
二、安装JDK。将下载好的JDK进行安装,如图
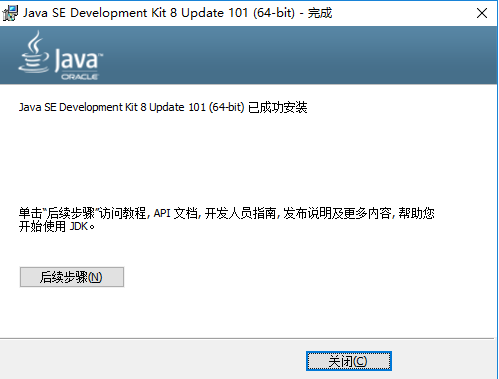
三、在我的电脑配置java环境变量,我的电脑是WIN10系统,当然WIN7系统也一样:右击“我的电脑”–>“属性”–>“高级系统设置”–>“高级”–>“环境变量” ,如图
1 .创建JAVA_HOME,值是你的刚刚jdk的安装目录,例如: C:\Program Files (x86)\Java\jdk1.8.0_101
创建CLASSPATH,值是 .;%JAVA_HOME%\lib(注意最前面有一点)
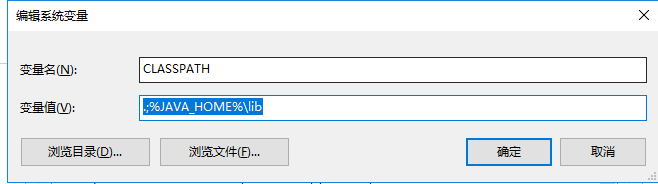
编辑Path,把值放到最前边 %JAVA_HOME%\bin;%JAVA_HOME%\lib;
四、运行CMD(Win+R或右下角点开始菜单的输入处),在展开的命令行窗口中输入红框内的三条命令校验!
1.查看安装的java版本: java -version
2.查看java命令: java
3.查看java编译命令:javac
若展示如下,说明配置成功,若没有请检查前边的配置。(Java自学网站,如果想深入了解的可以去访问这里哦)