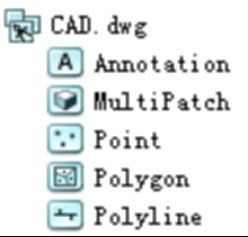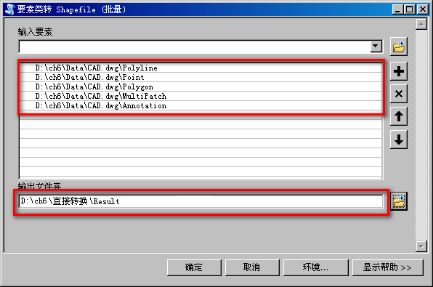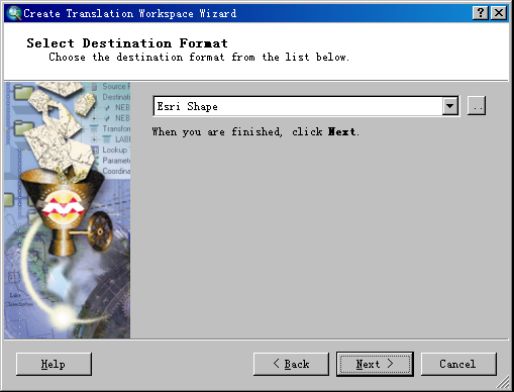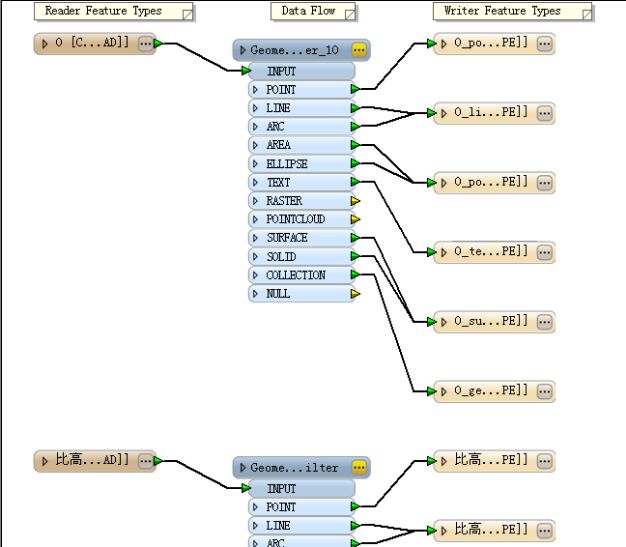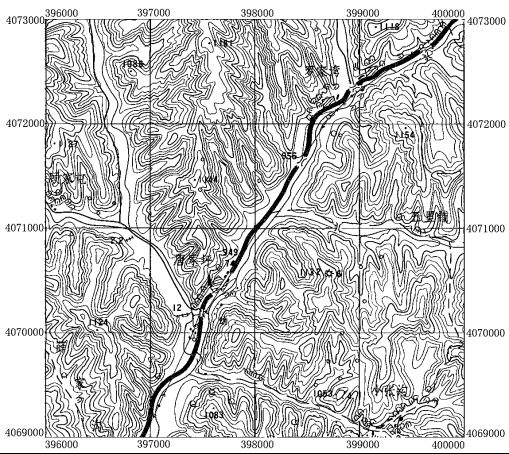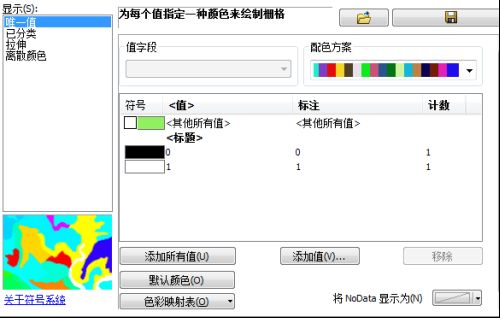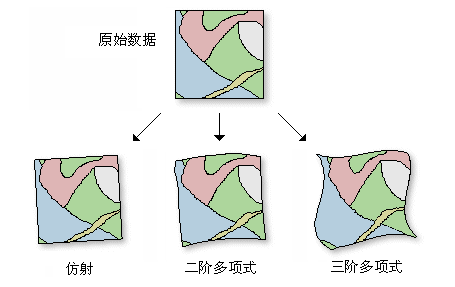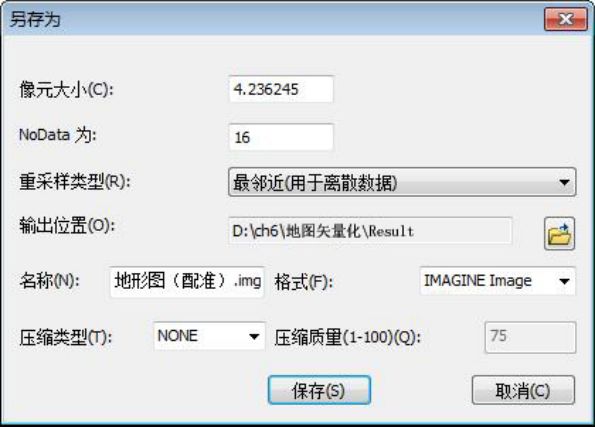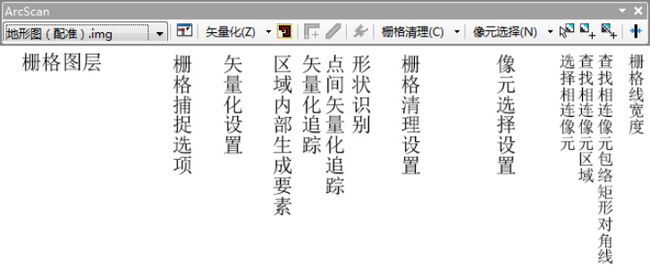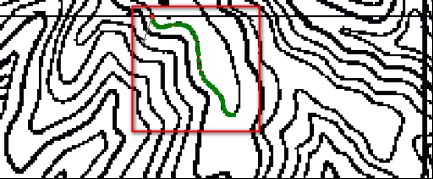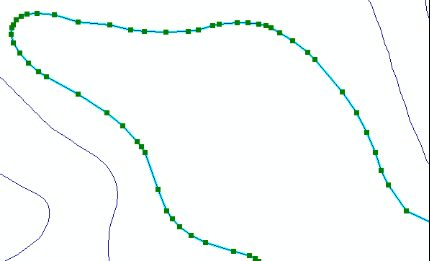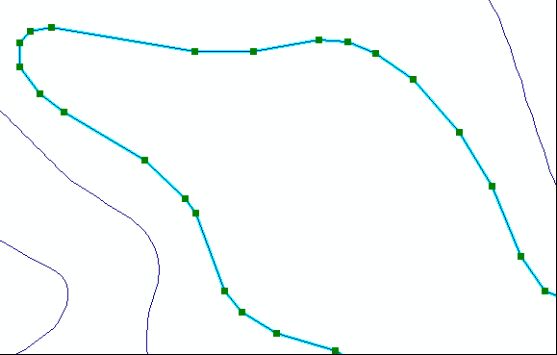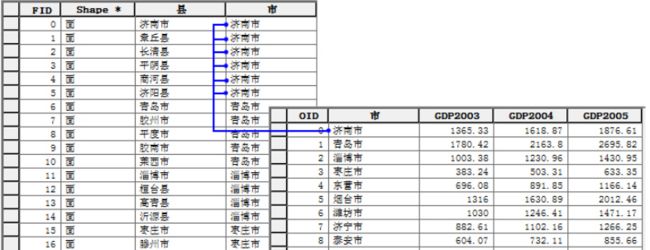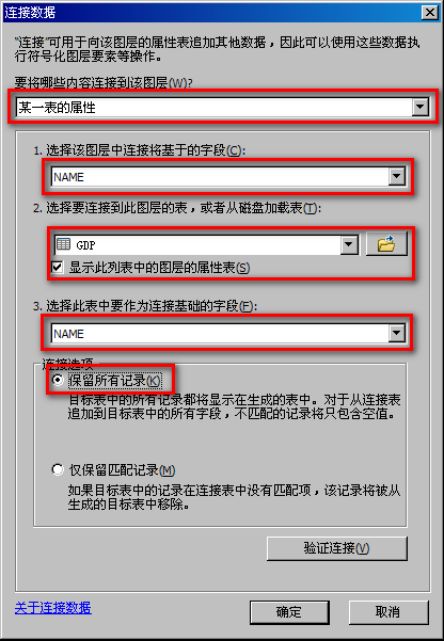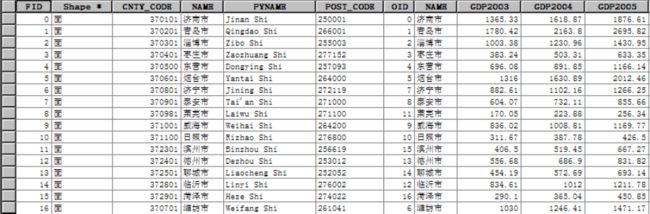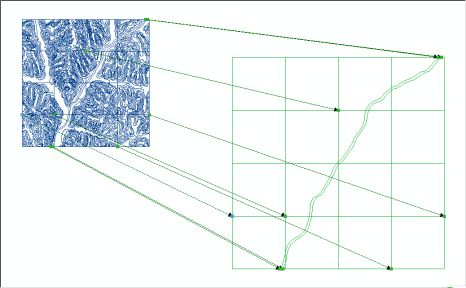实例数据:https://pan.baidu.com/s/1vsUP8QLpVUv_OKtdMicciA 密码:t9rt
第6章 空间数据获取
空间数据获取是指利用CAD数据、遥感影像、纸质地图、外业观测数据等不同来源的数据进行处理,转换成为GIS软件能够识别和分析的数据格式。随着测绘技术的进步,尽管遥感和数字化地形图的成果已经是数字形式,但这些数据还需要进一步处理才能被GIS软件应用。本章主要讲解ArcGIS进行地图矢量化、遥感影像地理配准、CAD数据转换为GIS数据等的原理及实际操作过程。
6.1空间数据获取形式
6.1.1空间数据类型
GIS系统中经常用到的数据类型包含以下几种:
(1)地图数据。包含各种类型的地图,要求内容丰富、图上实体间空间关系直观。实体的类别、属性可以用各种不同的符号加以识别和表示。以前的时候主要是对纸质地图进行矢量。计算机技术发展之后数字化地图是其主要来源。
(2)遥感影像数据。遥感技术的发展使遥感影像数据成为GIS数据重要的来源。通过遥感影像可以快速准确的获取大范围内的各种专题信息。
(3)统计数据。统计数据是GIS属性数据的主要来源,各种人口数据、经济结构、GDP等,是总体规划、区域规划、空间决策的重要依据,为空间分析提供数据支撑。
(4)实测数据。实测数据是通过各种野外实地测量所得的数据,是GIS数据的重要补充。
(5)文本资料。文字资料对GIS数据属性信息是有利的补充。
6.1.2空间数据获取方式
空间数据获取是将地理实体的空间数据和属性数据输入或转换为GIS数据的过程。图形数据的获取常采用数据转换和地图矢量化的形式。数据转换是把其它格式的数据转化为ArcGIS能够利用的数据格式,通常是把CAD数据(dwg、dgn)转换为shape、Geodatabase格式。地图矢量化包括手扶跟踪矢量化和扫描跟踪矢量化两种方法。属性数据的获取主要采用数据转换、键盘输入和属性数据表连接的方式。
6.1.2.1数据转换
ArcGIS经常应用到非原生的空间数据,在进行空间分析时需要转换为ArcGIS支持的格式才能进行。ArcGIS利用Data Interoperability扩展模块进行数据转换工作。Data Interoperability扩展模块利用加拿大Safe Software公司开发的FME空间数据转换解决方案。主要功能有数据读取、互操作连接、空间ETL工具等。能直接读取100多种空间数据格式,例如GML、XML、WFS、Autodesk DWG/DXF、MicroStation DGN、MapInfo MID/MIF 等。互操作连接是指向在目录树中作为一个直接读取数据集来管理的一个或多个数据源的用户创建的链接。连接中会指定数据源和 FME 阅读器以及所选格式支持的任何参数。空间 ETL 工具是用户创建的地理处理工具,可在不同数据模型和不同文件格式之间变换数据。使用 FME Workbench 在转换工作空间中创建空间 ETL 工具,然后将其保存在工具箱中。
6.1.2.2矢量化
矢量化是纸质地图转换为矢量数据常用的方法之一。矢量化方法中现在常用的是扫描跟踪矢量化,具有作业速度快、精度高、操作人员工作强度低等优点。其基本工作原理是:利用具有适当分辨率和扫描幅面的扫描仪及相关扫描图像处理软件对纸质地图扫描生成栅格图,经过几何纠正、噪声消除、线细化、配准等一系列处理过程后进行矢量化。
扫描跟踪矢量化常见的两种方式:
(1)软件自动矢量化。通过软件一定的算法将栅格图上的线条自动转换为矢量要素,具有速度快、效率高特点,但存在限于软件智能化的局限,后期需要大量的处理与编辑工作,实际应用中不推荐采用这种方法。
(2)屏幕鼠标跟踪矢量化。屏幕鼠标跟踪矢量化又分为全手工矢量化和半自动矢量化。全手工矢量化是操作人员在屏幕上逐点跟踪目标物体完成矢量化。半自动矢量化是由操作人员首先指定一条线的起点,软件自动跟踪至其不能判断去向的位置(交叉点、断裂处、文字标记处)然后由人工指定新的走向,软件再次进行跟踪,直至矢量化完成。此方法较好的兼顾了全手工矢量化和软件自动矢量化的优点,矢量化速度快,后续编辑工作量小,是目前最常采用的办法。
ArcGIS利用ArcScan扩展模块进行矢量化操作。
6.1.2.3属性数据获取
属性数据的获取可以通过以下的方式获得:
(1)数据转换。通过数据转换的方式直接获取所需的属性数据。此方法对于原始数据包含属性数据时非常有用。
(2)键盘输入。通过键盘输入的方式得到所需的属性数据。此方法对于少量数据的录入非常方便,但面对海量数据时话费时间巨大,效率低下。
(3)表连接。如今大多数的统计数据以文本形式(txt、xls)存储,利用空间连接和空间关联操作可以很方便的把属性数据与空间数据连接或关联到一起。此方法具有快速、高效、花费小等优点。
6.2数据转换
数据转换是通过FME空间数据引擎完成的。FME引擎被集成到Data Interoperability扩展模块中。在Data Interoperability下进行数据交换主要有以下的几种方法:
6.2.1直接转换
直接转换在ArcMap中首先加载数据,然后转换所需的要素即可。具体步骤如下:
(1)定位到“\ch6\直接转换”,打开“Ex01.mxd”,文档中加载“CAD.dwg”文件。
(2)CAD数据在ArcGIS是以组的形式存储的,分为Annotation(注记)、Point(点)、Polyline(线)、Polygon(面)、MultiPatch(多面片)的形式存在的。其在ArcMap和ArcCatalog的显示如图所示。
(3)在ArcMap内容列表中“CAD.dwg Point”图层上右键单击选择【数据】----【导出数据】,打开【导出数据】对话框。在【导出数据】对话框中设置如下:导出:“所有要素”,勾选“次图层的数据源”,输出要素类:“\ch6\直接转换\ Result\Point.shp”。如图所示。此种方式只能导出CAD数据中某一类的记录数据。
(4)在目录列表“默认工作目录----Ch6”下“直接转换\Data”目录“CAD.dwg”文件上右键单击选择【导出】----【转为Shapefile(批量)】,打开【要素类转Shapefile(批量)】对话框。在对话框中设置如下:输入要素:CAD.dwg组下的所有类型。输出文件夹“ch6\直接转换\Result\”。如图6.4所示。此方法可以把CAD数据整体转换为Shapefile文件。
6.2.2数据互操作
互操作连接是指向在目录树中作为一个直接读取数据集来管理的一个或多个数据源的用户创建的链接。
(1)定位到“\ch6\数据互操作”,打开“Ex02.mxd”,文档中加载“CAD.dwg”文件。
(2)在目录列表中,双击【Interoperbility Connections】----【Add Interoperbility Connections】,打开【Interoperbility Connections】对话框,如图所示。
(3)在【Interoperbility Connections】对话框中,点击【Format】后的按钮,打开【FME Reader Gallery】对话框。里面列出了FME支持的数据格式。在其中选择“Autodesk AutoCAD DWG/DXF”选项。如图所示。
(4)在【Interoperbility Connections】对话框中,设置Dataset:“\ch6\数据互操作\Data\CAD.dwg”。
(5)完成后的结果如图所示。在这里看以看到每个图层里面所存储的内容,与CAD中存储形式类似。
6.2.3快速工具
快速工具位于ArcToolbox下的Data Interoperability Tools,包含快速导入和快速导出两个工具。快速转换工具可执行简单的一对一转换,转换期间不修改要素几何。
(1)定位到“\ch6\快速工具”,打开“Ex03.mxd”,文档中加载“CAD.dwg”文件。
(2)在目录列表下找到【系统工具箱】-----【Data Interoperability Tools】,双击其下的【快速导入】,打开【快速导入】对话框。在对话框里设置如下:Input Dataset:单击
按钮,打开【Specify Data Source】对话框,Format:“Autodesk AutoCAD DWG/DXF”,Dataset:“\ch6\快速工具\Data\CAD.dwg”,设置完成后关闭;Output Staging Geodatabase:“\ch6\快速工具\Result\Data.mdb”。如图所示。
导出数据库路径不能包含中文字符,由于CAD数据文件图层名称包含中文名称,所以导出到数据库后数据文件显示有乱码。建议采用此种方式导出数据时,存储位置和CAD图层中都不能包含中文字符。
6.2.4 ETL工具
空间ETL工具是用户创建的地理处理工具,可在不同数据模型和不同文件格式之间变换数据。空间 ETL 工具能够提供的流程和数据流范围很广,它可以实现简单的格式转换,也可以实现重新构建几何和属性的复杂转换,可以将其用作独立的地理处理工具。此方法是使用 FME Workbench 在转换工作空间中创建空间 ETL 工具,然后将其保存在工具箱中。
(1)定位到“\ch6\ETL\”,打开“Ex04.mxd”,文档中加载“CAD.dwg”文件。
(2)在目录列表中定位到【工具箱】-----【我的工具箱】,右键单击【我的工具箱】选择【新建】----【工具箱】,建立一个新的工具箱。
(3)在新建的【工具箱】上右键选择【新建】----【Spatial ETL Tool】,如图所示。打开【Create Translation Workspace Wizard】向导对话框。
(4)在【Create Translation Workspace Wizard】向导对话框中设置数据格式为:“Autodesk AutoCAD DWG/DXF”,如图所示。单击下一步。
(5)在【Locate Source Data】 中选择“\ch6\ETL\Data\CAD.dwg”作为数据源,如图所示。单击下一步。
(6)在【Select Destination Format】中选择:“Esri Shape”作为转换后的数据格式,如图所示。单击下一步。
(7)在【Spectify Writer Parameters】中保持默认,如图所示。单击下一步。
(8)在【Spectify Workflow Options】中选择【Static Schema】,选择此选项可以手动设置需要转换的字段。如图所示。单击下一步。
(9)在【Create the Workspace】中单击“Finish”完成设置。
(10)设置完成后会打开【ArcGIS Spatial ETL Tool】程序窗口,如图所示。在程序中出现【Select Feature Types】对话框选择需要转换的图层名称。取消“管线层”前的对勾,单击“OK”。
(11)设置完成后如图所示。在【Main】主窗口中显示的是需要转换的图层及其转换类型。在此手工可以有选择的设置转换属性。
(12)单击主工具条上的【运行】按钮,打开【Translation Parameters】对话框,设置转换后文件存储位置:“\ch6\ETL\Result\”,路径中不能包含中文字符。如图所示。单击下一步完成转换工作。
6.3地图矢量化
地图矢量化是重要的地理数据获取方式之一。地图矢量化,就是把栅格数据转换成矢量数据的处理过程。
6.3.1矢量化步骤
(1)扫描
扫描是将纸质地形图转化为计算机可以识别的数字图像形式。扫描时主要考虑色彩模式和分辨率。扫描时一般先进行彩色扫描,然后在图像处理软件(如Photoshop)中对图像降噪、细化、二值化等处理。扫描分辨率一般采用300dpi或更高分辨率。
(2)图像预处理
经过扫描后的图像存在变形、噪点、模糊等缺点,不能直接使用,需要经过预处理之后才能应用。图像预处理是对图像进行特征提取、分割、匹配等操作,消除图像中的无关信息,恢复有用的真实信息,提高特征提取、图像分割、匹配和识别的可靠性。
(3)地理配准
扫描后的图像通常不包含空间参考信息,实际应用时需要利用精度较高的控制点将图像匹配到实际的地理坐标。地理配准既是通过建立数学函数将图像中的各点位置与标准空间参考中已知坐标点建立连接,达到确定图像中任一点地理坐标的目的。
纸质地图容易发生几何变形,通过地理配准可以更正。通常采用仿射变换法,此方法可以在X、Y方向进行不同比例缩放、旋转和平移。优点是直线变换后仍为直线,平行线变换后仍为平行线。
(4)追踪矢量化
追踪矢量化以栅格图像为基础,利用矢量化软件依次对各个图层的地物进行跟踪矢量化。
(5)属性录入
属性数据的录入可随追踪矢量化同时进行,也可以在处理好几何数据以后再录入。
6.3.2扫描与图像预处理
(1)定位到“ch6\地图矢量化\Data\”目录下的“地形图.tif”,Photoshop中加载该图像,可以看到改图为彩色图像。ArcGIS Scan矢量化扩展模块中能够处理的是二值化图像,因此需要将其转换为二值化图。
(2)若图像中对比度不高或者区分度不高,可以首先进行锐化操作。【滤镜】----【锐化】----【锐化】操作,直至对比度合适为止。
若经过锐化操作后,图像上出现较多的噪点,则需要进行降噪操作。【滤镜】----【杂色】-----【去斑】,直至合适为止。
(3)上述操作完成后就可以进行二值化处理。
【图像】----【模式】----【灰度】,首先把彩色图像转换为灰度图像,图形由三个RGB图层转换为一个图层,但是仍然有256色,而非0和1二值。
【图像】----【模式】----【位图】,可以把灰度图二值化为位图。
(4)存储二值化位图。结果位于:“ch6\地图矢量化\Data\地形图(二值化).tif”。
二值化前与二值化后的图像如图所示。
6.3.3地理配准
地理配准是把遥感影像图像配准到正确的坐标系上。
6.3.3.1地理配准工具条
在ArcMap主菜单中单击【自定义】----【工具条】----【地理配准】,加载【地理配准】工具条,具体功能如图所示。
6.3.3.2地理配准步骤
地理配准一般经过添加控制点、检查残差、选择地理配准方法、地理配准等几个步骤。
(1)定位到“\ch6\地图矢量化\”,打开“Ex05.mxd”,文档中加载“地形图(二值化).tif”文件。加载【地理配准】工具条。如图所示。
(2)在【内容列表】中“地形图(二值化).tif”图层上右键单击选择【属性】----【符号系统】,显示选项里面选择【唯一值】,如图所示。
(3)【地理配准】工具条上单击【地理配准】,取消“自动校正”的选择。勾选“自动校正”选项,输入每一个控制点后,系统会自动计算匹配结果,图像文件会发生变形,不利于操作。取消“自动校正”,图像输入控制点过程中不发生变化,控制点输入完成后可以选择【地理配准】----【更新地理匹配】完成地理配准。
(4)ArcMap主菜单【书签】----【书签1】。【配准工具条】上单击【添加控制点】,主窗口中点击坐标格网交点,点击完成后右键单击选择【输入X和Y】,打开【输入坐标】对话框。对话框中输入:X坐标:396000,Y坐标:4073000。陆续添加其它的点。
(5)【配准工具条】上单击
【查看链接表】,打开【链接】对话框。单击【链接】对话框上【打开】对话框,定位到:“\ch6\地图矢量化\Result\GCP.txt”,打开已经设置好的控制点,如图所示。
(6)【链接】对话框中,变化方法选择“一阶多项式(仿射)”,并勾选“自动校正”。完成设置后如图所示。
可选择的变换方式有多项式变换、样条函数变换、纠正变换或投影变换来为栅格中的每个像元确定正确的地图坐标位置。
多项式变换使用最小二乘拟合(LSF)算法和控制点构建的多项式。它在全局精度方面得到优化,但并不保证局部精度。多项式变换会用到两个公式:一个用于为输入的 (x,y) 位置计算输出的 x 坐标,另一个用于为输入的 (x,y) 位置计算 y 坐标。最小二乘拟合算法的目标是获得可适用于所有点的通用公式,这通常以控制点的位置发生轻微移动为代价。此方法所需的非相关控制点数量必须为:零阶平移 1 个,一阶仿射变换 3 个,二阶变换 6 个和三阶变换 10 个。较低阶多项式容易出现随机型误差,而较高阶多项式容易出现外推误差。
一阶多项式变换常用于对影像进行地理配准。使用仿射(一阶)多项式变换对栅格数据集进行变换。如图所示。可看到六个参数定义将栅格的行和列变换至地图坐标。
一阶仿射变换公式为:
其中:x为影像空间的列数,y为影像空间的行数,x’为坐标空间中水平值,y’为坐标空间中竖直值;A、E为以地图单位计的像元宽度和像元负高度,B、D为旋转项,C、F为左上角像元中的x’和y’值。
零阶多项式用于平移数据。当数据已进行地理配准但通过微小的平移可以更好的排列数据时,通常使用该多项式。执行零阶多项式平移只需要一个连接线。最佳方法可能是创建一些链接,然后选择看似最准确链接。
使用一阶(或仿射)变换来平移、缩放和旋转栅格数据集。这通常会在栅格数据集上得到直线,这些直线在扭曲的栅格数据集中映射为直线。因此,栅格数据集上的正方形和矩形通常会变为具有任意比例和角度方向的平行四边形。
通过使用最少三个链接,采用一阶变换的数学方程可将每个栅格点准确映射至目标位置。任意三个以上的链接会都产生误差或残差,它们会遍布在所有的链接上。不过,应该添加三个以上的链接,因为如果某一个链接的定位出现错误,就会对变换造成更大的影响。所以,即使在创建更多链接时会产生更多的数学变换误差,变换的总体精度还是会提高。
变换的阶次越高,可校正的畸变就越复杂。不过,极少会需要三阶以上的变换。高阶变换需要更多的链接,因此处理时间将逐渐增多。一般来说,如果栅格数据集需要进行拉伸、缩放和旋转,使用一阶变换。而如果必须弯曲栅格数据集,使用二阶或三阶变换。,如图所示。
样条函数变换实际上是一种橡皮页变换方法,并对局部精度(而非全局精度)进行优化。它基于样条函数-一种可维护相邻多项式之间的连续性和平滑度的分段多项式。样条函数可将源控制点准确地变换至目标控制点;但不能保证距控制点的像素距离是准确的。当控制点很重要并且需要进行精确配准的时候就会用到此变换。添加更多的控制点会提高样条函数变换的总体精度。样条函数至少需要 10 个控制点。
换对全局LSF和局部精度都进行优化。它基于结合多项式变换和不规则三角网 (TIN) 插值技术的算法而构建。校正变换可使用两组控制点执行多项式变换,并使用 TIN 插值技术来局部校正控制点以与目标控制点更好地匹配。校正至少需要 3 个控制点。
能够扭曲线,以使它们保持平直。进行变换时,之前平行的线可能不再保持平行。投影变换尤其适用于倾斜的影像、扫描的地图和一些影像产品,如Landsat和 Digital Globe。执行投影变换至少需要四个链接。只使用四个链接时,RMS 误差为零。使用更多的点时,RMS 误差会略高于零。
(7)通过图可以看到各个点的残差和RMS总误差,其值越小精度越高。
(8)“地形图(二值化).tif”在主窗口已经不再显示,在图层上右键单击选择【缩放至图层】,经过配准后的图层全图显示出来。
(9)【地理配准】下拉菜单下有两个保存选项。【更新地理配准】保存配准结果到当前图像,【校正】保存配准结果到新的图像。
【地理配准】下拉菜单下选择【校正】,打开【另存为】对话框。
设置如下:输出位置:“\ch6\地图矢量化\Result\”,格式:“IMAGE Image ”,名称:“地形图(配准).img”,其它设置默认。如图所示。
重采样类型有三种:
•最邻近(用于离散数据):重采样时,使用最邻近像元的值将为输出像元分配值,是默认设置。
•双线性(用于连续数据):根据四个最邻近输入像元中心的加权平均距离确定像元新值。
•双三次卷积(用于连续数据)-:通过拟合穿过 16 个最邻近输入像元中心的平滑曲线确定像元的新值。
6.3.4追踪矢量化
6.3.4.1 ArcScan工具条
ArcScan是ArcGIS forcDesktop扩展模块,是栅格矢量化工具。ArcScan和ArcMap编辑功能集成在一起,能够提高处理效率,减少后期处理工作。
ArcScan矢量化方法分为交互式矢量化和自动矢量化。交互式矢量化又称为栅格追踪矢量化,具有半自动矢量化功能,可以在栅格图像上分别单击某条线上的两个点,系统会自动跟踪并矢量化两点间的线段。自动矢量化又称为批处理矢量化,通过执行某一命令来自动生成矢量要素。
ArcScan矢量化需要满足的条件:栅格图像必须进行二值化处理;ArcMap中至少添加一个栅格图层和至少一个对应的矢量图层;必须在编辑状态下进行矢量化操作。
ArcMap主菜单中单击【自定义】----【工具条】----【ArcScan】,加载【ArcScan】工具条,具体功能如图所示。
6.3.4.2追踪矢量化实例
(1)定位到“\ch6\地形图矢量化\”,打开“Ex06.mxd”,文档中加载“地形图(配准).tif”文件和“DGX.shp”。加载【地理配准】工具条和【编辑器】工具条。
(2)【编辑器】工具条上单击【编辑器】----【开始编辑】,在打开的【开始编辑】对话框中选择“DGX.shp”作为编辑图层。
(3)ArcMap主菜单上单击【书签】----【书签1】。
(4)在出现的【创建要素】对话框里单击DGX图层,使其处于绘图状态。然后在【ArcScan】工具条上单击【矢量化追踪】按钮,开始追踪矢量化。
(5)选择主窗口中靠近1124数字的等高线,在上面首先单击,然后沿着等高线走向上再次单击,软件会自动追踪。如图所示。
(6)软件在遇到有相交线段的时候不能自主判断等高线走向,需要手工指定走向完成追踪矢量化。中间若出现断点或不能追踪的情况,可以在持续按着“S”键的同时,鼠标左键单击人工添加追踪点。一根等高线矢量化完成后,双击或按F2键结束跟踪矢量化。如图所示。
(7)在右侧【属性窗口】中,Elevation字段输入高程值:1120。如图所示。本幅地形图基本等高距20m。
(8)【ArcSacan】工具条上单击
【区域内部生成要素】按钮,在主窗口中绘制多边形区域,绘制完成后双击,出现【在区域内部生成要素】对话框,设置要素模板为:“DGX”。设置完成后区域内会进行自动矢量化操作,如图所示。
自动矢量化在等高线上没有文字注记或者断开的情况下具有很好的效果,但是一旦出现上述问题,自动矢量化的结果在后期的处理过程中工作量会较大。
(9)经过追踪矢量化和自动矢量化后,最终的矢量化结果如图所示。
(10)高程赋值。DGX.shp图层中高程赋值在Elevation字段中,等高线的Shape.Z属性值为0,需要为Shape.Z赋高程值。
【工具箱】中选择【系统工具箱】----【3D Analyst Tool】----【3D要素】----【依据属性实现要素转3D】,打开【依据属性实现要素转3D】对话框。对话框中设置如下:输入要素:“DGX.shp”,输出要素:“\ch6\地图矢量化\ Result\DGX(赋值).shp”,高程字段:“Elevation”。如图所示。
(11)等高线简化。
追踪矢量化的等高线点数量过多,存储量大。必要的时候需要减少点的数量。
【编辑器】工具条单击【编辑器】选择【更多编辑工具】----【高级编辑】,打开【高级编辑】工具条,选择
【概化】命令,最大允许偏移量:1。简化形状,减少点数量。概化前与概化后如图所示。
6.4属性数据连接
表是空间数据重要的组成部分之一。属性数据通常以表格的形式存在。表格信息是地理要素的基础,可用于显示、查询和分析数据。表是由行和列组成的,且所有行都具有相同的列。ArcGIS中,行和列分别成为记录和字段。每个字段可存储一个特定的数据类型。
ArcGIS中的表格数据类型众多,表格信息可以存储在文件夹、数据库、文本文件、查询中等。ArcGIS中常用的表格数据类型如下所示:
.dBASE表,与 shapefile 配合使用的格式
.INFO表,与 coverage 配合使用的格式
.文本文件,例如,创建于文本编辑器中并以逗号或制表符隔开的文件
.许多其他类型的表,诸如Microsoft Excel之类的其他程序生成的表,可在 ArcGIS 中直接查看。
6.4.1 Excel表
在日常的工作中用于属性数据记录最多的就是Microsoft Excel表格。Microsoft Office Excel 表可直接在 ArcGIS 中打开。可以向 ArcMap 中添加Excel 表、在 ArcCatalog 中Excel 表,并可将Excel 表作为地理处理工具的输入数据。
通过【添加数据】对话框向ArcMap添加 Excel 文件时,需选择要打开的表。例如,在名称为“统计表.xlsx”的Excel工作簿,此工作簿中包含两个名称为GDP和人口的工作表,每个工作表在 ArcGIS 中都是一个单独的表。在 ArcGIS 中,会保留 Excel 中所定义的对单元格或范围的所有名称引用。
通过ArcGIS访问Excel表时,工作表将显示为一个名称末尾带有美元符号 $ 的表,但命名区域将不包含美元符号。名称中包含空格的工作表或命名区域在表名称周围括有单引号。
将表添加到ArcMap后,可以从内容列表的“源”视图中打开该表。但无法编辑该表或将记录导出为 Excel 格式。若需要编辑表格内容,需要把Excel表转换成ArcGIS能够编辑的格式(dBase表)。如图所示。
6.4.2连接与关联
大多数数据的设计指导方针都倾向于将数据组织成多个表,每个表关注一个特定的主题,而非一个包含所有必要字段的大型表。设置多个表可以避免数据的信息发生重复,因为只会将信息在一个表中存储一次。当需要当前表中未包含的信息时,可以将两个表连接或关联起来。
ArcGIS允许您通过一个公用字段(也称为键)将一个表中的记录与另一个表中的记录相关联。可通过多种方式进行此类关联,其中包括在地图中临时连接或关联表,或者在地理数据库中创建可以保持更长久关联的关系类。
当对两表进行连接时,基于两个表的公用字段可以将属性从一个表追加到另一个表上。关联表也用于定义两个表间的关系,这也基于公用字段,但并不把属性从一个表追加到另一个表。
连接操作是有方向的,当把一个表中的信息追加到另一表中时,包含要追加信息的表称为源表(Source Table),接受追加信息的表称为目标表(Destination Table)。如图6.39所示,目标表是山东省17地市行政区划图,是一张属性表。源表是包含17地市GDP统计值的独立表。当对两表进行连接时,GDP统计数据会被追加到17地市行政区划图的属性表中。
连接与关联是基于多个表之间的关系确定的。表之间的关系包括一对一关系、多对一关系、一对多关系、多对多关系。
(1)一对一关系
第一个表中的单个行只可以与第二个表中的一个行相关,且第二个表中的一个行也只可以与第一个表中的一个行相关。
例如山东省市行政区划图中,图层属性表存储的是山东省17个地市的名称;独立的面积统计表中按照地区名称记录了其面积。即一个地区对应着一个面积。如图所示。
(2)多对一关系
第一个表中的一个行只可以与第二个表中的一个行相关,但第二个表中的一行可以与第一个表中的一个或多个行相关。
例如,山东省县行政区划图中,图层属性表中包含县和市的名称;各个地市历年GDP统计表中含有市的名称,构成了多对一的关系。如图所示。
(3)一对多关系
第一个表中的单个行可以与第二个表中的一个或多个行相关,但第二个表中的一个行只可以与第一个表中的一个行相关。
例如山东省市行政区划图中,图层属性表记录了17个市的名称;而县统计表中包含了县的名称和所属市的名称,构成了一对多的关系。如图所示。
(4)多对多关系
第一个表中的一个行可以与第二个表中的一个或多个行相关。第二个表中的一个行也可以与第一个表中的一个或多个行相关。
例如,每个城市有多种不同的产业,而同一种产业有存在于不同的城市。这样当存在两张表时,城市与产业之间就是多对多的关系。
表连接与关联的基本原则为:
.当两个表中的数据存在一对一或多对一的关系时,则可以连接这两个表。
.当两个表中的数据存在一对多或多对多的关系时,则可以关联这两个表。
6.4.3连接与关联实例
(1)定位到“\ch6\表关系\”,打开“Ex07.mxd”,文档中加载“市.shp”图层。
(2)在ArcMap主工具条上单击【添加数据】按钮,打开【添加数据对话框】,定位到“\ch6\表关系\Data”目录下,加载“统计表.xlsx”,选择其下的“GDP$”工作表。如图所示。
(3)添加工作表后,ArcMap内容列表的现实方式就会由【按绘制顺序列出】变为【按源列出】。
(4)在“GDP$”工作表上右键单击选择【数据】----【导出】,打开【导出数据对话框】,输出表:“ch6\表关系\Result\GDP.dbf”,如图所示。表导出结果如图所示。
(5)在【内容列表】中“市”图层上右键单击选择【连接和关联】----【连接】,打开【连接数据】对话框。在对话框中设置如下:
要将哪些内容连接到该图层:“某一表的属性”;
选择该图层中连接将基于的字段:“NAME”,;
选择要连接到次图层的表:“GDP”,勾选“显示此列表中的图层的属性表”;
选择此表中要作为连接基础的字段:“NAME”;
连接选项:“保留所有记录”。
具体设置如图所示。
设置完成后单击【验证连接】按钮,将会验证此连接的正确性,验证完成后出现如图所示的对话框。验证正确后,即可进行连接操作。
(6)连接操作前后的表如图所示。
6.5空间校正
当GIS数据来源于多个部门时,数据可能基于不同的坐标系下。有些数据会在几何形状上发生变形,描述同一地理位置的数据源之间存在不一致。通过空间校正可以把数据校正到统一的形状上。空间校正的典型应用是对矢量化的结果进行处理,常用于把数据从数字化仪或扫描仪单位转换到真实世界的坐标。
空间校正的对象是矢量数据,而地理配准的对象是栅格数据。
空间校正转换函数基于源点和目标点坐标的比较,目标点也称为控制点,在特定的图形元素中称为偏移链接。可以交互地创建这些链接,如点击已知的源点和目标点位置,或者加载链接文本文件或控制点文件。
6.5.1空间校正工具条
在ArcMap主菜单中,单击【自定义】----【工具条】-----【空间校正】,打开【空间校正】工具条。其具体功能如图所示。
6.5.2空间校正步骤
空间校正一般步骤为:
(1)加载【空间校正】工具条;
(2)开始要素编辑;
(3)选择要进行空间校正的输入数据,选择空间校正方法;
(4)创建位移链接;
(5)执行空间校正并保存校正后结果。
6.5.3空间校正方法
在ArcGIS 10中常见的空间校正方法包含:空间校正变换、橡皮页变换、边匹配和属性传递。
(1)空间校正变换
ArcGIS提供了3种空间校正变换的方法:仿射变换、相似变换、投影变换。
1)仿射变换
仿射变换可以有差异地缩放、扭曲、旋转和平移数据。如图所示。
仿射变换函数为:
x’ = Ax+By+C
y’ = Dx+Ey+F
其中:x和y为输入层坐标,x’和y’为转换后坐标。A、E为缩放系数(比例系数),B、D为旋转系数,C、F为平移系数,A、B、C、D、E和F是通过比较源点和目标控制点来确定。用于缩放、扭曲、旋转和平移图层坐标。
几何仿射转换最少需要三个偏移链接。
2)相似变换
相似变换可以缩放、旋转和平移数据,它既不独立地缩放坐标轴,也不引入任何扭曲。该变换保持转换要素的方位比率。
x’ = Ax+By+C
Y’ = -Bx+Ay+F
其中:A = s.cost,B = s.sint,C = x方向上的平移, F = y方向上的平移
并且:s =缩放变化(x和y方向相同),t = 旋转角,从x轴按顺时针测量
相似变换最少需要两个偏移链接。
3)射影变换
射影变换基于更复杂的公式,最少需要四个偏移链接:
x’ = (Ax+By+C)/(Gx+Hy+I)
y’ = (Dx+Ey+F)/(Gx+Hy+I)
此方法可用于对从航空像片中采集的数据直接进行变换。
上述三种变换方法都需要考虑转换前后坐标精度的问题,用残差和均方差(RMS)表示精度高低。
坐标变换参数是源控制点和目标控制点之间最好的拟合。如果使用坐标变换参数来转换实际的源控制点,转换输出的位置不会与真实的输出控制点位置相匹配叫做残差,它是对真实位置和转换输出的控制点位置之间拟合度的衡量。每个偏移链接都会产生此误差。
每个坐标转换都要计算RMS误差。它指示转换的优良程度。
RMS误差用来衡量目标控制点和转换后的源控制点位置之间的误差。转换采用最小二乘方导出,所以要给出比必需链接更多的链接。
(2)橡皮页变换
橡皮页变换又称为弹性伸缩。几何变形通常在源地图上出现。这些变形可能由下面的情况引起:地图编辑中的不恰当地配准、源数据中缺少测量控制或其他各种原因。橡皮页变换通过坐标的几何配准来纠正这些缺陷。
在橡皮页变换期间,表面实际是被拉伸了,采用保持直线的分段坐标变换来移动要素。与坐标转换相似,偏移链接在橡皮页变换中用于确定要素要移向何处。
橡皮页变换通常采用的方法有两种:线性法和自然邻域法。
(3)边匹配
边匹配过程将一个图层的边界要素和相邻图层的要素对齐。配准要素精确差的图层至精确的图层,另一相邻图层用作控制图层。如图6.52所示。
(4)属性传递
属性传递通常用于复制准确度较低的图层属性到一个准确度较高的图层。例如,可将数字化的比例尺为1:500000的概略地图传递水文要素名称到比例尺为1:25000的详细地图。
6.5.4空间校正实例
6.5.4.1空间校正变换
(1)设置校正数据
定位到“\ch6\空间校正\空间校正变换”,打开“Ex08.mxd”,文档中加载“坐标格网地图.shp”和“矢量化地图.shp”图层。加载【空间校正】工具条和【编辑器】工具条。
【编辑器】工具条上,单击【编辑器】----【开始编辑】,启动数据编辑。
【空间校正】工具条上,单击【空间校正】----【设置校正数据】,打开【选择要校正的输入】对话框。对话框中勾选:“以下图层中的所有要素”,勾选“矢量化地形图”,如图所示。
(2)选择变换方法
【空间校正】工具条上,单击【空间校正】----【校正方法】----【变换—仿射】,如图所示。
(3)建立位移链接
【编辑器】工具条上,单击【编辑器】----【捕捉】----【捕捉工具条】,打开【捕捉】对话框,选择“折点捕捉、端点捕捉、交点捕捉”。
单击【空间校正】工具条上的【新建位移链接工具】,单击被校正要素图层“矢量化图层”上的某点,再单击基准要素图层上的对应点,建立一个位移链接,起点是被校正要素上的点,终点是基准要素图层上的对应点。用相同的方法建立足够的链接,如图所示。
理论上有3个链接就能进行仿射变换,但是实际使用中应尽可能多的建立链接,尤其是在拐点位置等特殊点上,且点要分均匀。【空间校正】工具条上,单击【查看链接表】。单击【空间校正】----【链接】----【打开链接文件】,定位并打开“ch6\空间校正\Result\GCP.txt”文件。链接表如图所示。查看各个链接的残差值和RMS误差值,对残差值较大的链接修改或删除,提高校正效果。
(4)单击【空间校正】----【校正预览】,打开【校正预览】对话框查看校正效果。如果校正效果满足要求,便可执行【空间校正】----【校正】操作;如果不能满足要求,则需返回到第(3)步,检查位移链接的设置,删除RMS误差较大的链接,并重新建立位移链接。
(5)空间校正完成后的结果如图所示。
6.5.4.2橡皮页变换
(1)设置校正数据
定位到“\ch6\空间校正\橡皮页变换”,打开“Ex09.mxd”,文档中加载“坐标格网地图.shp”和“矢量化地图.shp”图层。加载【空间校正】工具条和【编辑器】工具条。
【编辑器】工具条上,单击【编辑器】----【开始编辑】,启动数据编辑。
【空间校正】工具条上,单击【空间校正】----【设置校正数据】,打开【选择要校正的输入】对话框。对话框中勾选:“以下图层中的所有要素”,勾选“矢量化地形图”。
(2)选择变换方法
【空间校正】工具条上,单击【空间校正】----【校正方法】----【橡皮页变换】;单击【空间校正】----【选项】,打开【校正属性】对话框。在对话框中设置:常规选项卡中的校正方法选择:“橡皮页变换”,单击右侧的“选项”按钮,打开【橡皮页变换】对话框,选择“自然邻域法”。如图所示。
(3)建立位移链接
【编辑器】工具条上,单击【编辑器】----【捕捉】----【捕捉工具条】,打开【捕捉】对话框,选择“折点捕捉、端点捕捉、交点捕捉”。
单击【空间校正】工具条上的【新建位移链接工具】,单击被校正要素图层“矢量化图层”上的某点,再单击基准要素图层上的对应点,建立一个位移链接,起点是被校正要素上的点,终点是基准要素图层上的对应点。用相同的方法建立足够的链接,如图所示。
(4)单击工具条上的【多位移链接】,单击 “矢量化地形图”中部的一侧河流,然后再单击“坐标格网地图”中相应的河流要素,出现链接数输入对话框,默认值为10,此处输入30,回车确认,地图中添加多个链接。
(5)单击【空间校正】----【校正预览】,打开【校正预览】对话框查看校正效果。如果校正效果满足要求,便可执行【空间校正】----【校正】操作;如果不能满足要求,则需返回到第(3)步,并重新建立位移链接。
(6)空间校正完成后的结果如图s所示。