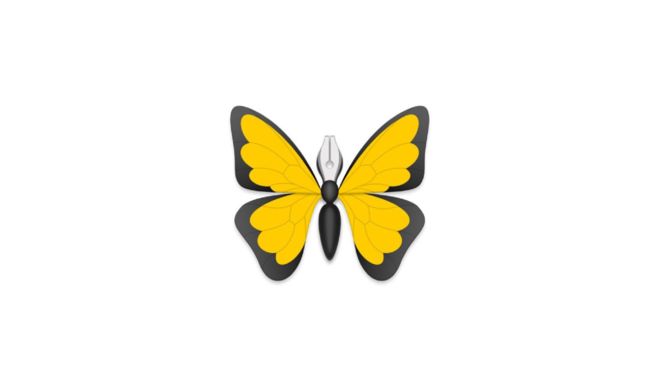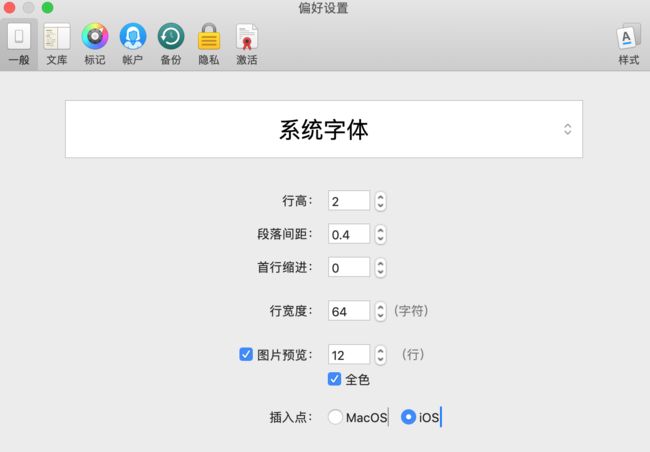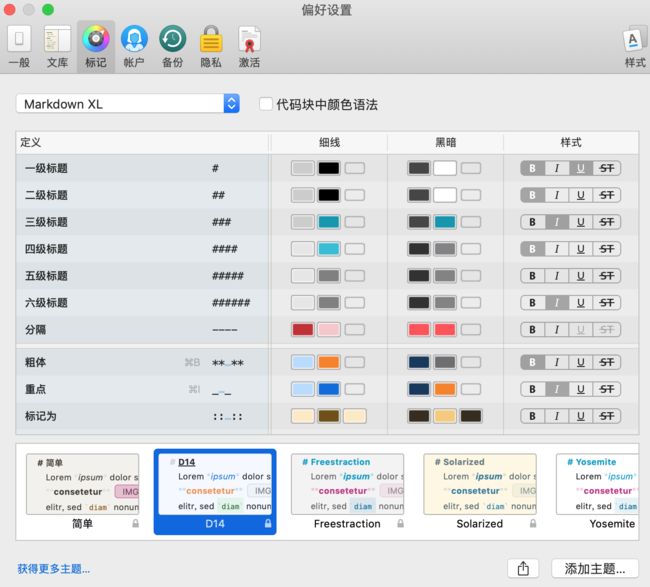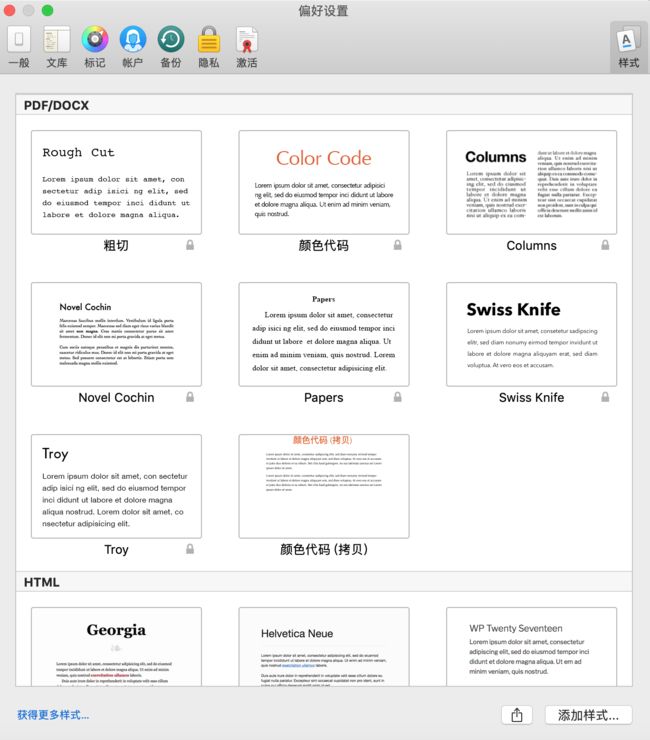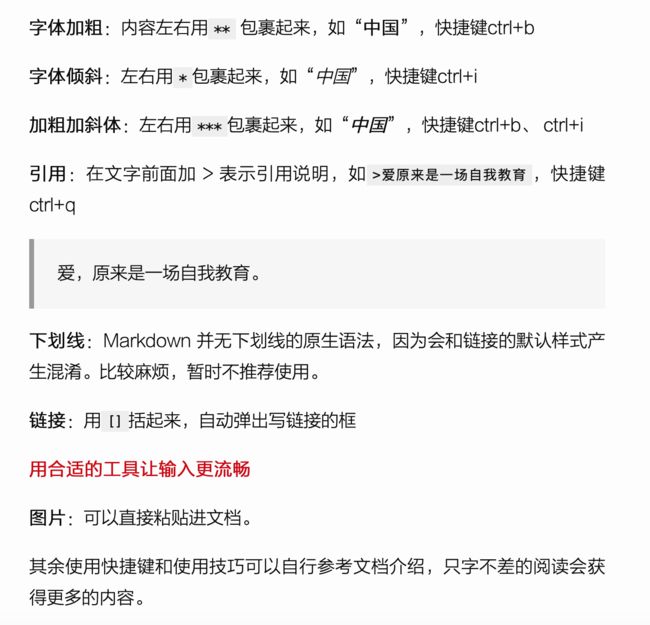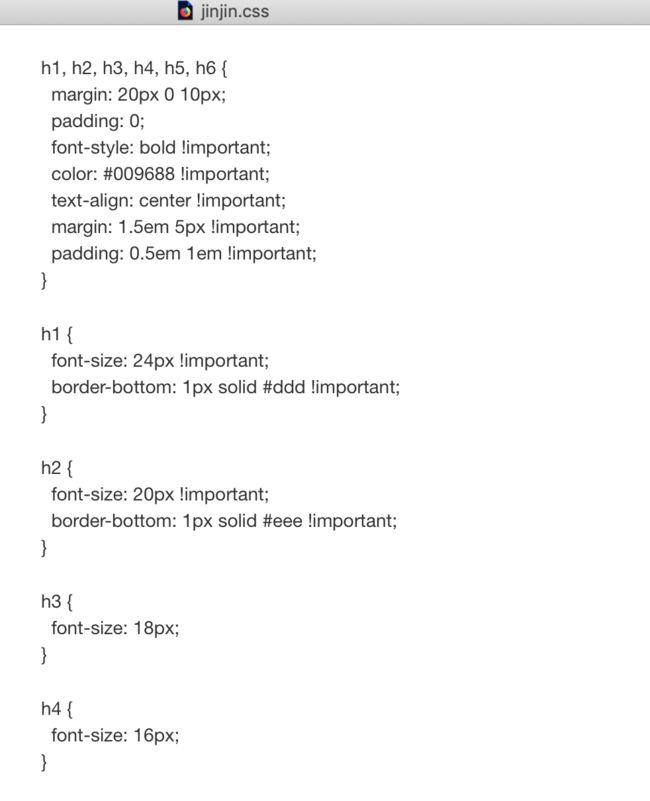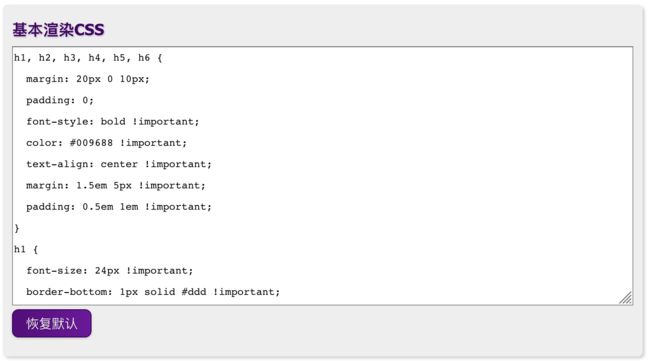很多写作者已经知道Markdown写作的巨大优点了:
写完就意味着基本编辑完成
让写作更顺畅
让写作更快速
Ulysses是我目前遇到过的最棒的Markdown写作神器,如何上手呢?
使用写作软件分两步:
1.设置行文样式
2.记得常用快捷键
常用快捷键
因为第一点比较关键,而大多数人有没有耐心去琢磨,我们先说第二点,关于主要快捷键的用法,这里列一下使用频次最高的。
一级标题——“#+标题”
二级标题——“##+标题”
三级标题——“###+标题”
四级标题——“####+标题”
五级标题——“#####+标题”
六级标题——“######+标题”
无序列表:通过-加一个空格表示,后面跟内容,如:“- 北京”
- 北京
- 上海
有序列表:数字+“.”+空格+内容来表示,如“1. 北京”
- 北京
- 上海
- 广州
字体加粗:内容左右用** 包裹起来,如“中国”,快捷键ctrl+b
字体倾斜:左右用*包裹起来,如“中国”,快捷键ctrl+i
加粗加斜体:左右用***包裹起来,如“中国”,快捷键ctrl+b、 ctrl+i
引用:在文字前面加 > 表示引用说明,如>爱原来是一场自我教育,快捷键ctrl+q
爱,原来是一场自我教育。
下划线:Markdown 并无下划线的原生语法,因为会和链接的默认样式产生混淆。比较麻烦,暂时不推荐使用。
链接:用[]括起来,自动弹出写链接的框
用合适的工具让输入更流畅
图片:可以直接粘贴进文档。
其余使用快捷键和使用技巧可以自行参考文档介绍,只字不差的阅读会获得更多的内容。
设置样式
就是中文排版,李笑来老师说中文排版的重点只有三个:
- 字体大小
- 行间距
- 字间距
字体大小通用就好,笑来老师用的是字体大小16px,行间距1.8倍,字间距0.1倍,倍数都是相对于字体大小而言。
还有段前和段后间距,都可以根据自己的兴趣设置。
关键是在Ulysses中如何设置这些基本样式呢?
在主页面Ulysses——偏好设置,会出现以下界面。
这个页面设置的是我们在Ulysses文档书写界面的排版,并不是输出的Markdown格式的排版样式。
点击上图中的标记窗口,显示的是设置Ulysses文档书写界面的主题,包含每种标题和特征的颜色、是否加粗、是否斜体、是否划线等等,这些特征主题都不是Markdown格式输出的排版样式,如下图。
我们想要的Markdown格式输出显示的样式设置,也就是最终所见效果的样式设置,点击上图中右上角的样式可以看到,如下图所示。
不同的格式,如PDF、DOCX、HTML、ePub有不同的输出样式,而这些样式都是有CSS这种格式文件所定义的。
所以,我们要么使用图中已有的样式库中的样式,要么自定义样式,因为已有的选择中,不一定能满足我们的习惯。
如本篇文章,用HTML中的Chinaese style样式,输出是这样的:
CSS中的内容是这样的:
图中的一部分就是定义六个级别的标题样式的代码,我是不懂编程和代码的,但是当我们深入学习进去,会发现,每一部分都是特定作用,也不难。随后会专门写一篇文章,写清楚每一项的含义。
笑来老师公众号文章排版样式css关键内容详解
而我比较喜欢笑来老师公众号文章的编辑样式,但是从输出的文章是看不到css文件的,好在笑来老师把他所常用的css样式分享在了GitHub上,这里贴出GitHub网址和笑来老师介绍Markdown here的公众号文章。
笑来老师所用css的GitHub网址
Markdown Here 教程(这次是及格版)
把喜欢的css下载之后,可以进行编辑,改成自己喜欢的样式,然后从样式界面的添加样式功能,添加到样式库,就可以使用了。
Markdown here
我们的文本编辑完成后,多数是要发表在平台上的,、微信公众号等等,但有的平台并不兼容Markdown格式,比如流量最大的自媒体平台微信公众号,这时我们要想把简介漂亮的Markdown样式在公众号的文章中呈现,就需要Markdown here来渲染了。
Markdown here是个浏览器插件,多用于邮件书写等不兼容Markdown格式的情景下,支持ChromeFirefoxSafari浏览器。
自己的Chrome浏览器一直无法下载安装,而Firefox浏览器安装流畅,这里推荐Firefox试试。
- 在Firefox浏览器中下载Markdown here插件,然后把插件拖到浏览器的窗口中。
- 在Firefox浏览器中,打开菜单——附加组件,找到Markdown here,点击首选项。
- 首选项页面中的基本渲染对话框中的css文件,就是我们可以进行渲染的文本样式。可以自定义不同的css文件,需要哪种,就把哪种css中的内容粘贴到基本渲染对话框中就行。如下图。
- 在Ulysses中书写文本。
- 拷贝粘贴到微信公众号的编辑器中。
- 使用Markdown here一键渲染。(插件安装成功后,浏览器的工具栏右侧会出现Markdown here的渲染按钮。)
- 插图图片,修订。
- 发布
注意,在自定义css时,会出现设置的效果没能出现,这是因为优先级的问题,不同的地方对同一个特征进行不同的样式设置,出现矛盾,只能从一,所以笑来老师建议,在想要的设置后面加上“!important”,就像上图中的那样。
样式预览
在Ulysses中有样式预览,所以,如果我们在Ulysses中有和浏览器插件Markdown here中渲染所用的一样的css,就可以在写作时预览到公众号编辑渲染后呈现的样子,这个非常方便。