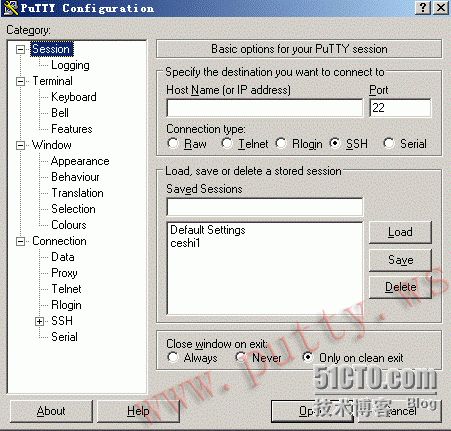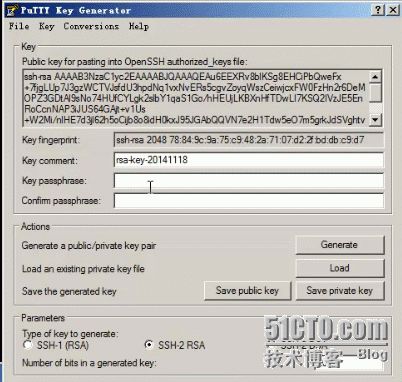摘自 跟阿铭学linux
putty下载地址: http://www.chiark.greenend.org.uk/~sgtatham/putty/download.html 连接远程Linux服务器的工具只需要下载putty.exe即可。
http://the.earth.li/~sgtatham/putty/latest/x86/putty.exe下载后直接双击运行就可以了不需要安装。
用putty远程登录linux
没有IP是没有办法远程连接Linux的。双击先前下载的putty.exe文件
1.填写远程Linux基本信息
Host Name (or IP address) 这一栏填写需要连接的linux的IP。
Port 这一栏保持默认不变。
Connection type 也保持默认。
Saved Sessions 这里自定义一个名字,主要用来区分主机,因为将来你的主机会很多,写个简单的名字即方便记忆又能快速查找。
2.定义字符集
计算机里最烦人的就是字符集了,尤其是Linux,搞不好就会乱码。在安装CentOS时已经安装了中文语言支持,所以安装好的系统是支持中文的,在putty这里设置也要支持中文。点一下左侧的 “Window” –> “Translation”, 看右侧的 “Character set translation on received data”, 选择UTF-8. 之后再点一下左侧的 “Session”, 然后点右侧的 “save”.
3.远程连接你的Linux
保存session后,点最下方的 “Open”. 初次登陆时,都会弹出一个友情提示,它的意思是要打开的Linux还未在本机登记,问我们是否要信任它。如果是可信任的,则点 ‘是’ 登记该主机,否则点 ‘否’ 或者 ‘取消’,我们当然要点 ‘是’. 之后弹出登陆提示:
login as: root [email protected]'s password: Last login: Wed May 8 08:02:17 2013 from 10.72.137.89输入用户名以及密码后,就登陆Linux系统了。登陆后会提示最后一次登陆系统的时间以及从哪里登陆。
使用密钥远程登录linux
SSH服务支持一种安全认证机制,即密钥认证。所谓的密钥认证,实际上是使用一对加密字符串,一个称为公钥(publickey), 任何人都可以看到其内容,用于加密;另一个称为密钥(privatekey),只有拥有者才能看到,用于解密。通过公钥加密过的密文使用密钥可以轻松解密,但根据公钥来猜测密钥却十分困难。 ssh的密钥认证就是使用了这一特性。服务器和客户端都各自拥有自己的公钥和密钥。如何使用密钥认证登录linux服务器呢?
下载生成密钥工具
建议直接下载个完整包 http://the.earth.li/~sgtatham/putty/latest/x86/putty.zip 下载后解压,其中puyttygen.exe就是密钥生成工具。
生成密钥对
双击puttygen.exe, 右下角 “Number of bits in a generated key” 把 “1024” 改成 “2048”, 然后点 “Generate”, 这样就开始生成密钥了,请来回动一下鼠标,这样才可以快速生成密钥对,大约十几秒后就完成了。 “Key comment:” 这里可以保持不变也可以自定义,其实就是对该密钥的简单介绍; “Kye passphrase:” 这里用来给你的密钥设置密码,这样安全一些,当然也可以留空,阿铭建议你设置一个密码;”Confirm passphrase:” 这里再输入一遍刚刚你设置的密码。
保存私钥
点 “Save private key”, 选择一个存放路径,定义一个名字,点 “保存”。请保存到一个比较安全的地方,谨防丢掉或被别人看到。
复制公钥到Linux
回到刚才生成密钥的窗口,在 “Key” 的下方有一段长长的字符串,这一串就是公钥的内容了,把整个公钥字符串复制下来。然后粘贴到你的Linux的 /root/.ssh/authorized_keys 文件里。
然后
[root@localhost ~]# mkdir /root/.ssh [root@localhost ~]# chmod 700 /root/.ssh
首先创建/root/.ssh 目录,因为这个目录默认是不存在的,然后是更改权限。 关于 mkdir 和 chmod 两个命令。然后是把公钥内容粘贴进 /root/.ssh/authorized_keys 文件。
[root@localhost ~]# vi /root/.ssh/authorized_keys
回车后,按一下 ‘i’ 进入编辑模式,然后直接点击鼠标右键就粘贴了,这是putty工具非常方便的一个功能。粘贴后,按一下 ‘Esc’ 键,然后输入 :wq 回车保存退出该文件。
关闭Selinux
如果不关闭selinux, 使用密钥登陆会提示 “Server refused our key”, 关闭方法:
[root@localhost ~]# setenforce 0
这个只是暂时命令行关闭selinux, 下次重启Linux后selinux还会开启。永久关闭selinux的方法是:
[root@localhost ~]# vi /etc/selinux/config
将SELINUX=enforcing修改为disabled
按 “Esc”, 输入 :wq 回车,然后重启系统
设置putty通过密钥登陆
打开putty.exe点一下你保存好的session,然后点右侧的 “Load”, 在左侧靠下面点一下 “SSH” 前面的 +然后选择 “Auth”, 看右侧 “Private key file for authentication:” 下面的长条框里目前为空,点一下 “Browse”, 找到我们刚刚保存好的私钥,点”打开”。此时这个长条框里就有了私钥的地址,当然你也可以自行编辑这个路径。然后再回到左侧,点一下最上面的 “Session”, 在右侧再点一下 “Save”.
使用密钥验证登陆Linux
保存好后session, 点一下右下方的 “Open”. 出现登陆界面,你会发现和原来的登陆提示内容有所不同了。
login as: root Authenticating with public key "rsa-key-20130509" Passphrase for key "rsa-key-20130509": Last login: Thu May 9 16:17:13 2013 from 10.72.137.43 [root@localhost ~]#
现在不再输入root密码,而是需要输入密钥的密码,如果你先前在生产密钥的时候没有设置密码,你输入root后会直接登陆系统。