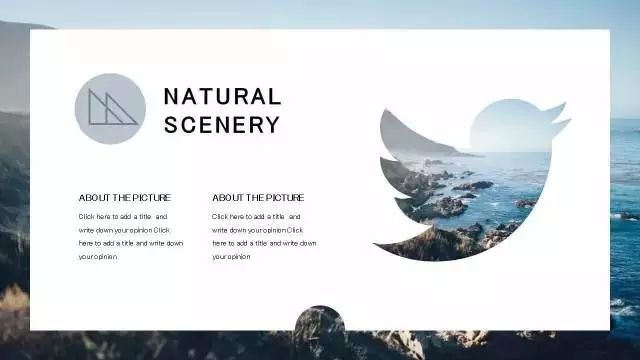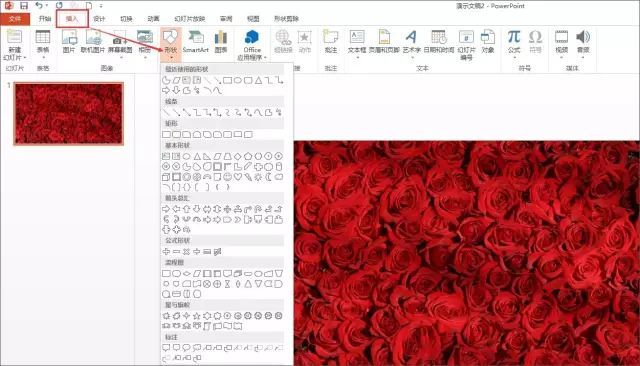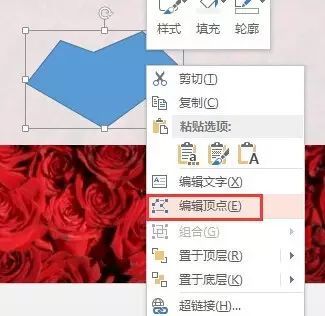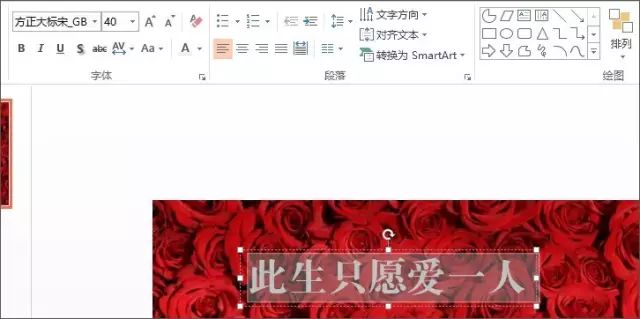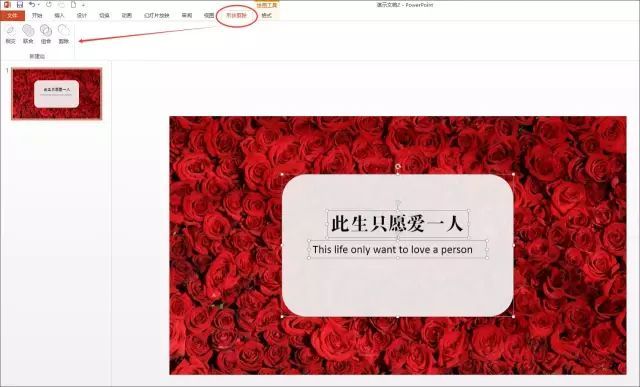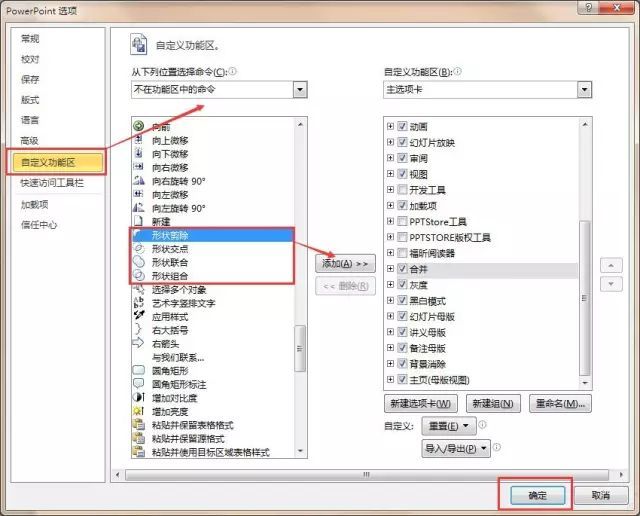无忧最近经常收到大家的消息,询问关于镂空效果的制作方法,今天采用图文结合的方式来详细讲解一下其制作方法!
文中操作演示均为 【2013 版 PPT】,2010 版本操作也会简单讲!07 版本的朋友建议尽快更新!!!
再次强调,无忧所有教程均针对 Office 下的 PowerPoint 软件!
【镂空效果案例】
以上 3 张图,均采用了镂空的设计,镂空可以理解为是两层,上面那层,剪除一块空白区域(这块空白可以是:文字,数字,以及任意你能做出来的形状或者素材图片),而下面那层则是图片(这里的图片建议选用细节或色彩略丰富些的)。
那么,重点就是空白区的制作,不过还是从头开始做起:
❶ 插入——准备好的 「图片」
❷ 插入——心仪的「形状」
有很多 基础形状 供你选择,当然,如果不满足于此,你也可以 插入——「任意多边形」,画出你心中的雏形,再通过 右键「编辑顶点」,创造无限可能!
修改插入图形的【颜色】【透明度】【边框】等,都可以在选中形状后 右键「设置形状格式」进行修改和调整!
ps. 2010版 操作界面不一样,操作步骤是一样的,同样是选中形状后 右键「设置形状格式」对形状进行修改和调整!
❸ 插入——制造空白区「文字,数字,以及任意你能做出来的形状,甚至是复杂的素材图片」,在这里插入文字给大家简单演示一下;
(一般镂空效果的空白区域都比较简单,因此建议不要插入太多的内容)
【注意】插入文字时,先点击空白处,在确定没有选中任何物体的情况下,再插入文字;
文字的【字体】【字号】【间距】等设置,在选中字体后都可以修改;
(中文字不多的情况下,可以插入与之相关的 英文,来增加美感,提高逼格)
之后将中文和英文放到之前插入的形状上,进行排版。
❹ 关键性的一步 ▶ 先选中「形状」,按住 Ctrl 再选中你需要剪除的部分,在这里是:「文字」,找到「形状剪除」命令,选择「剪除」;
【注意】 选择的顺序 一定要对!!!
ps. 2010 版 PPT,形状剪除命令需要在「文件」—「选项」—「自定义功能区」,自行添加到「新建选项卡」—「新建组」下;
【注意】10 版本仅支持【形状与形状之间的剪除】,文字类此版本不支持!
剪除完就是下图镂空的效果,在这只给大家做操作演示,排版以及装饰以及细节部分大家自己调整设计!
其他形状,以及素材图片的镂空制作原理都是一样的,大家可以参考最初的 3 张案例 对应步骤 做练习!