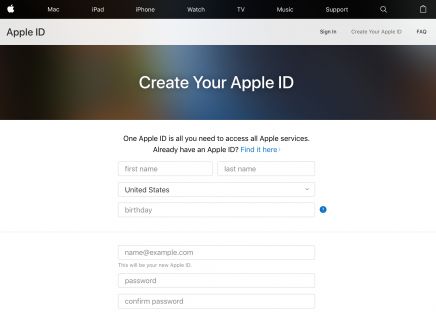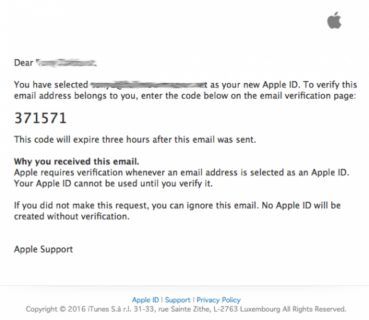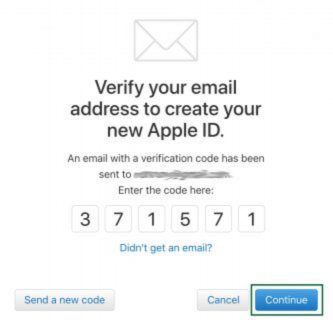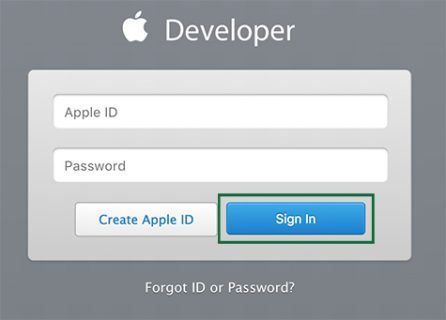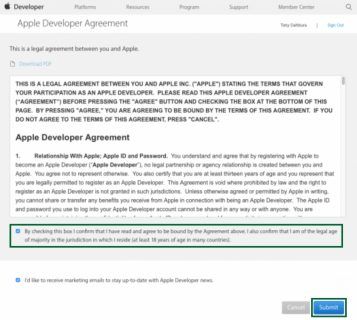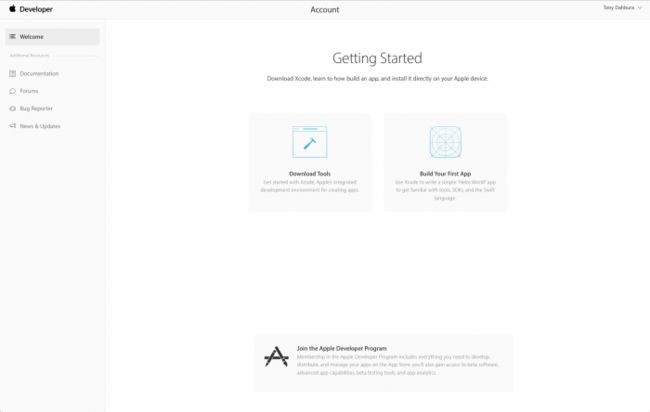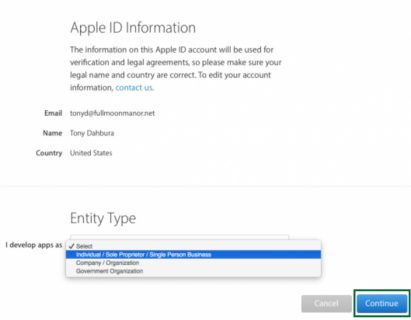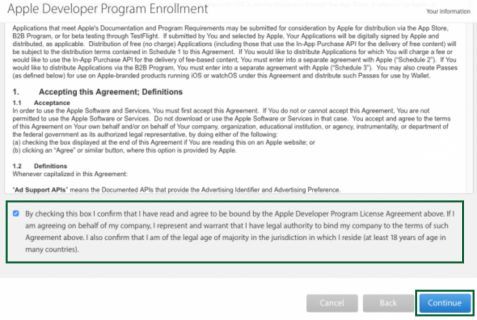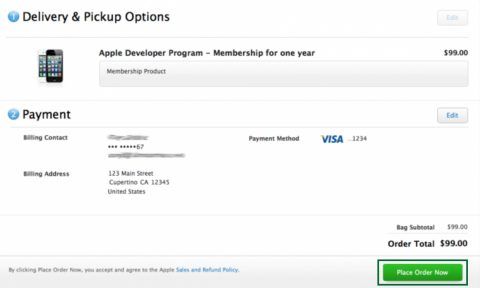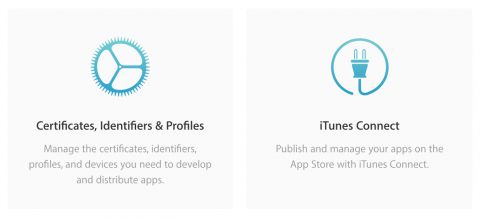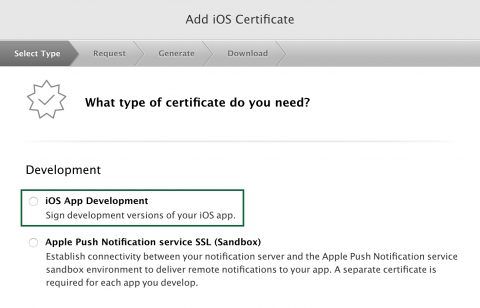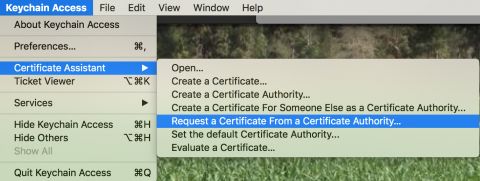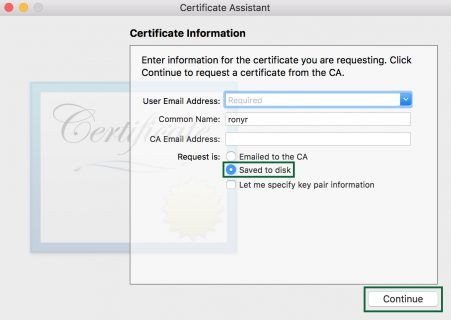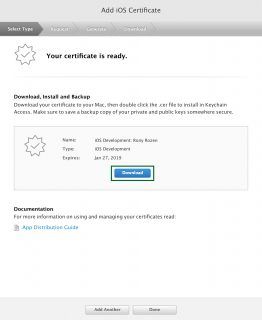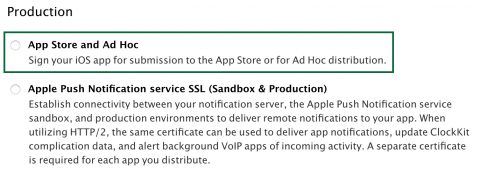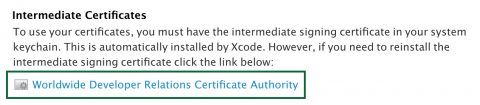版本记录
| 版本号 | 时间 |
|---|---|
| V1.0 | 2018.08.10 |
前言
APP被开发出来以后,首先面对的就是上架的问题,对于iOS来说,渠道只有一个那就是appleStore,所以,想要上架就要熟悉苹果的那一套系统,并遵循它的GuildLines和审核,否则就无法将自己的产品发布到appleStore的平台。
简介
本篇文章主要是了解如何向Apple提交应用程序。本教程介绍了成为Apple iOS开发人员的每一步 - 从字面上没有帐户,到App Store上发布!
你将学习如何注册Apple’s iOS Developer Program,如何生成所需的各种证书,如何配置您的应用程序,以及如何将应用程序提交到App Store进行审批。
在本教程中,您需要99美元(或您所在国家/地区适用的同等费用),有效的信用卡和浏览器。这可能不言而喻,但是要开发应用程序,你需要安装了macOS的Mac电脑。最后,在将应用程序提交到App Store之前,您需要至少有一个真正的iDevice来测试您的应用程序。
最后,您将需要Apple的开发软件Xcode。您可以立即从Mac App Store下载Xcode。
开始
通往App Store的第一步是注册为Apple开发人员。 成为Apple开发人员是免费的,但这不会使您能够将应用程序提交到App Store - 为此,您必须支付上述99美元的费用。
您可能已经拥有Apple的开发者帐户。 如果是这样,请跳过此部分。
如果您还没有Apple开发者帐户,请转到Apple Developer Site,然后在右上角单击Account链接:
在下一页上,您可以选择创建新的Apple ID或使用现有的ID。 如果需要,您可以节省时间并使用已用于购买iTunes的Apple ID。 请记住,拥有两个不同的ID可能会更好,以保持您的个人和职业生活分开。
因此,单击Create Apple ID
填写您的电子邮件,密码和安全信息。 使用您经常查看的电子邮件地址,因为Apple会经常发送有关该项目的更新以及您提交审批的应用程序的状态。
向下滚动并完成剩余的安全问题和验证码captcha提示,然后单击Continue:
检查注册时指定的电子邮件帐户。 你应该收到一封如下邮件:
下一页将提示您输入通过电子邮件发送给您的代码。 输入代码,然后单击Continue:
您现在拥有开发者帐户Apple ID。 做得好!使用新ID登录开发者网站:
下一页是强制性法律协议。 与往常一样,在签署本教程中提到的本协议和未来协议之前,最好咨询您的律师。 准备好后,单击复选框。 然后点击提交Submit:
很酷,你现在是Apple开发人员! 您可以访问库和工具,但需要加入付费项目才能将应用程序提交到应用商店。
Joining the Developer Program - 加入Developer Program
作为注册的Apple开发人员,您可以获取大量信息,但是为了能够将应用程序发送到App Store(以及访问某些相关的门户网站),您需要注册Apple的开发人员计划Developer Program。 过去,有三个项目:iOS,OS X和Safari。 现在有一个计划和相同的费用(每年99美元)涵盖所有平台。
如果您继续上一节,那么您应该在正确的位置。 如果您因为已经拥有Apple开发人员帐户而跳过上一部分,请转到开发者会员中心,然后登录。
登录后,单击页面中下方的Join the Apple Developer Program链接。 然后,单击Enroll:
以下页面描述了作为个人Individual或公司Company的注册。 在本教程中,您将了解如何作为个人注册。 如果您选择注册成为公司,则流程会稍微复杂一些(您需要提交文件以证明您参与公司)。
注册成为公司有两个主要好处:
- 您将能够邀请其他人加入您的开发者帐户(非常适合在同一个应用程序上一起工作的开发人员组)。
- App Store上的
Seller字段将显示您的公司名称(而不是您的名字和姓氏)。
因此,如果您认为其中一个可能与您现在或将来相关,那么可能值得处理注册为公司而非个人的额外文书工作。
做出决定后,请点击开始注册Start Your Enrolment:
后续页面询问您是要作为个人,公司还是政府组织注册。 出于本教程的目的,选择Individual / Sole Proprietor / Single Person Business,然后单击Continue:
输入您的结算/商家信息以验证您的身份。 Apple将尝试与您的信用卡公司确认此信息,因此请确保正确输入。 填写剩下的地方,在底部你会看到另一个许可协议。 准备好后,选中复选框并单击继续Continue:
查看您的信息,当您准备好提交时,请单击继续Continue
现在,系统将提示您购买的成本和摘要。 您可以选择每年进行自动续订,从而节省了必须记住续订的时间,并防止您的应用程序无法使用(一旦帐户不再有效,应用将从商店中删除)。
如果需要此选项,请选中自动续订Automatic Renewal,然后单击购买Purchase:
您现在必须使用新创建的Apple ID再次登录。
注意:以下步骤仅适用于拥有在线Apple Stores的国家/地区。 对于没有在线Apple Store的国家/地区,此过程略有不同,需要您将信用卡信息传真给Apple。 如果您在其中一个国家/地区,请按照Apple的说明操作,并跳到下一部分。
填写付款屏幕。 验证购买的结算信息。 您将被要求同意条款和条件Terms & Conditions。 准备好后,选中该框并单击继续Continue。 最后,确认您购买会员资格的意图:
然后,您将收到屏幕上的感谢欢迎。 恭喜!
First Steps On Your New Account - 在你新账号上的第一步
提交并支付iOS开发者注册费用后,您需要等待Apple处理您的订单。 如果您因为您所在的国家/地区没有在线Apple Store而需要将您的信息传真给Apple,那么您需要更多的耐心。 在任何一种情况下,最终你都会收到来自Apple的电子邮件,如下所示:
同时,您应该收到来自iTunes Connect的电子邮件。
此时,您应该使用application dock上的App Store图标继续到Apple App Store下载Xcode。 Apple在App Store中发布了最新的非beta版本。
现在转到开发人员中心 Developer Center并登录。提供凭据后,您最终会进入!
开发人员中心Developer Center有很多信息。有编程指南,可下载的代码,文档,视频,非常有用的开发人员论坛和支持中心。
花一些时间探索,熟悉可用的东西。请注意,某些信息可能是保密信息,尤其是涉及任何SDK或工具的测试版时。
在本教程中,您将重点关注在开发应用程序时将经常使用的两个方面:Certificates, IDs & Profiles区域以及iTunes Connect。
以下是对它们的简要介绍。
1. Certificates, IDs & Profiles
您可能已经知道,非越狱的iOS设备只能运行Apple批准并通过App Store安装的应用程序。
Apple通过要求iOS运行的每个应用程序都有一个签名的Apple证书来实现这一点。从App Store安装的应用程序捆绑了一个证书,系统在允许该应用程序运行之前进行验证。如果没有签名或签名无效,则该应用程序将无法运行。
作为开发人员,您需要能够在开发应用程序时定期在自己的设备上运行应用程序。为此,您需要一种方法来创建和签署自己的证书。
这就是Certificates, IDs & Profiles区域的用武之地。本部分允许您生成Apple称之为profiles的内容。Profiles(有时称为“代码签名标识code signing identities”)是开发人员中心生成的文件,允许Xcode以允许设备上的iOS将其标识为有效的方式对您的应用进行签名。
有两种类型的配置文件:
Development profiles 。这些与特定设备相关联,因此应用程序只能在这些设备上运行。
Distribution profiles。这些用于在您将应用程序提交给Apple进行审批之前对其进行签名。 虽然它们不包含特定于设备的信息,但您无法使用它们自行在任何设备上安装应用程序,因为Apple仍需在批准过程后对应用程序进行签名。
如果您的应用想要发送推送通知,则Certificates, IDs & Profiles区域也可以生成推送证书push certificates。
2. iTunes Connect
iTunes Connect是您用来提交应用程序的门户。 这是您注册新应用,输入应用说明和屏幕截图,选择价格,配置游戏中心和应用内购买的地方。
这也是您用来同意新合同,设置财务数据(以便您可以获得利润)并检查销售额的端口。
这一片将会说一部分的Certificates, IDs & Profiles区域的内容,下一篇会讲述剩余的部分。
Certificates, IDs and Profiles
现在,您将使用Certificates, IDs and Profiles区域来设置将应用程序部署到设备(以及以后的App Store)所需的信息。
请注意,在Xcode中有一种更简单的方法,称为自动设备配置Automatic Device Provisioning,这个将在下一篇中介绍。 但就目前而言,您将逐步完成整个过程。 您将了解这种方式如何更好地工作,并且知道何时提交到App Store非常有用。
如果您的开发人员中心页面仍在您面前(如果没有,请再次登录),只需单击左侧的Certificates, IDs & Profiles链接,或单击页面中间的齿轮图标:
这个区域你需要做很多事情。 其中一些您只需要做一次,例如生成证书和注册您的设备。 对于您制作的每个应用程序,您都必须重复其他操作,例如生成开发和发布配置文件。
Generating Certificates - 生成证书
首先,您需要生成两个证书:一个用于您的开发配置文件,另一个用于您的发布配置文件。 如页面上的文字所述,您可以通过Xcode或手动申请证书。 由于对您了解手动过程非常有用,因此在本教程中您将从Mac上载证书签名请求Certificate Signing Request(或CSR)。
确保左上角的下拉菜单显示iOS,tvOS,watchOS,然后单击右上角的+:
在下一页上,选择iOS App Development作为证书类型,然后单击底部的Continue:
然后,该入口将显示如何使用Keychain Access生成CSR的说明。 要按照说明操作,您需要在Mac上打开Keychain Access应用程序。 如果您不知道它在哪里,请使用Spotlight搜索它。
程序打开后,选择Keychain Access\Certificate Assistant\Request a Certificate From a Certificate Authority…:
在Certificate Assistant窗口中,填写您的电子邮件地址和名称,选择Saved to disk,然后单击Continue:
将文件保存在Mac上的某个位置。 这是您创建的CSR,现在可以生成该证书。
返回浏览器中的Developer Center,你现在应该点击Continue。
单击Choose File…,找到刚刚创建的CSR文件并选择它,然后单击Continue。
您现在将看到一个屏幕,其中显示您的证书已准备就绪。 单击Download,然后双击开发证书文件以将其安装在钥匙串中:
单击Keychain Access对话框中的Add以完成安装:
现在您已获得开发配置文件的证书,您需要为生产或分发配置文件创建证书。 在浏览器中,单击Add Another。 在Production下选择App Store and Ad Hoc,然后单击底部的Continue,如前所示:
完成与以前相同的过程,以提交用于开发证书的相同证书签名请求。
准备就绪后,单击Download,然后双击分发证书文件以将其安装在钥匙串中。
注意:分发证书名为ios_distribution.cer,而您之前下载的开发证书称为ios_development.cer。
注意:您可能已经注意到屏幕底部的一些文本正在讨论Intermediate Certificates。 当您启动Xcode时,或者如果您已经启动了Xcode,它将自动为您安装。 如果您将来因某种原因需要安装它们,只需单击+,就像创建新证书一样,然后向下滚动到链接以下载文件:
这将下载名为
AppleWWDRCA.cer的文件。 双击此文件以进行安装。 如果您关闭它,它将再次打开Keychain Access。
现在查看Keychain Access,您将看到两个已安装的证书,如下所示:
注意:如果您没有看到带有绿色复选标记的
This certificate is valid消息,那么您尚未启动Xcode,或者您需要安装Intermediate Certificates,如上所述。 最简单的解决方法是启动Xcode并让它为您更新Intermediate Certificates。
你现在可以选择Keychain Access。
后记
本篇主要讲述了从没有账号到发布到appleStore,感兴趣的给个赞或者关注~~~~