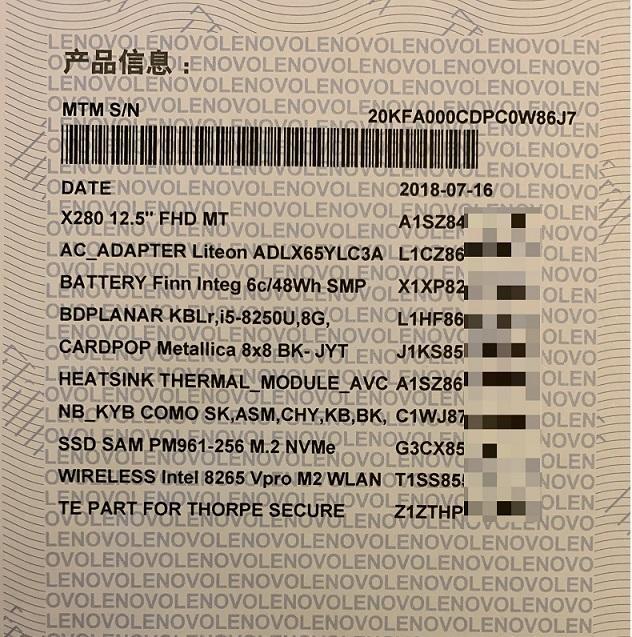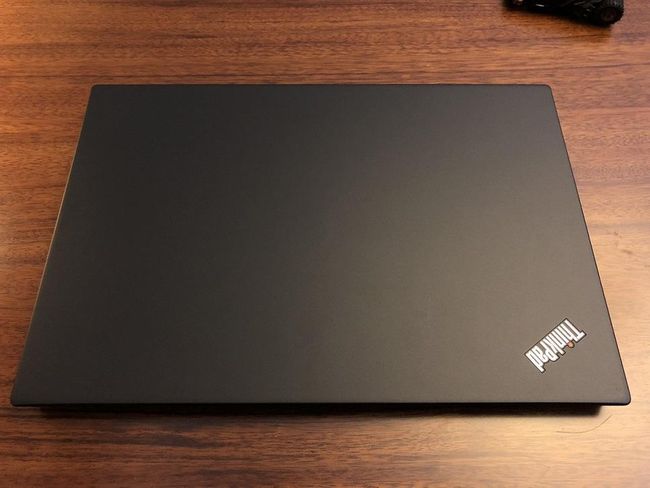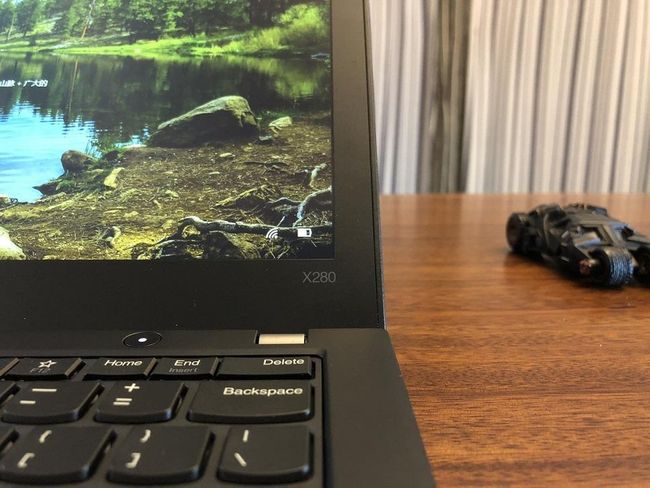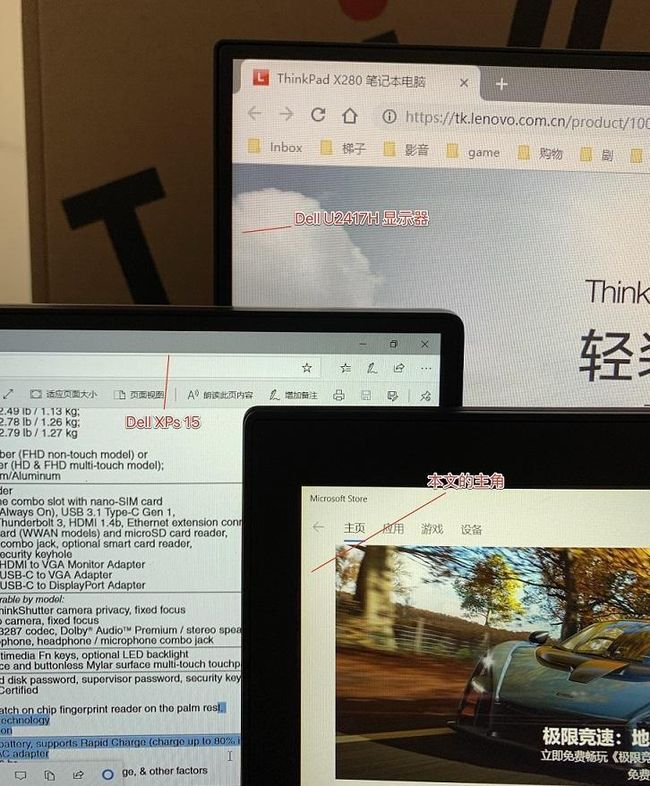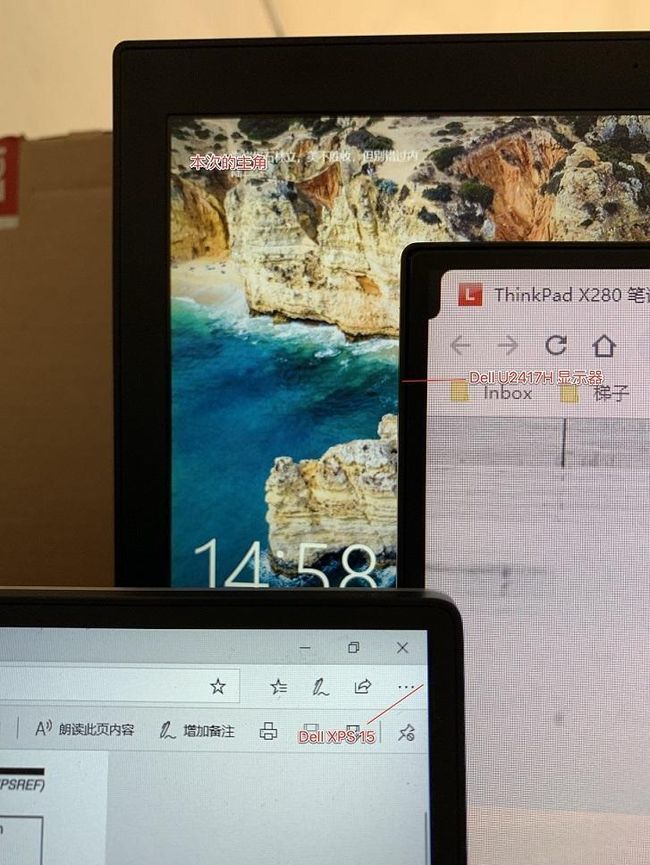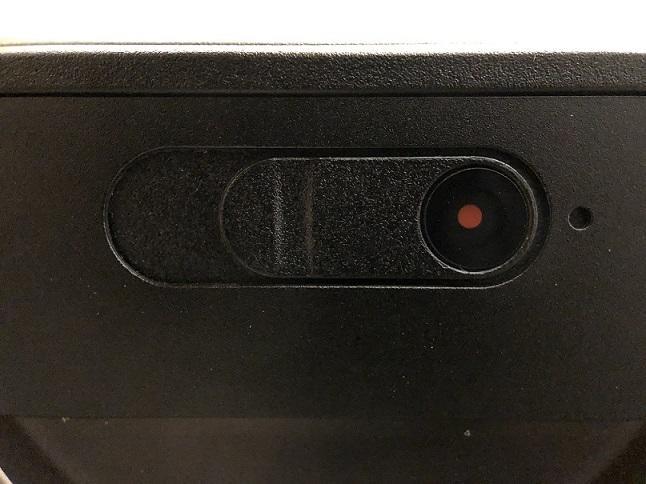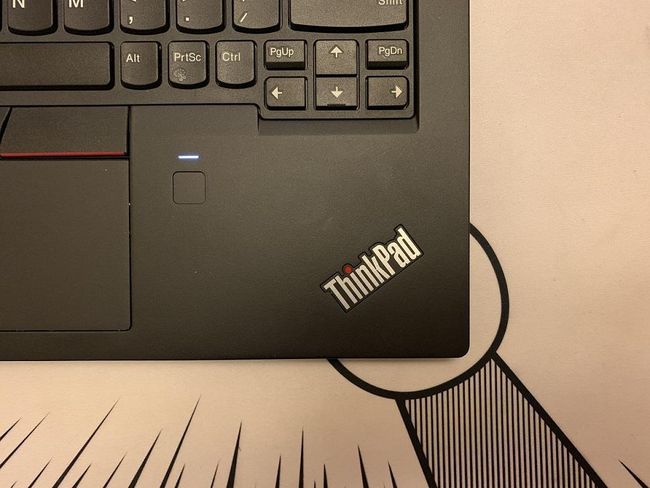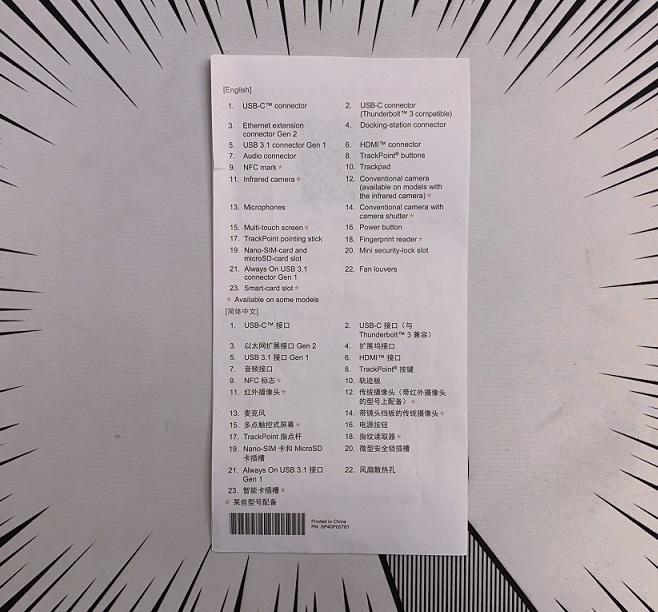引言
前段时间,ThinkPad提供了一次X280试用体验,而且也很幸运的申请到了试用机会。对于ThinkPad,只是从广告及一些科技媒体的测评文章上了解到,只知道ThinkPad原先是IBM旗下的,对于其他的产品型号产品信息一概不是很清楚,这次的体验也是我第一次长时间的接触并上手使用ThinkPad。谈到ThinkPad,首先想到的标签肯定就是办公,便携,待机长,小红点。而且ThinkPad一直标榜的就是商务首选。
由于工作的原因,需要的是一台能随身携带办公的电脑,Pad类的产品一直都不能胜任,所以长久以来选机的标准都是笔记本电脑。也出于对性能的考虑,比如玩个刺客信条啊远哭啊什么的单机游戏,一直没有购买一台ThinkPad当主力机的想法。ThinkPad 的X1系列也有很高的颜值,超窄边框,但是对于硬件配置不是很满意。同时期Dell出的XPS系列有让人一眼看到就心动的颜值,超窄边框,很强的性能,一心动就直接下单了一台中配的XPS 15。虽然颜值即正义,但是每天带来带去还是能感觉到沉重感的。
借着这次试用的机会,好好了解体会一下ThinkPad的产品。
外观介绍
在上开箱图之间,先贴一张保修卡上的的的产品信息图。
- 产品信息
从参数上看,i5的处理器,8G的内存,256GB的SSD,再配上UHD620的显卡,这只是一台中规中矩的商务机。12.5英寸的屏幕,仅有一张A4纸的大小,1.3kg的重量,最薄处仅有17.8mm,这样的大小及重量随便找个包都能塞进去带走。并且支持ThinkPad快速充电技术,这款ThinkPad X280很明确的把产品的重点放在了便携、续航上。在官方的广告上,2018款ThinkPad X280 的宣传语“飞行家”,产品的用户群体瞄准了经常需要商旅出差坐飞机,需要方便携带的“空中飞人”。
介于本人是一年也坐不了几次飞机人,所以也没机会让我手里的小黑变成真正的“飞行家”啦~
开箱
打开包装,看到的是经典的造型,对于不熟悉ThinkPad型号的人——就是我来说,所有的“小黑”只有大小的区别。
- 开箱
正面
X280的A面采用了碳纤维材质,让人看上去摸上去都会觉得很高档很商务。
- 正脸
跟手上的Dell XPS 15对比一下大小,X280真是小巧玲珑啊。
ThinkPad的Logo上有个红色的灯,开机的时候这小红灯会常量,待机的时候小红灯会成一闪一闪呼吸状态。
- 呼吸灯
屏幕
第一次打开X280的时候,这能跑马的屏幕边框着实吓了我一跳。“快看,这边框能上能开一辆车呢~”
- 超粗的边框
- 跟XPS 15对比
继续跟XPS15、U2417H的边框对比下。
“喂喂,站前排显脸大吃亏啊!”
好吧,我们换个位置再来。
这都8012年了,为啥还能有这么粗的边框呢?X1系列的窄边框还是很让人赏心悦目的。当然X280的粗边框也可能是出于对成本的考虑。
在屏幕上方有一个很人性化的设置,“ThinkShutter黑阀”。这是一个通过物理开关来关闭摄像头的装置,这样就再也不怕有人偷偷的看我了。
- 摄像头打开状态
- 摄像头关闭状态
再说说这块12.5英寸的IPS屏幕,1920 x 1080的分辨率触摸屏,显示效果中规中矩。虽然说在笔记本上添加触摸屏会让人有很方便的感觉,但是在实际的操作中,首先需要悬空你的手腕,毕竟手不能压在键盘上,然后还要在屏幕上点来点去,偶尔操作一次还可以,如果长时间的操作你会发现这是一件很累人的事情。
当然换个方向思考,对于只用小红点的用户来说,增加了一个触摸屏能增加在屏幕上选择内容时候的准确性。
- 能达到180度的开合
- 在屏幕的右下角下方有个很小的X280标志
键盘、小红点
C面的键盘还是用的ThinkPad标准设计,标志性的小红点、巧克力键盘,并在触控板的右侧添加了指纹识别模块,方便用户快速、安全的进入系统。在实际使用键盘的过程中,个人更喜欢ThinkPad的巧克力键盘,1.8mm的键程在打字的时候有一种做手指马杀鸡的感觉。因为之前没怎么使用过ThinkPad的设备,对于左下角Fn键的位置很不习惯,按Ctrl键的时候很容易就按到了Fn键。
在第一次尝试用小红点来完成所有鼠标的工作后,还是能感受到比鼠标效率低了一点,这也可能是因为我使用的不够熟练。
- 经典的小红点
这几年手机硬件的飞速发展,手机上的指纹识别率及速度已经能在识别的同时并立刻解锁,然而X280触控板右侧的指纹模块在实际体验过程中,有时候不能准确的识别出并解锁,就算重新录入指纹也会出现同样的情况。也许等笔记本电脑上的指纹识别模块普及之后,就能达到现在手机指纹解锁的速度了。
- 触控板右侧的指纹模块
- 键盘右下角是经典的ThinkPad的Logo
背面
- X280的D面
接口
接下来跟着说明书一起来看下X280的接口吧。
- 左侧接口
左侧的接口按顺序为,USB-C接口、USB-C雷电3接口、迷你RJ-45接口、USB 3.1接口、HDMI接口及音频接口。X280能通过任意一个USB-C的接口来为电脑充电,由于能使用USB-C接口充电,这样就可以不用携带原装的充电器,只需要带一个高功率的C口充电器根一根C to C的数据线就可以了,还能给手机充电。这样就真正能在便携的同时有了续航的能力。
- 右侧的接口
右侧的接口为,安全锁插槽、USB 3.1接口、散热孔、智能卡插槽。吐槽下这个出风口,完全是冬天的暖手宝啊,让你在寒冷的冬天使用鼠标的时候也能感受到X280的温暖。再看下后面有个比较隐蔽的卡槽,Nano-SIM卡和MicroSD卡插槽。这个卡槽肯定不能当成读卡器的卡槽来使用,只能当一个长久的内存增加槽,毕竟需要卡针才能把卡槽拿出来。至于SIM卡,因为出厂的硬件问题不能到手直接使用,需要拆机加点东西才能使用。导致这个卡槽的实际用户体验其实很糟糕。
- 背后的卡槽
总结
洋洋洒洒的介绍了一遍X280的外观及硬件,接下来说说自己的使用感受吧。实际上X280的12.5英寸的屏幕大小在真正办公的时候会出现捉襟见肘的情况,举个简单的例子,开一个Excel表格,只要表格上的内容过多,而且整个屏幕显示的区域大小有限,操作起来就会很麻烦,如果只是简单的查询数据,那还是可以的,但是如果就只是查询简单的数据,为何不用iPad来解决?这可比X280轻便多了。在这么久的试用过程中,真正的使用场景也只是在临时需要查看资料,打开网页的时候。因为X280除非没有电,否则一直是处于待机状态,打开只要唤醒就可以使用了,而且这样的重量就算站着一只托着一只手操作也不会很累。在后续的使用中也发现了触摸屏还是有那么一点聊胜于无的用处吧。
至于续航,因为个人电子产品的使用习惯,只要电量不多而且有地方充电的时候就会去充电,并随身携带一块紫米20000毫安的移动电源,所以就没怎么注意具体X280续航的表现,只能说还是很让人满意的。
本人只是一个能用就行,有更好的就选择更好的人,跑分、硬件测试这些就留给专业的人士去测试吧,毕竟本文只是一篇为了凑数流水账般的试用报告。
最后,感谢一下联想ThinkPad提供的试用机会,及ThinkPad 总代理翰林汇提供的试用机器。也希望ThinkPad结局不会像Moto那么悲惨。