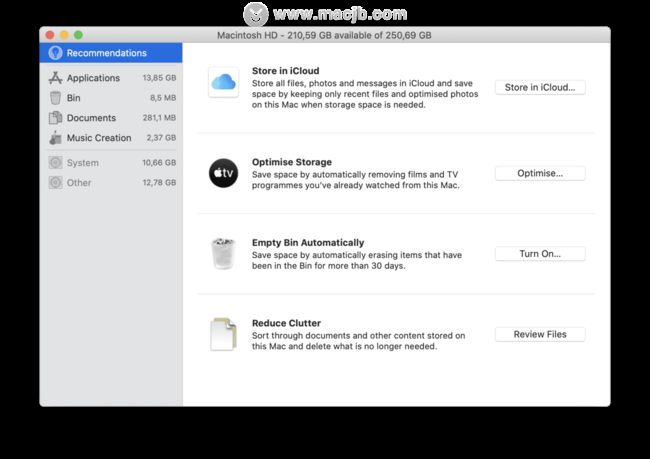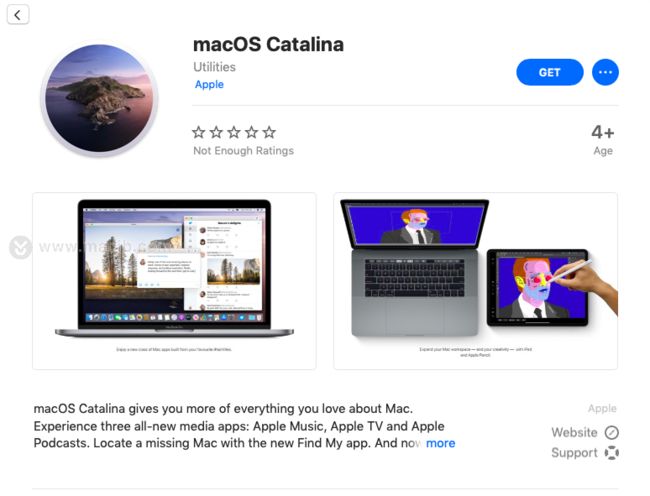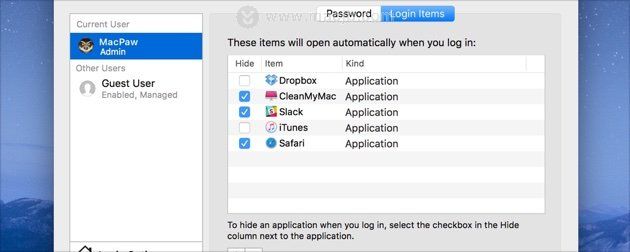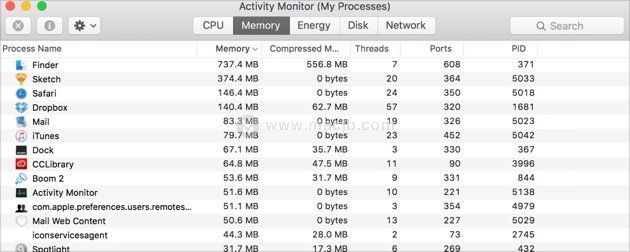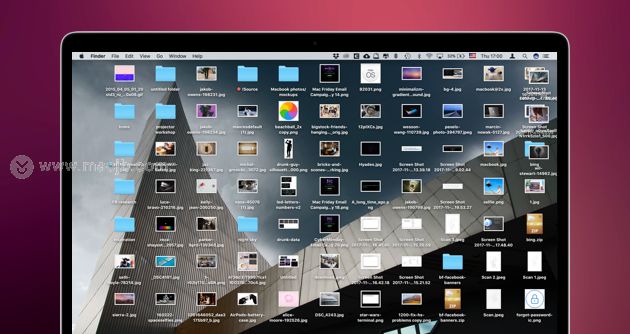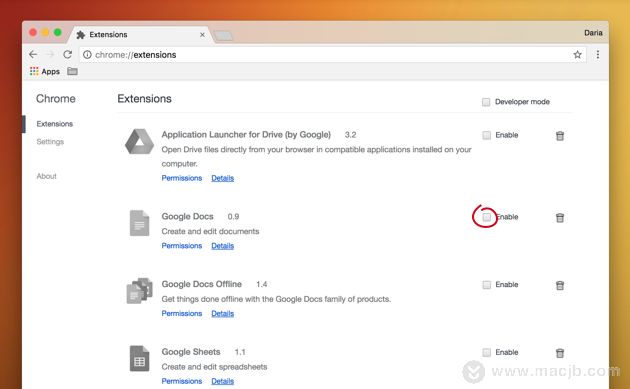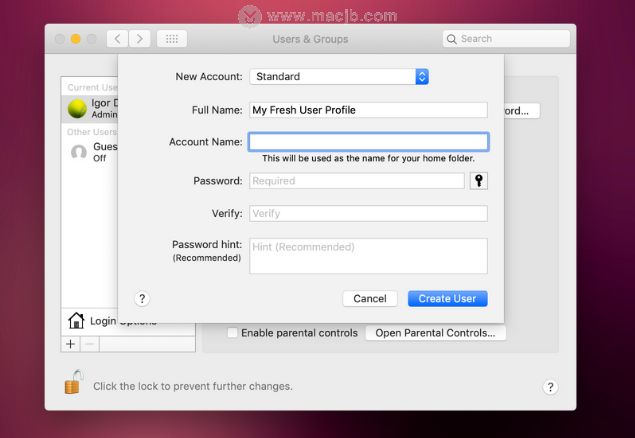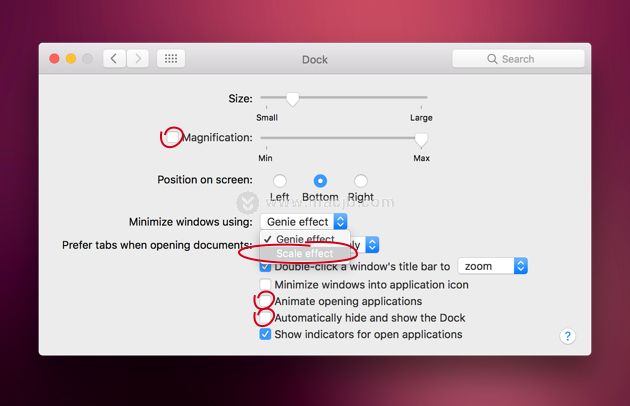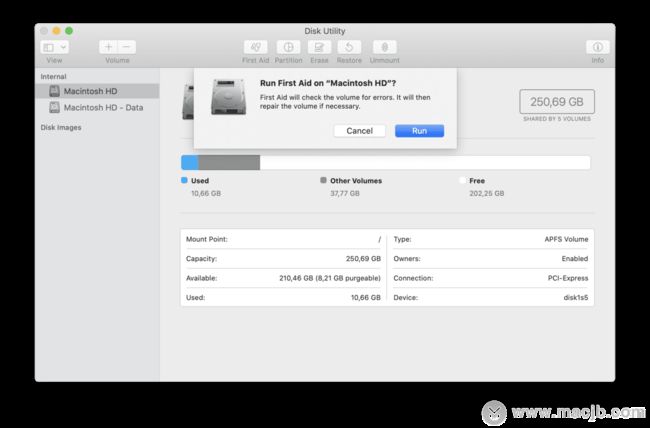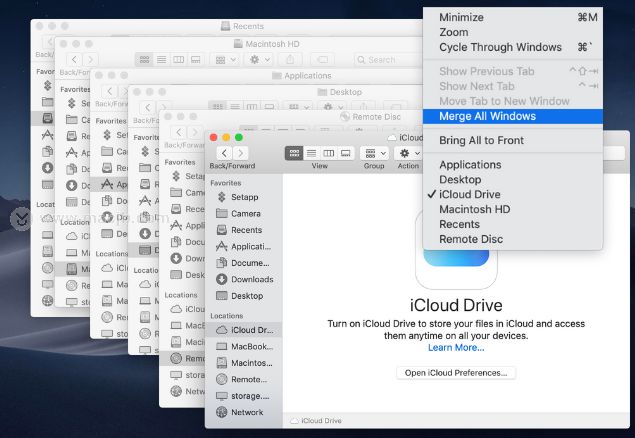随着年龄的增长,所有Mac电脑开始放慢速度-MacBook Pro,iMac没关系。但请放心,有许多性能提示可以解决。我们找到了使Mac更快的最佳方法。有些软件的性能比其他软件更好(具体取决于您的Mac),但我们将向您展示所有这些软件,您可以自己决定如何使慢速的Mac更快。
1.您的硬盘驱动器已满
降低Mac速度不会比在硬盘驱动器上增加太多速度慢。如果您可以减轻Mac的负担,那么您肯定会看到速度有所提高。
如何修复:清理硬盘
不幸的是,这并不像听起来那样简单。清理旧电影文件,整理桌面以及在Mac中搜索不需要的旧文件是很容易的部分。但是,最困难的部分是清理系统,并找出所有可以安全移除的东西,以提供更多空间。最好的办法是使用Mac的清理工具,如CleanMyMac X。它清理您的整个Mac,简单的东西和困难的东西。它知道要清洗什么以及在哪里清洗,并且使用起来非常安全。它会删除缓存,日志,语言包等,以帮助您加快Mac的速度。
2.您的存储未优化
苹果开发人员已经预见到Mac运行缓慢的问题。您可以轻松找到有关管理和优化Mac存储的有用建议。这是您可以揭示一些有用建议的方法:
单击苹果菜单,然后选择关于本机。
在这里选择存储选项卡,然后选择管理。
在打开的新窗口中,您会看到一些有关Mac更快性能的建议。
修复方法:管理文件和数据
您可以将文件和数据传输到iCloud,以节省Mac上的空间。另一个有用的技巧是通过删除Apple TV电影和电视节目等大文件来优化Mac的存储。为确保您的垃圾箱不会被旧垃圾弄得乱七八糟,您可以自动设置“空垃圾箱”。您也可以快速浏览文档并删除堆积的项目。您可以通过单击减少杂波来实现。
3.过时的macOS
Mac的OS X对于其性能极为重要。较旧的OS X通常运行速度较慢-这就是Apple每年左右发布新OS X的原因。
如何修复:更新您的macOS
拥有最新版本的macOS是一种很好的做法(目前的最新版本是 macOS Catalina 10.15)。不要认为它为已经很慢的Mac增加了更多垃圾,而是将其视为使Mac运行更加顺畅的新软件。因此,更新Mac的OS X以帮助加速Mac。前往Mac App Store并搜索“ macOS Catalina”。安装它,您可能会看到不错的性能提升。
如果由于某些原因MacOS Catalina更新后Mac运行缓慢,请不要惊慌。磁盘权限可能被破坏。您可以使用CleanMyMac X修复它们。 下载 该应用程序,然后转到“维护”选项卡,单击 “修复磁盘权限”。
4.启动让你慢下来
启动Mac时,很多东西都会在后台加载。它们不仅会减慢启动速度,而且在您使用Mac的整个过程中都会继续这样做。
如何解决:管理您的启动项目
彻底启动Mac,使OS X运行更快。当您不管理启动项目时,就像让您的Mac运行着一个巨大的,装满书本的背包冲刺一样,移动起来将需要更长的时间,对吗?减轻Mac上的负担。
您可以执行我们将在下面进行讨论的所有常规操作,或者直接 下载CleanMyMac 并在几分钟之内获得更快的Mac。
通过删除不必要的应用程序来快速启动Mac。转到“系统偏好设置”>“用户和组”,然后单击您的用户名。现在,单击“登录项”,单击不需要在启动过程中启动的应用程序的名称,然后单击左侧列表下方的“-”符号。这会将应用程序从列表中删除-列表中的应用程序越少越好。这应该有助于加快Mac的速度。
5.后台运行过多
这种背负的原因3.当您在后台运行过多程序时,您的Mac甚至无法处理简单的任务。
解决方法:使用活动监视器结束流程
活动监视器将向您显示哪些进程正在消耗您的系统资源。退出占用大量处理能力的应用程序可能会加快Mac的运行速度。打开“应用程序”文件夹,然后打开“实用程序”文件夹。在这里,您将找到活动监视器,将其打开。实时查看Mac上发生的应用程序和进程的列表。很复杂,是吗?
在这里,您可以查看导致Mac问题的原因。单击顶部的“内存”选项卡,然后单击列表顶部的“内存”过滤器;这将根据程序在Mac RAM上占用的空间大小对程序进行排序。数字越高,他们需要的功率就越大。单击列表中的应用程序,然后单击窗口左上角的灰色“ x”图标,以阻止该应用程序运行。不要删除任何您不知道的东西!
6.您的旧硬件
可悲的是,您的Mac可能太旧了,无法修复。当Mac硬件过旧时,速度会急剧下降,并且在不采取任何严重措施的情况下几乎无法进行修复。
如何修复:升级硬件
您已完成上述所有操作,Mac仍然运行缓慢。现在是时候考虑升级硬件了。不幸的是,这可能有点贵,而且某些Mac电脑无能为力(玩转……有些无法升级)。
最直接的方法是用SSD磁盘替换当前的硬盘。您应该拍摄至少240-256 GB的存储空间。您需要打开MacBook的底盒,然后用新购买的SSD驱动器替换它。
此外,请考虑购买更多的RAM。根据2019年的标准,大约4 GB的存储空间已不再足够。您可以以30美元左右的价格购买中国产的8 GB RAM卡。如果您的MacBook最初具有4 GB的RAM,则总共应该为12 GB,这在当今已经是相当可观的数量。
7.您有太多未使用的应用程序
由于存储问题,您的Mac可能运行缓慢,因此最好检查一下是否还有剩余空间。未使用的应用程序是最大的浪费空间。我们所有人下载的应用程序一开始都是有用的,令人兴奋的,但是却使磁盘变得混乱,而不是经常使用。
如何解决:卸载未使用的应用程序
因此,是时候摆脱这些或者至少诚实地告诉自己您不再使用了哪些。
1.打开Finder并导航到“转到”菜单。
2.从下拉列表中,选择“应用程序”。
3.您将看到Mac上安装的所有应用程序。按大小整理列表以显示最大的应用程序。
4.右键单击该应用程序,然后选择移至Bin。
请注意,如果删除了这些应用程序,则可能有一些剩余文件保留在Mac上。这就是为什么建议使用CleanMyMac X之类的工具清除此类残留物的原因。其“卸载程序”模块可显示您拥有多少应用程序,并将所有剩余内容收集在一个选项卡中-因此您可以快速删除它们。
8.凌乱的桌面
如果您将桌面用作文件转储,则该进行清理了。知道这一点的人并不多,但实际上每个桌面图标都是macOS必须呈现和处理的活动窗口。如果有无数的图标,难怪您的Mac速度很慢。
如何解决:翻阅您的桌面项目
为了使Mac更快地运行,请将桌面上的文件组织到单独的文件夹中。然后,您可以将它们移动到另一个位置。毫不犹豫地向垃圾箱发送您很少使用的东西,例如您几个月前下载的应用程序。清洁台式机并不是世界上最有趣的工作,但确实可以提高Mac的速度。
9.浏览器到处都是垃圾
我们大多数人90%的时间都是在线使用Mac。换句话说,如果您的浏览器运行缓慢,那么Mac也将运行缓慢。即使是最快的计算机,也可以通过成百上千个打开的选项卡和扩展名进行拖拽。
修复方法:删除扩展程序以使Mac更快地运行
隐藏的附件,插件和扩展通常伪装成免费软件。您下载了一些内容,第二分钟,屏幕上就会出现奇怪的搜索栏,弹出窗口和广告洪流。当然,有一些合法的扩展程序可以扩展您的浏览器的功能,但每个扩展程序都会影响Mac的速度。最后,此类工具可能会秘密收集您的数据。
如何手动删除Chrome扩展程序
启动Chrome。
单击右上角的三点图标。
单击更多工具>扩展。
然后,您将很好地了解已安装的所有Chrome插件。您可以禁用扩展名或将其完全删除,这尤其可取,尤其是当您不知道扩展名是什么时。
如何手动删除Safari扩展
启动Safari。
点击上方菜单中的Safari>偏好设置
选择扩展选项卡。
删除不需要的扩展
9个标签的规则:
为了使Mac在浏览器中运行更快,请尽量减少打开的选项卡的数量。许多IT顾问建议每次打开的选项卡始终不超过9个。这样,您就不会使浏览器超载,并且每个选项卡的标题都清晰可见。
10.很多过时的缓存文件
缓存文件有多种形式:系统缓存,用户缓存,应用程序生成的缓存等等。用户缓存(绑定到您的用户帐户)在Mac上约占垃圾的70%。手动删除方法涉及一些单击和键入。所以你来了。
如何修复:在慢速的Mac上减少缓存
打开Finder,然后在“转到”菜单中单击“转到文件夹”。
输入〜/ Library / Caches并按Enter
找到缓存文件夹树
进入每个文件夹并删除其内容
清空垃圾桶
注意:不建议删除文件夹本身,而仅删除其内部。
现在该删除系统缓存了。路径相同,但是这次您应该输入:/Library/Caches
再次,方法是相同的:您找到主缓存文件夹,然后向下钻取到其子文件夹,删除其中存储的所有内容。在开始之前,您可以抢先备份Caches文件夹,因为干预缓存文件夹可能会带来风险。对于防弹解决方案,您可以使用CleanMyMac X清除缓存-尽管它有很多其他用途,但它只是用于此目的。下载CleanMyMac,安装它,然后单击Smart Cleanup。按照那里的提示进行操作,所有系统缓存都将被安全删除。
修复Mac运行缓慢的鲜为人知的技巧
如果您遵循上一节中的技巧并下载了CleanMyMac,则您应该能够执行另一个技巧,该技巧在大多数Mac上都非常有效。根据我们的经验,它确实提高了许多应用程序的性能。
启动CleanMyMac。
单击维护选项卡。
勾选“运行维护脚本”
运行此命令有助于“提高”深层系统服务的性能。它的作用是在Mac上重建系统日志并重组选定的数据库。试试看,看看您的Mac怎么样。
在同一应用程序中,还为“ 挂起的应用程序 ”和“ 重型内存使用者 ”提供控件-使用它们可以禁用最大的内存消耗者。
11.您的用户个人资料超出比例
随着时间的流逝,所有用户文件和应用程序可能会成为macOS的沉重负担。这与您的用户帐户绑定。它只是包含太多的缓存,交叉链接和用户日志-超出了Mac的承受能力。
如何解决:给自己“配置文件刷新”
尽管听起来有些激进,但是您可以激活新的用户配置文件。这绝对安全,有点像开始新的生活。您将必须将所有需要的应用程序文件(例如首选项)复制到新用户。因此,您的Mac可能会变得更加敏捷。
要创建新用户:
点击苹果徽标
转到系统偏好设置>用户和组
单击解锁图标
现在,单击“ +”添加另一个用户
要将重要文件从一个帐户转移到另一个帐户,您需要将它们放到硬盘驱动器上的Shared文件夹中。要找到它,请在Finder窗口上单击,然后导航到“ Go”>“计算机”>“ Macintosh HD”>“用户”。瞧,您已经找到了共享文件夹!
12.视觉过载
动画和丰富的图形非常耗费资源。我们不建议您将Mac改回1984风格的简单性。但是在Mac速度较慢的情况下,越少有时越多。
如何解决:减少动画
打开系统偏好设置>Dock
取消勾选以下各项:
放大
动画打开应用程序
自动隐藏和显示Dock
单击使用最小化窗口,然后将Genie效果更改为缩放。比例尺是一个更简单的缩放,并减少了内存消耗。
13. SMC设置已损坏
SMC代表系统管理控制器,并管理Mac的一系列低级功能:风扇,灯光,电源,系统体积和其他参数。通常,SMC偏好会被破坏,而Mac则会变慢。
修复方法:将SMC重置为出厂设置
如果Mac的电池是可移动的:
关闭您的Mac。
取出电池。
按住电源按钮几秒钟。
重新安装电池。
按电源按钮,然后以正常方式启动Mac。
对于不可拆卸电池:
关闭Mac。
同时按Shift + Control + Option键和电源按钮。
按住这些键10秒钟。
放开键。
按电源按钮启动Mac。
如何在iMac,Mac Pro和Mac Mini上重置SMC
关闭您的Mac。
拔下电源线。
等待约15秒钟。
重新插入电源线。
等待几秒钟,然后使用电源按钮打开Mac。
14.您的可用内存不足
RAM代表随机存取存储器。这种记忆就像所有应用程序的燃料一样。这就是为什么您经常收到“您的系统已耗尽应用程序内存”消息的原因。一种解决方案是物理升级RAM-如果您的RAM不超过4 GB,则是一个好主意。但这是一项耗时的操作,将花费您大约一百美元。幸运的是,这里有一个捷径。
修复方法:使用Terminal刷新RAM
如果系统紧急需要新的内存,则可以执行此操作。媒体转换器和视频编辑器通常会消耗其可获得的所有RAM,通常就是这种情况。终端是本地的macOS工具,它具有特殊的命令来释放可用的RAM。
转到应用程序>终端。
现在,将以下命令复制并粘贴到“终端”窗口中: sudo purge
输入您的用户密码进行确认。
希望您会立即看到结果。
注:
不过,更安全的选择是使用CleanMyMac X的菜单应用程序释放RAM 。此服务应用程序向您显示RAM的负载量,并只需单击一下按钮就可以释放它。
15.键盘响应慢
经常报告的延迟可能会严重改变您的生产率。有时,当您键入内容时,键盘会冻结一秒钟。这种滞后通常会影响Notes应用以及Chrome。据报道,此问题是由过时的系统缓存造成的,这些缓存负责键盘性能。
修复方法:在安全模式下启动Mac
关闭电脑
重新启动Mac
按住Shift键
出现登录窗口时松开键
您处于安全模式-记下键盘的响应
以正常方式重启Mac
进入安全模式会清除大量不需要的缓存,并修复macOS内部的某些软件路径。如果已正确执行以下步骤,则Mac的性能应会更好。
16.您的Mac缓慢唤醒
如果您一段时间不使用Mac,它最终将屈服于待机模式以节省能量。与人类一样,某些Mac电脑比其他Mac电脑更难以唤醒-不管您按下屏幕上的哪些键仍为黑色。
解决方法:尝试特殊的终端破解
正常情况下,待机模式在3个小时无操作后会激活。您可以通过在终端中使用命令来延长此时间。它的作用是将待机时间阈值更改为24小时,因此Mac可以小睡片刻,而进入深度睡眠状态。
打开终端应用程序。
粘贴以下命令: sudo pmset -a standbydelay 86400
输入您的系统密码。
为了扭转它,您需要将上述命令中的数字更改为10800。
17.权限损坏或冲突
Mac OS X上的文件具有确定允许哪些应用程序和服务访问这些文件的权限。随着时间的流逝,会出现权限问题,从而导致Mac OS X滞后,冻结甚至崩溃。
修复方法:修复磁盘权限
macOS能够通过“磁盘工具”应用程序(“应用程序/实用工具”)解决权限冲突的问题。进入“磁盘工具”后,您需要突出显示启动磁盘,然后单击“急救”选项卡。现在,单击“运行”按钮,然后按“继续”,您的Mac将搜索驱动器,查找并修复权限,以便下次应用程序需要该文件时,Mac可以立即找到它。
注意:使用El Capitan OS X的用户将注意到此选项不再可用。这是因为Apple已添加了SIP(系统完整性保护),该功能可自动修复磁盘权限。但是,并非所有应用程序都能收到这些自动修复。
CleanMyMac X 的维护模块可以修复所有磁盘权限。使用CleanMyMac X,您还可以运行其他功能强大的脚本,这些脚本还将在许多其他方面优化Mac。
要使用CleanMyMac修复损坏和冲突的权限:
下载CleanMyMac X-指向该应用程序
单击维护选项卡>选择修复磁盘权限
该实用程序将自动处理其余部分。与使用CleanMyMac X相比,解决冲突和损坏的权限要容易得多。
18.成堆的大文件和旧文件
在任何人的Mac上,通常有两个地方成为“数据转储”。那是下载和废纸folders文件夹。结果,您的驱动器空间缩小,性能下降。
修复方法:清理下载和垃圾箱文件夹
右键单击“垃圾箱”,然后选择“清空垃圾箱”。现在,转到“下载”,然后按大小对文件进行排序。在这里,您可能会遇到几乎不记得下载的内容,例如旧电影或相册。
在下载中搜索.DMG文件
将您的媒体文件移动到iCloud
将数据传输到外部驱动器
删除重复的文件和文件夹
删除重复内容的好方法是一个名为Gemini 2的应用程序。它可以分辨出原始文件的副本,甚至可以查找相似的文件(不完全相同)。
19.打开的窗口太多
如果您不知道,Finder的内存需求非常大。与Windows不同,Finder中的窗口通常会重叠并进入背景。对于“预览”,“邮件”和许多其他应用而言,这是正确的。因此,您面临着数十个打开的窗口,甚至都不知道它们位于何处。
修复方法:点击“合并所有窗口”
这个鲜为人知的把戏已经不为人知,它将很快成为抵抗Windows超载的最佳武器。“合并所有Windows”适用于Finder和Preview。您可以在上方栏中的“窗口”菜单中找到它。
单击查找器
点击窗口
点击“合并所有窗口”
看看发生了什么事?您所有分散的窗口现在都合并在一起。从那里,您可以一一关闭它们,从而节省了宝贵的内存资源。
20.您的照片库太重了
您的驱动器上有多少GB的照片?5 GB,10 GB,有什么想法吗?这就是重点。我们很少打扰检查这些年来我们收集了多少张照片。无论如何,都会有比您期望的更多的东西。这会导致计算机滞后,因为您的硬盘空间正在迅速消失。
修复方法:将照片移至外部驱动器
这不仅为您提供了数GB的额外空间,而且还激励您按顺序整理照片库。迟到总比不到好。您可以将照片库转移到Google云端硬盘或DropBox,或将其移动到单独的存储中。怎么做:
退出照片
在Finder中转到外部驱动器以选择新的存储位置
在新的Finder窗口中,找到您当前的照片库。它通常位于用户> [用户名]>图片中。
将您的图书馆拖放到新目的地
复制库并检查它是否已从新的目标位置打开后,可以删除当前库以节省磁盘空间。
关于如何修复Mac运行缓慢的最终想法
因此,我们尝试了主要方法来加快慢速Mac的速度。它们全都归结为一个简单的想法:给您的Mac一些呼吸的空间。最终,任何Mac都将填满消耗资源,内存和磁盘空间的各种垃圾。您可以手动加快Mac的速度,也可以使用CleanMyMac之类的应用程序(它完成了本文所述的80%的工作)。更实际地,您将设计自己的自动和手动解决方案组合,从而使Mac重新恢复运行。更多Mac软件 https://www.macjb.com/ Mac金币欢迎你访问。