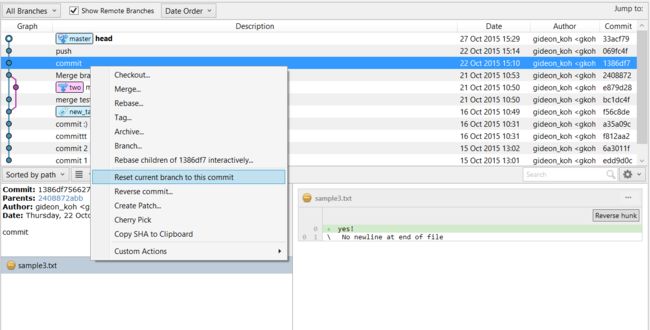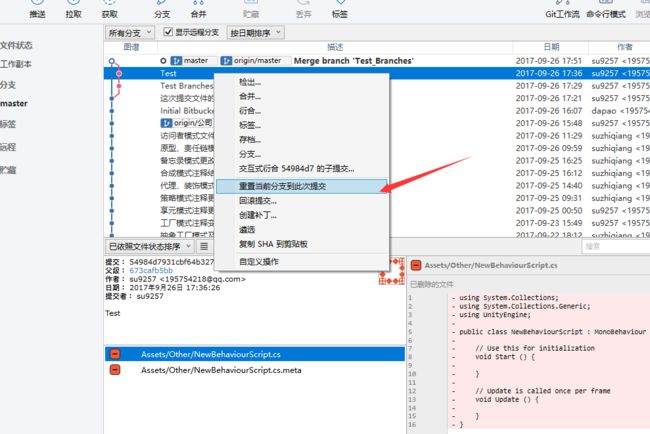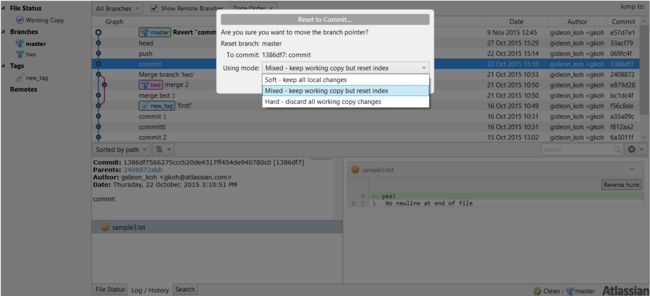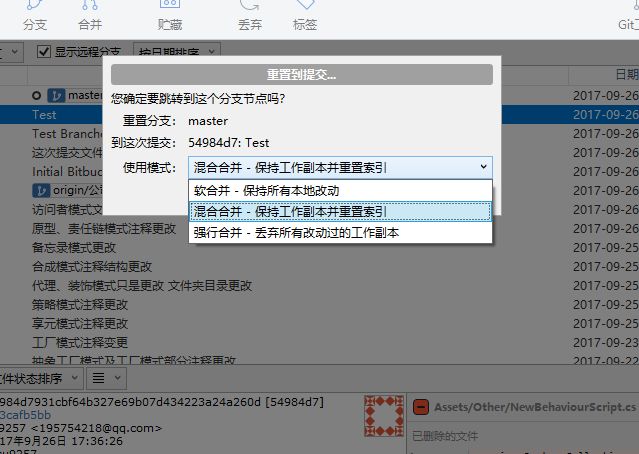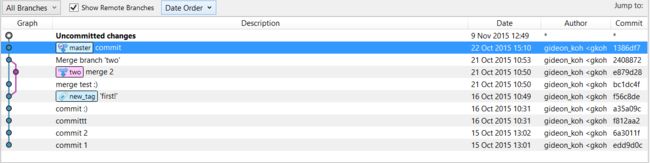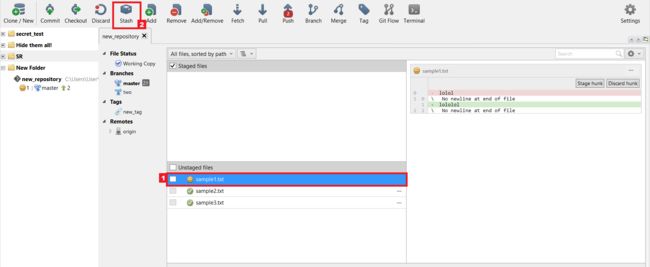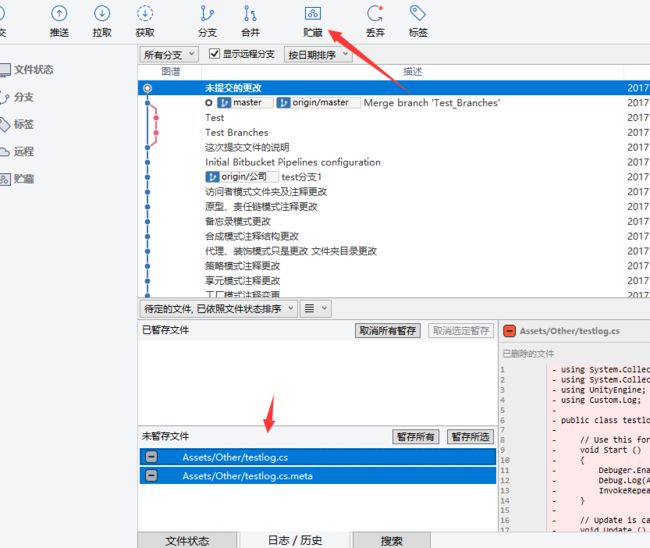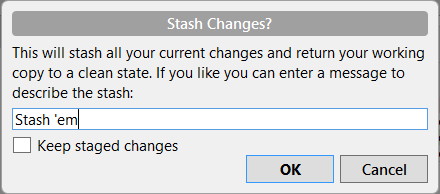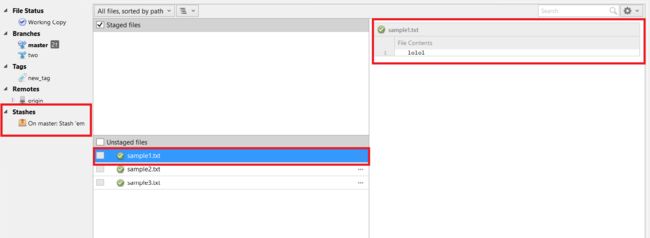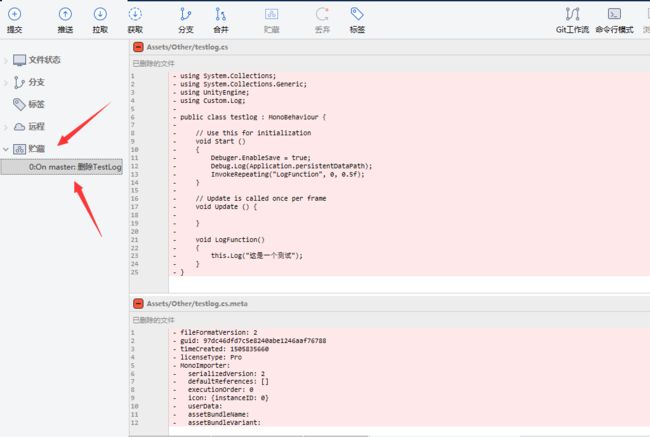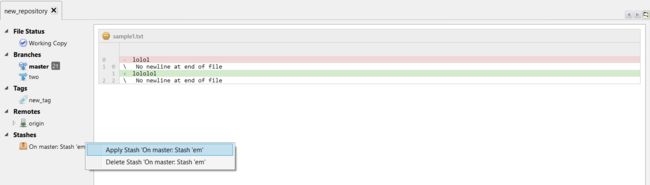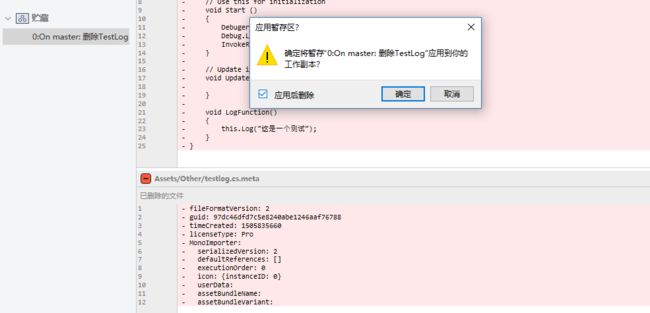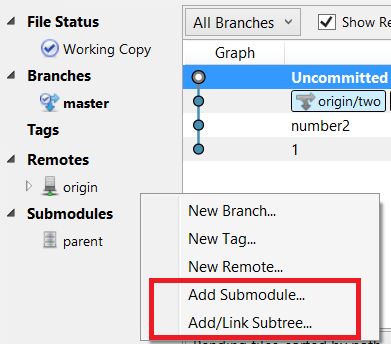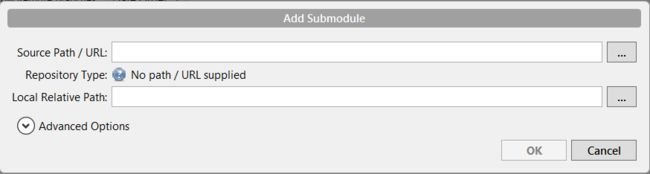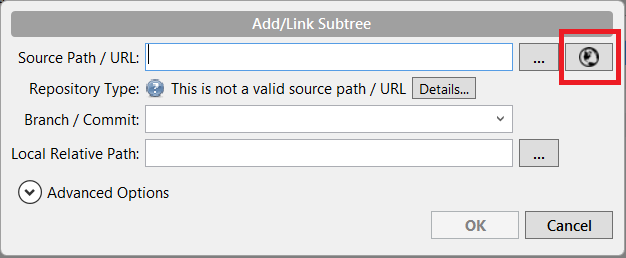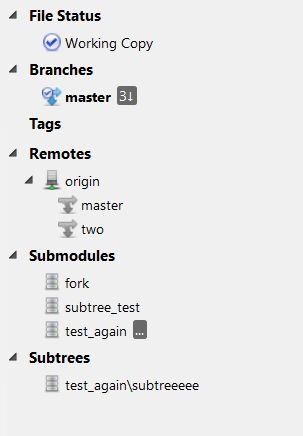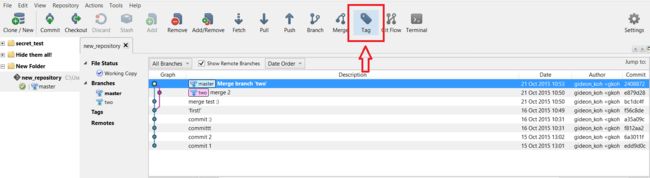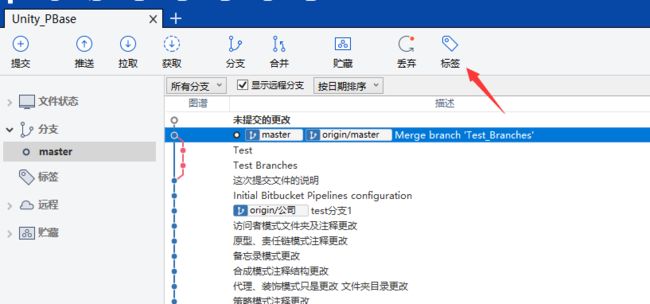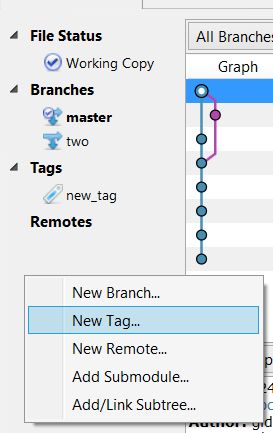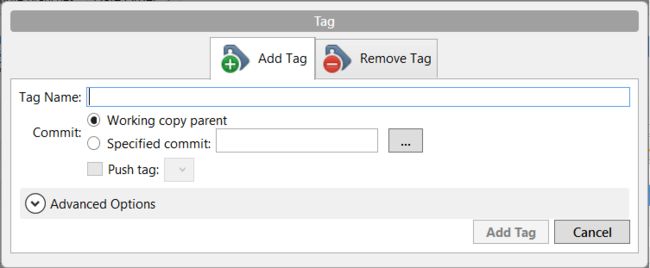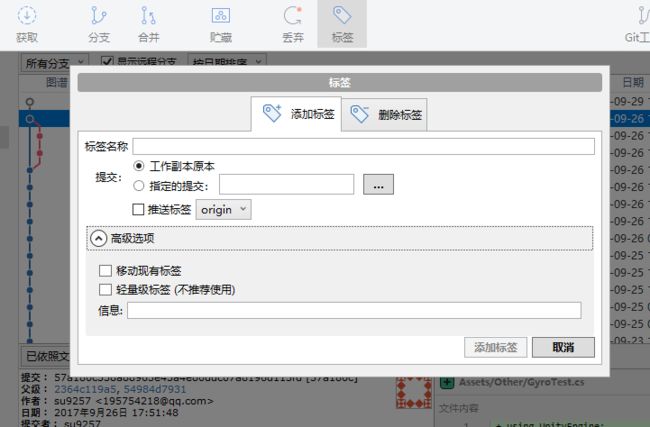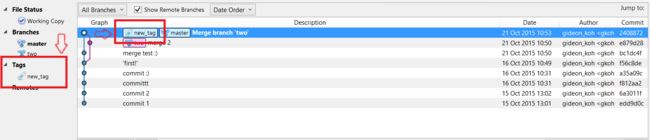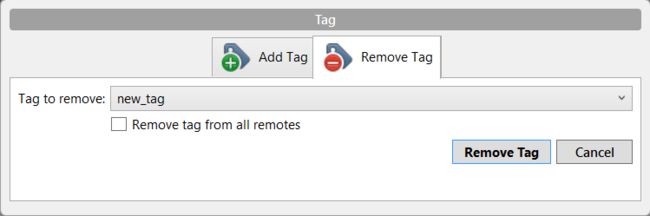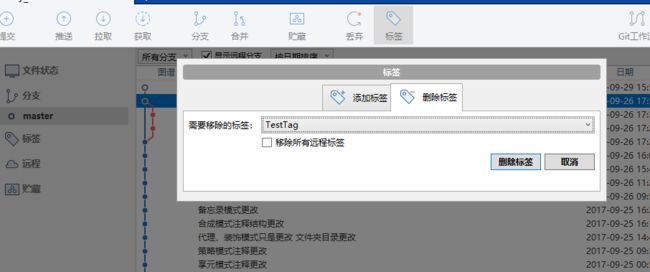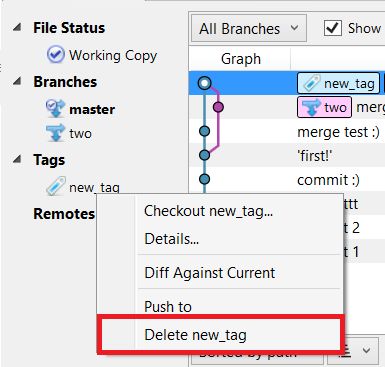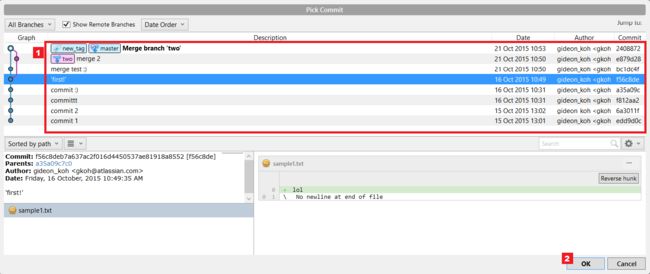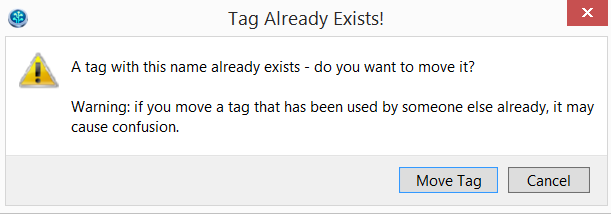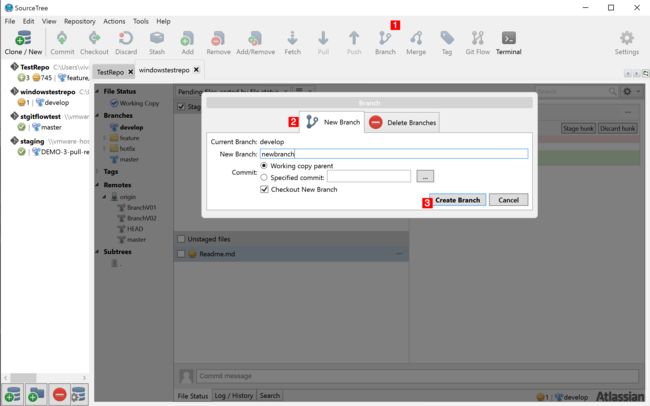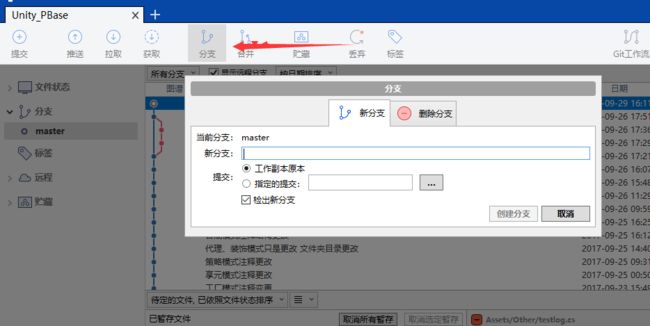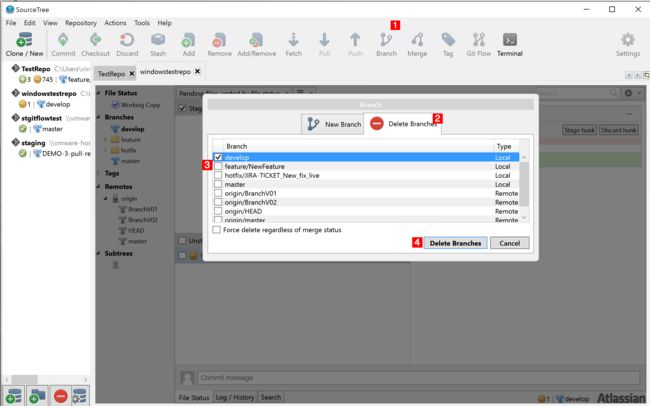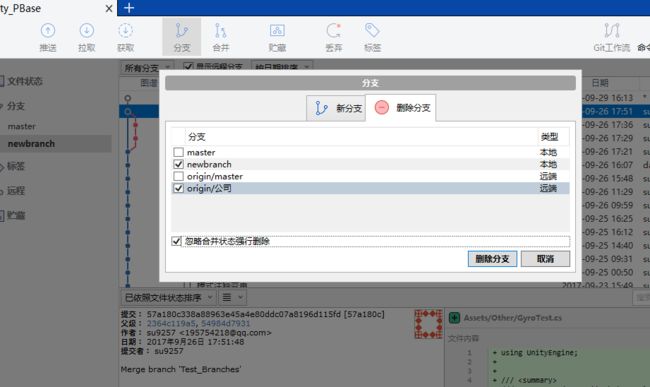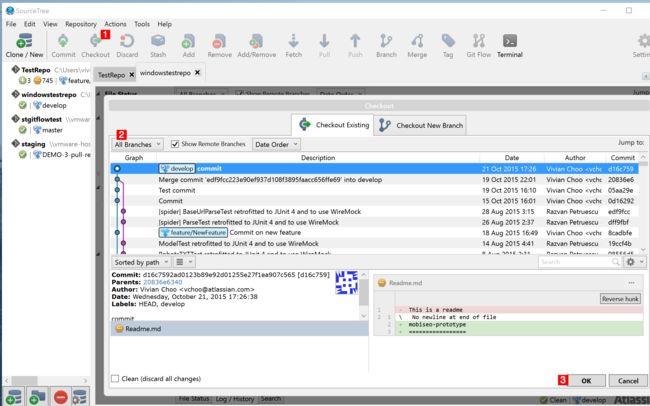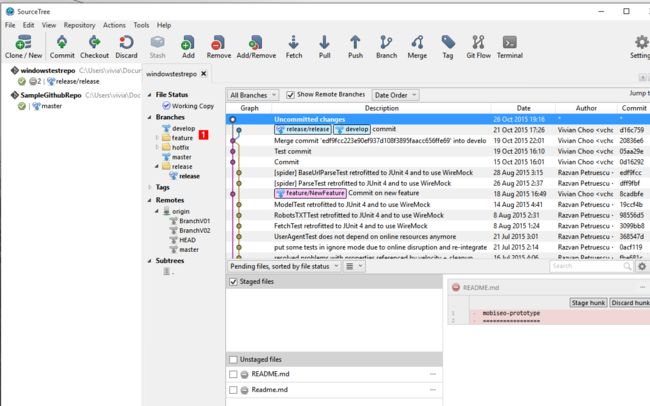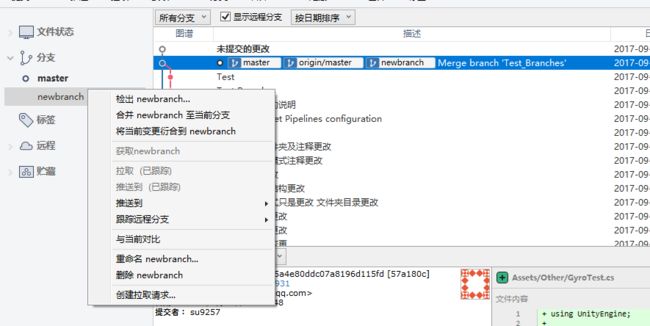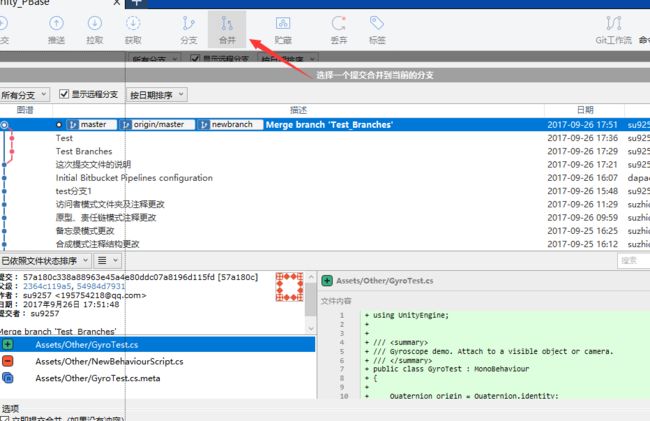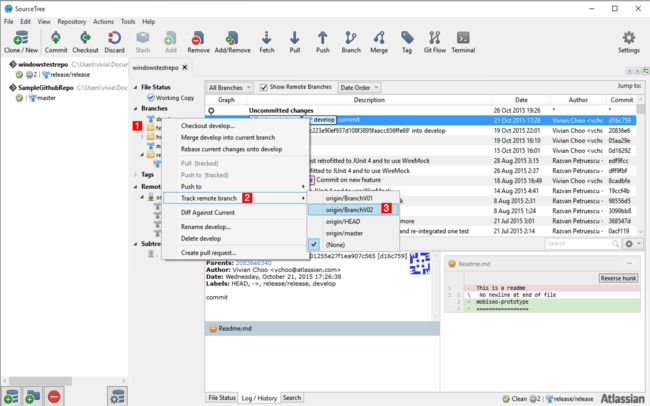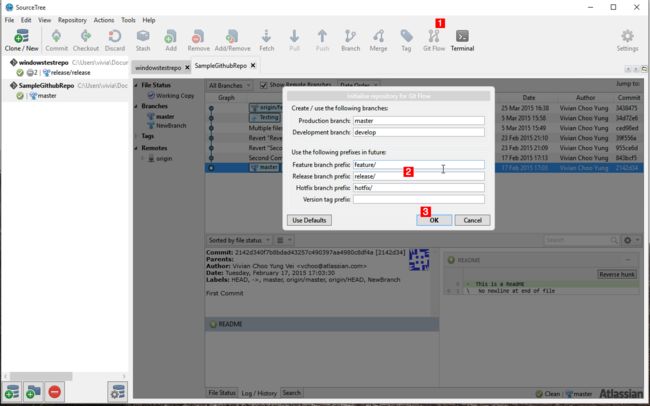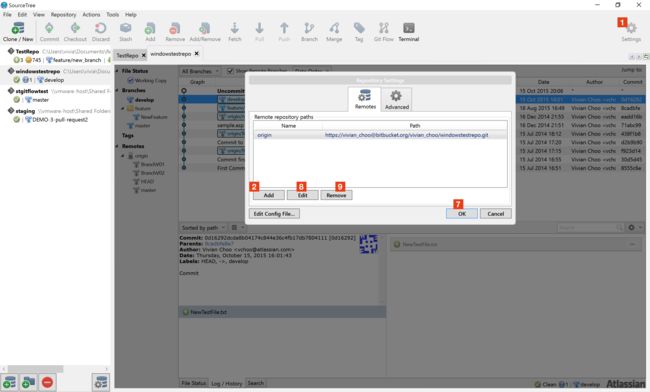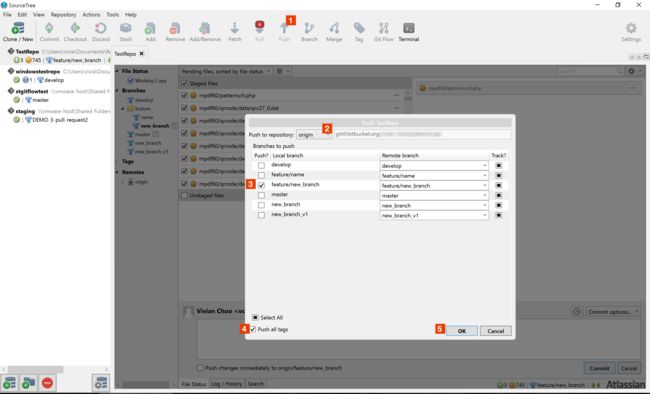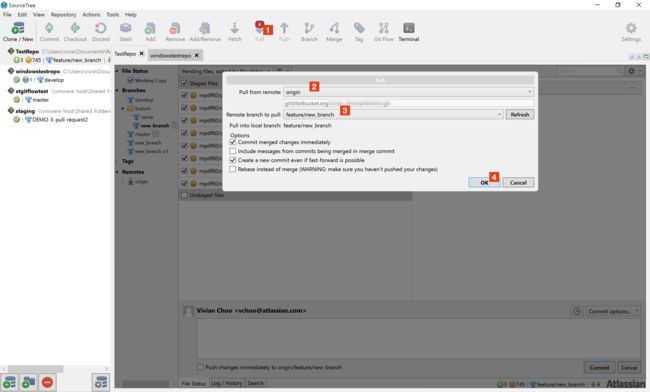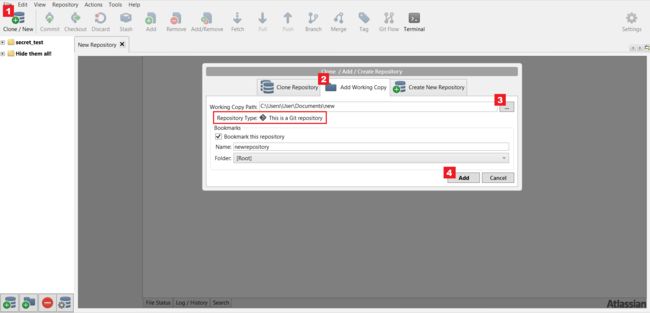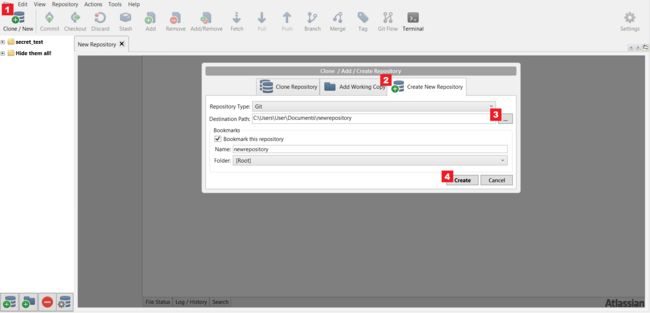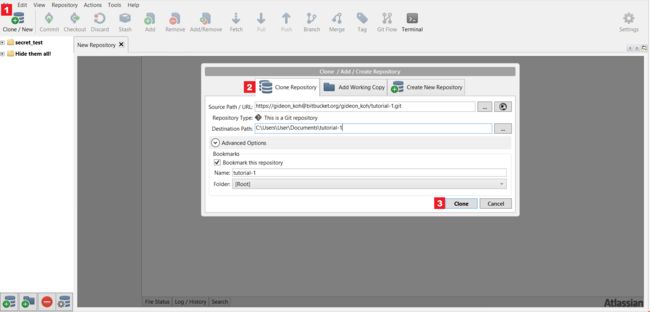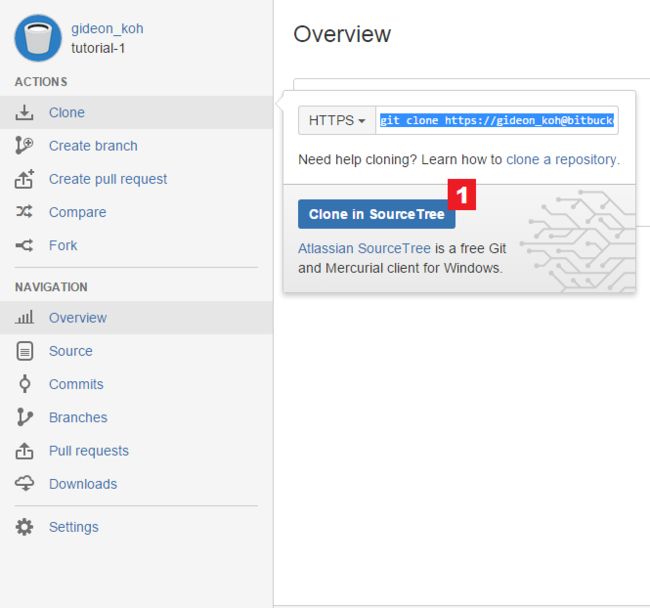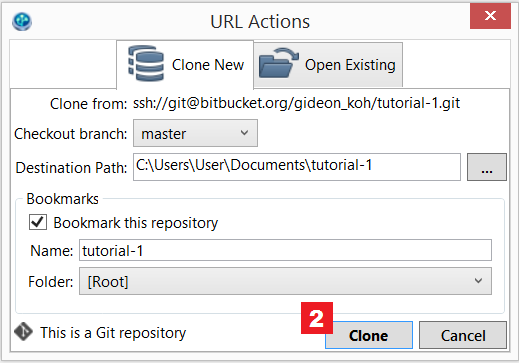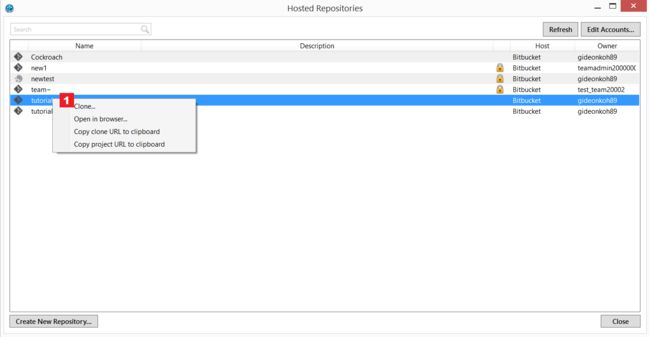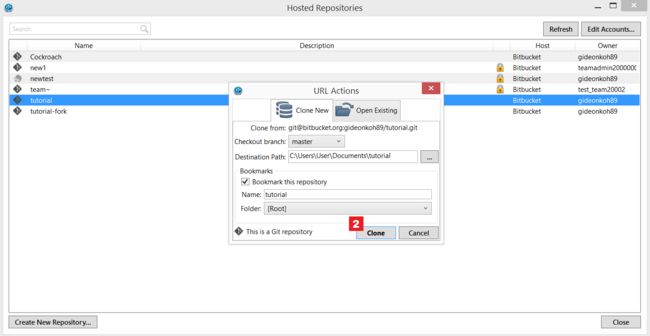多数翻译自官方文档:https://confluence.atlassian.com/sourcetreekb/sourcetree-basics-780870007.html,有些介绍和图片使用的是旧版本的介绍,会逐渐替换为现有版本
SOURCETREE首选项/选项
- 根据SourceTree上的文件更改和远程更改刷新存储库
- 在SourceTree中使用嵌入式Git或System Git
- 编辑SourceTree配置而不打开应用程序。(视窗)
- 在自定义操作中使用Git
SOURCETREE基本概述
- 查看和操纵存储库选项卡(Windows)
- 查看存储库的日志/历史记录
- 在SourceTree中使用终端
- 书签列/存储库浏览器概述
- 查看远程托管存储库
SOURCETREE基本操作
- 重新分支到提交
- 用SourceTree存放一个文件
- 用SourceTree添加子模块/子树
- 在SourceTree中添加,移动和删除标签
- 分行管理
- 使用Git或Mercurial更改SourceTree上的远程存储库路径
- 在SourceTree上提交,推送和拉取存储库
- 将现有存储库添加到SourceTree中
- 用SourceTree创建一个新的仓库
- 将资源库克隆到SourceTree中
重新分支到提交
本文应帮助用户将分支重置为特定提交。
首先,结帐到一个特定的分支(在分行管理介绍)
然后,右键单击特定提交,然后选择“将当前分支复位到此提交”。
类似于以下:
3.从以下选项中进行选择:
要进一步了解不同类型的重置(软,混合,硬),请查看此页面:https://git-scm.com/docs/git-reset
4.单击“确定”。在重定位的特定提交之后所做的所有提交都已经消失:
用SourceTree存放一个文件
本文应该帮助用户使用SourceTree执行git隐藏。
请阅读这里了解更多有关git隐藏操作的信息:
(https://git-scm.com/book/en/v1/Git-Tools-Stashing)
一个等级的Stash被称为Shelve:(https://www.mercurial-scm.org/wiki/ShelveExtension)如果在SourceTree中打开一个存储库,该函数将显示为Shelve而不是git的Stash
要隐藏您的更改:
- 首先,必须对文件进行更改。
- 一旦发生变化,那么信息中心的“存储”按钮将被SourceTree启用:
单击“存储”将触发此窗口弹出:
- 输入描述信息
- 如果要保留其余的更改,请选中“ 保持分段更改 ”。
- 单击确定。
然后,您会注意到侧栏上显示的一个新列,名为Stashes。该文件现在在修改之前更改为状态:
要应用更改,只需右键单击创建的“存储”,然后单击“ 应用存储”。您的文件应该还原回修改版本:
用SourceTree添加子模块/子树
本文应该帮助用户通过SourceTree添加一个新的子模块和子树。
(http://blogs.atlassian.com/2013/05/alternatives-to-git-submodule-git-subtree/)
(https://git-scm.com/book/en/v2/Git-Tools-Submodules)
要创建一个新的子模块或子树,用户可以:
- 右键单击侧边栏,然后选择添加子模块或添加/链接子树。
2.单击顶部的Repository,然后选择Add Submodule 或Add / Link Subtree。
这是弹出式窗口,如果选择了Add Submodule,将出现:
这是弹出式窗口,如果选择了Add / Link Subtree,将会出现:
对于子树,选择地球按钮将打开“
查看远程托管存储库”窗口。
填写必要的详细信息,选择确定。
最终结果应如下所示:
子模块和子模块部分不在侧边栏。它们仅在首次添加时才会出现。
在SourceTree中添加,移动和删除标签
访问标签菜单
要访问标签功能,只需点击顶部菜单中的标签按钮:
或者,您可以右键单击侧边栏,然后单击新建标签...:
添加新标签
单击顶部菜单上的标签,或单击新建标签...右键单击侧边栏将触发此窗口弹出:
填写必要的细节。您可以将其添加到父提交中,也可以指定要在其上添加标记的提交。
要创建轻量级代码,而不是默认的带注释标记:
在标签窗口中,单击在高级选项
然后,检查在轻型标签
要了解更多关于轻量级标签的信息,请阅读:
https://git-scm.com/book/en/v2/Git-Basics-Tagging#Lightweight-Tags
最终结果应如下所示:
侧栏中的标签部分应该被填写,标签也将出现在提交描述中。
删除标签
点击顶部菜单上的标签将触发此窗口弹出; 选择删除标签。选择要删除的标签:
您还可以通过右键单击侧边栏中的标记来触发窗口出现,然后选择删除
移动标签
将标签从提交移到另一个:
1.在“标签名称”列中,键入要移动的现有标签。
2.在高级选项下,选中“ 移动现有标签 ” 框。通过点击下面的按钮(箭头指向)指定要移动的提交:
- 选择你的提交。单击确定:
4.单击添加标签。
如果您未在“高级选项”下选中“移动现有标签”,则应显示一个弹出窗口。点击移动标签:
你现在可以看到标签现在已经移动了:
分行管理
本文应帮助用户创建/删除分支,Checkout /合并分支,跟踪远程分支并使用Git Flow。
创建分支
- 点击“分支”按钮。
- 在“新分支”标签下,填写分行名称。
- 点击“创建分支”。
删除分支
- 点击“分支”按钮。
- 点击“删除分支”选项卡。
- 检查您要删除的分支机构。
- 点击“删除分支”。
如果分支合并,您可以选中“强制删除不管合并状态”,然后单击“删除分支”。
结算分行
在SourceTree中检查一个分支有两种方法。
方法#1-使用“Checkout”按钮检出分支。
- 点击“结帐”按钮。
- 从下拉菜单中选择分支。
- 点击“确定”。
方法#2-双击分支检查。
- 双击要结帐的分支。
合并分行
- 确保你检查你打算合并另一个分支的分支。
- 点击“合并”按钮。
- 从下拉菜单中选择分支。
- 点击“确定”。
跟踪远程分支
- 右键单击本地分支。
- 点击“跟踪远程分支”。
- 点击你要跟踪的分支。
使用Git流
初始Git流
- 点击“Git Flow”按钮。
- 插入前缀的名称。
- 点击“确定”
开始新功能
- 单击“存储库”选项卡。
- 点击“Git Flow”。
- 点击“开始新功能”。
- 输入您要查看的功能名称作为前缀。
- 点击“确定”。
完成功能 - 单击“存储库”选项卡。
- 点击“Git Flow”。
- 点击“完成功能”
- 从下拉菜单中选择功能名称。
- 点击“确定”
开始新版本 - 单击“存储库”选项卡。
- 点击“Git Flow”。
- 点击“开始新版本”
- 输入您打算作为前缀查看的发行名称。
- 点击“确定”。
完成发行
- 单击“存储库”选项卡。
- 点击“Git Flow”。
- 点击“完成发布”
- 从下拉菜单中选择发行名称。
- 点击“确定”。
开始新的修补程序
- 单击“存储库”选项卡。
- 点击“Git Flow”。
- 点击“开始新的修补程序”
- 输入您要查看的修补程序名称作为前缀。
- 点击“确定”。
完成修补程序
- 单击“存储库”选项卡。
- 点击“Git Flow”。
- 点击“完成修补程序”
- 从下拉菜单中选择修补程序名称。
- 点击“确定”。
使用Git或Mercurial更改SourceTree上的远程存储库路径
本文应帮助用户了解如何在Git和Mercurial中通过SourceTree更改远程存储库路径。
将内容从本地存储库推送到远程存储库(无论是托管在Cloud还是您自己的服务器上),请执行以下步骤:
- 单击工具栏上的“设置”按钮以打开“存储库设置”窗口。
- 单击“添加”将远程存储库路径添加到存储库。将打开“远程详细信息”窗口。
- 输入远程路径的名称。
- 输入远程存储库的URL /路径
- 输入远程存储库的托管服务的用户名。
- 点击“确定”添加远程路径。
- 返回“存储库设置”窗口,单击“确定”。新的远程路径应该立即添加到存储库中。
- 如果您需要编辑已添加的远程路径,只需单击“编辑”按钮。您应该转到“远程详细信息”窗口,您可以在其中编辑远程路径的详细信息(URL /路径/主机类型)。
- 要删除远程存储库路径,请单击“删除”按钮
在SourceTree上提交,推送和拉取存储库
如何在Sourcetree上提交文件
- 单击工具栏上的“提交”按钮。
- 在“非阶段文件”窗口中,每个未更改的更改将显示在此处。提交前选择要进行舞台的文件
- 这是“分期”文件窗口,分段文件将显示在此处。要重新打开文件,只需选中分段文件旁边的复选框,文件将恢复为未归档模式。
- 在此输入提交信息。
- 单击“提交”将所有分段更改提交到存储库。
将本地存储库中的更改推送到Sourcetree上的远程存储库
- 点击工具栏上的“推”按钮。应显示推窗口。
- 选择要推到的遥控器。
- 检查需要推送到远程存储库的分支。
- 检查这里也推送所有标签。
- 单击“确定”将更改推送到远程存储库。
将更改从Sourcetree的远程存储库更改为本地存储库
- 点击工具栏上的“拉”按钮。应该出现拉窗口。
- 选择遥控器从中拉出。
- 选择远程分支以从中提取更改。
- 单击“确定”将更改从远程存储库拉到本地工作目录。
将现有存储库添加到SourceTree中
本文应该帮助用户在SourceTree中添加现有的存储库
您的本地机器中有一个现有的存储库,您可以将其添加到SourceTree中以便处理。以下是在以下位置添加本地存储库的方法:
- 点击“克隆/新”。
- 单击“添加工作副本”选项卡。
- 在“工作副本路径”部分中,插入本地存储库文件夹路径
- 如果它是Git或Hg存储库,它将被陈述为“Repository Type”; 否则会声明它是无效的路径。
- 单击“添加”以确认添加本地存储库。
用SourceTree创建一个新的仓库
您最终要创建您的Git或Hg存储库,并且您想使用SourceTree创建它们。以下是如何做到这一点:
- 点击“克隆/新”
- 单击“创建新存储库”
- 在“目标路径”中,选择要保存并在本地存储库上工作的文件夹路径。
- 完成后,点击“创建”,你很好去!
将资源库克隆到SourceTree中
方法#1 - 直接通过SourceTree的主UI
- 点击“克隆/新建”按钮。
- 点击“克隆存储库”。
- 填写远程存储库URL(HTTPS和SSH都可以工作)和所有其他详细信息。点击“克隆”。
如果您是首次在SourceTree中使用HTTPS,SourceTree可能会提示您使用验证窗口访问您的Bitbucket帐户。
方法#2 - 通过远程存储库(例如Bitbucket Cloud或Bitbucket服务器)
- 点击“在SourceTree中克隆”。
- SourceTree将会打开,并且应该出现一个URL Actions弹出窗口,其中包含您要克隆的存储库的详细信息。点击“克隆”继续。
方法#3 - 通过SourceTree的托管存储库
在Mac版本中,它被称为远程视图,而不是托管存储库
- 打开托管存储库。右键单击要克隆的存储库。点击“克隆”
- 应显示“URL操作”弹出窗口,其中包含要克隆的存储库的详细信息。点击“克隆”继续。