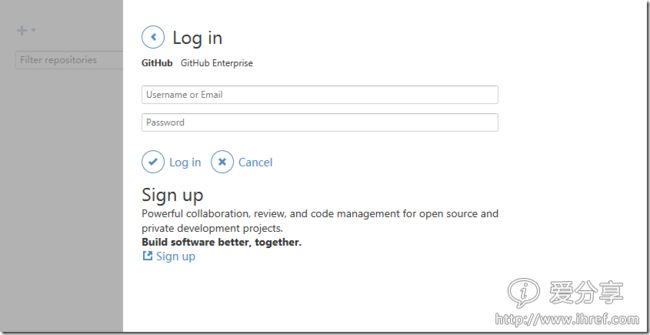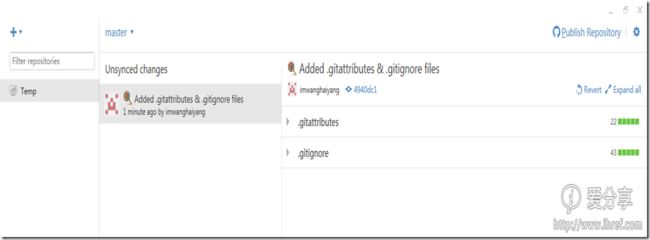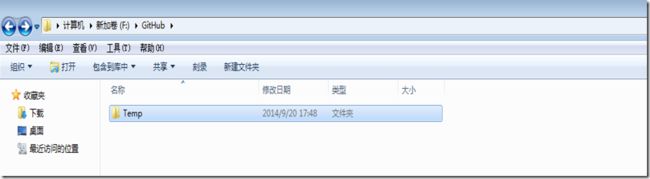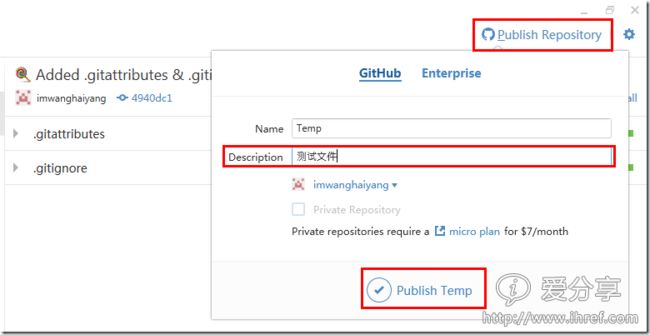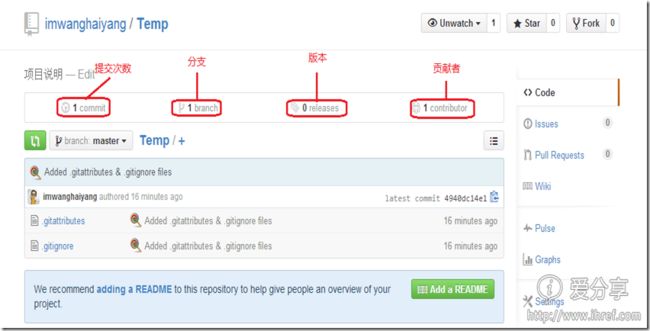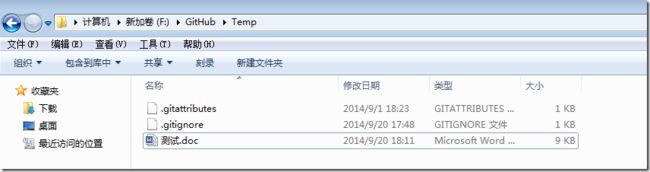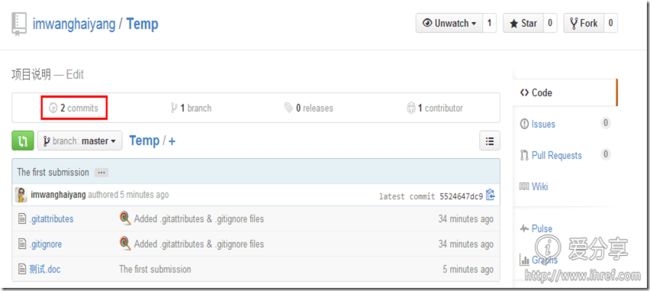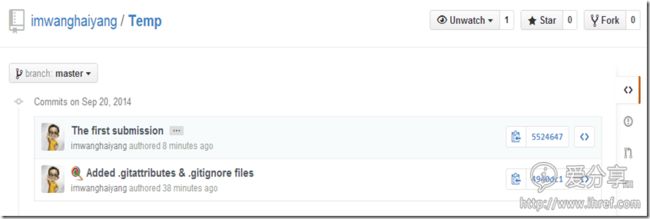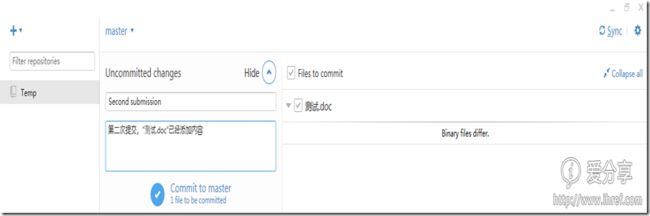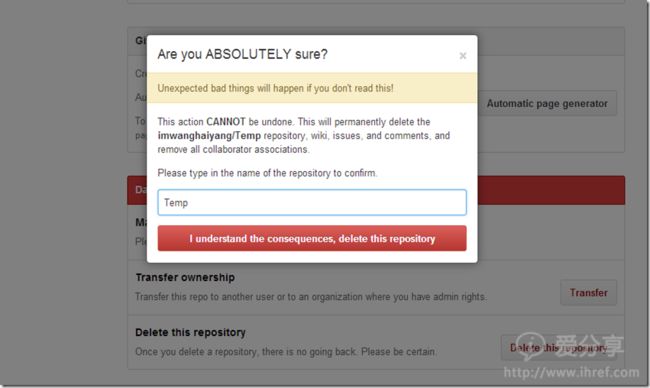一:下载github for windows
二:安装GitHub
下载之后点击
进行安装过程,安装之后桌面上会有两个图标,如下图
三:新建项目
GitHub是图形界面模式,Git Shell是命令行模式,在Windows系统下我们使用GitHub进行代码管理。
1:打开GitHub图形界面,输入用户名密码或注册新账号,如下图:
2:登录之后新建项目
点击左上角
进行新建项目,如下图所示:
新建之后如下图所示:
在电脑上查找刚才所选择的路径,会发现在该路径下会新建一个“Temp”文件夹,如下图所示:
点击软件右上角
填写项目说明,如下图所示:
下一步点击右上角
展开之后点击
在浏览器中查看项目详情,如下图所示:
3:在计算机中Temp文件夹下添加一个空白文档”测试.doc“,如下图所示:
下一步打开GitHub程序,会发现界面有所改变,之后按照提示填写内容,然后点击
提交即可,如下图所示:
提交之后如下图所示,然后点击右上角
进行同步
同步完之后在浏览器中查看,这时项目的提交次数已经变成了”2“,如下图所示:
点击
可以查看先前的版本,如下图所示:
四:修改项目
在计算机中修改先前新建的空白文档”测试.doc“,如下图所示:
修改保存之后,在软件中再一次进行提交同步操作,如下图所示:
同步之后再浏览器中查看,提交次数已经变成了3次,之后可以分别下载第二次与第三次提交的文档,可以比较看出我们修改的内容。
五:删除项目
想要删除不需要的项目时,点击右下方
进入删除页面,然后点击页面最下方
弹出删除框,然后填写删除项目的名称,然后点击
进行删除,如下图所示:
六:结束细语
GitHub for Windows简化了一些概念和操作,并且几乎所有主要操作都通过图形界面来完成,基本上能完成日常写作了。这些主要的简化包括:
1. 将push到远程仓库简化为一个同步按钮
2. 将提交到本地仓库简化为只需要对一些列修改添加评论
更多的,还包括分支的建立和管理,这部分自己去探索吧,总之,GitHub for Windows确实是一个非常好的工具。
GitHub功能十分强大,但是对于新手而言用起来确实有点困难,本篇文章只是演示简单的用法,接下来如果有时间会详细的给大家讲讲GitHub的用法。
转载请注明:爱分享»Windows英文版GitHub客户端使用操作流程图文攻略教程现没中文版
原文地址:http://www.ihref.com/read-16514.html
Github的基本功能:
Repository:你和我一起做“知乎首页”,“知乎首页”就是Repository,即项目或者”未来武器T2级425mm磁轨炮“之类,怎么叫随你,你只需知道Repository是个放项目的地方就行。有时候会出现Repositories,是多个Repository的意思。
Fork:我们把制作“知乎首页“的工作分开,你负责美工,我负责前端开发,但我们还需要数据服务器高手。你找来了一位php大牛,这位大牛很快搞定了服务器端,闲来无事,就看了看我的前端代码,一看,“我靠,这怎么一点也不语义化呢?全是尼玛的清一色的
Branch:Fork之后,在大牛的Github上出现了一个同样叫做“知乎首页”的Repository,但是这个Repository是复制品,只归他,这就是他的Branch,也就是分支。
Pull Request:大牛做完了一份全新的高端zhi.html,点了Pull Request,也就是推送请求。我接受了,看了一眼,顿时惊讶爆表,“中国足球——高,实在是高!”
现在你懂了,Github的结构是Repository-Branch-(获取/推送)文件。你又发现Github可以比较两个文件的异同,新增的部分用绿色标记,删除的部分用红色标记。Pull Request还可以控制,甚至可以合并Branch,这就是团队合作利器啊,真乃高大上也,手痒了吧?心动了吧?
请注册Github并登录。
下载客户端并登录,客户端负责你硬盘上的数据与Github服务器数据的交互,然后设置存储目录。为了表现你的才华,你决定将此目录命名为“诸神之爹”。
既然有这么多的国外开源项目,我们国内哪有不自主的道理。必须要实践一下这个顶好赞的Fork功能。现在你来到了Fadeoc/frontend · GitHub,你看到了这是用户Fadeoc的一个叫做“frontend”的Repository,你笑了,这家伙学习前端知识不过十天,代码一片渣,竟然有的代码里只写了“土豆”和“二狗子”几个汉字。你点了一下右上角的Fork,然后clone in desktop,保存到“诸神之爹”,哇!文件已经在你电脑里了,完全免费耶!+10086!
一个小时后,你对Fadeoc的渣代码颇有心得,决定帮他改良,不然他这项目就完了。你改好之后,Pull Request,这丫的竟然说你的代码太渣,不吸收。贱人!老子自己做,抢你市场份额!
你点了右上角自己头像后面的+号,选择了第一个New repository,即新建repository,并且起了个名字,叫做“完爆Fadeoc”,然后点击绿色按钮set up in desktop,弹出保存框,选择“诸神之爹”。于是“诸神之爹”下出现了一个“完爆Fadeoc”的文件夹。
你自己写了一份“神爹首页.html”,把它放在了“完爆Fadeoc”文件夹下。
你打开了客户端,看到客户端界面中master Branch(主人分支,这名字太云端了)出现了一个Uncommitted changes,即未提交的变动,也就是你刚写的“神爹首页.html”。你点开show按钮,在summary(摘要)的部分添上“滚你丫的Fadeoc”,在Description(细节描述)的位置是没必要写的,但你还是决定添上“爆你菊花”四个大字。然后选择“Commit to 你的用户名”。
为了把这个提交上传到Github上让贱人Fadeoc看到,你点击了客户端右上角的后面显示了一个“+1”的Sync,即同步,过了几秒,Sync前的两个曲线箭头停止了转动,同步成功了,“+1”消失,表示一个文件成功上传。
你来到Github,刷新自己的个人页,“完爆Fadeoc”这个Repository出现在页面上,点开它,在里面你看到了”神爹首页.html”。
为了让这个项目的初始目的更加浅显易懂,你决定添加一个Readme.txt,虽然从前下载的N多软件的文件夹里总是有一个Readme.txt,你一个都没打开过。但在圈里混,就得混的人模狗样的,于是你在“完爆Fadeoc”下新建了一个Readme.txt,里面写上,“Fadeoc,没错,说的就是你,看我口型,你个贱人!”
同样使用客户端commit,然后sync,过了几秒,刷新github,你看到又多出了一个readme.txt。而且在下面又多出一个文字显示框,里面显示的就是readme.txt里面的内容“Fadeoc,没错,说的就是你,看我口型,你个贱人!”,避免了Fadeoc这个贱人不想打开readme.txt也就看不到你亲切问候的尴尬局面。Github真是贴心呐。
你复制了这个Repository的地址,Email给了Fadeoc。
Fadeoc不是那么容易被打败的,于是他Fork了你的Repository,修改了readme.txt,然后pull request,你看到fadeoc新生成的branch下的readme.txt被改成了“你才是贱人”。你拒绝了合并请求。
Fadeoc再次pull request,readme.txt改成了“敢不做恶吗?”
你有点烦了,这他妈的怎么才能不让他pull request,将来大项目N多陌生人菜鸟pull request烦不烦,就不能不开源,转私有吗?你终于找到了Github的升级服务,你笑了,将这个Repository从Public转成了Private。Fadeoc肯定会继续pull request,得不到你回应的他只会渐渐被复仇的怒火烧尽理智,可是,谁在乎呢?
Github还有更多细节功能,在使用过程中,你会慢慢发现,慢慢学会。但是不管如何,现在你会使用Github的基本功能了。