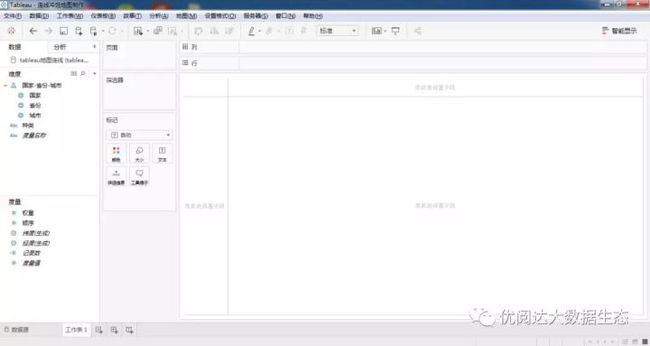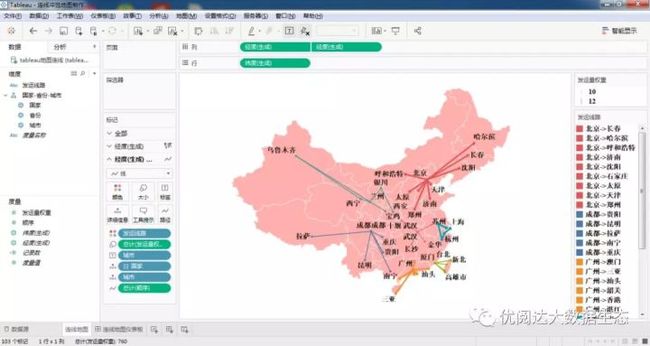我是 @棒棒的东,我只是知识的搬运工!很高兴借助《举个栗子》这个平台,与各位 Tableau 爱好者分享我个人在使用 Tableau 过程中总结的一些小技巧。
地图可视化分析对于众多 Tableau 用户而言,是必须要掌握的数据分析技能之一。我们经常需要用 Tableau 地图功能实现地理或空间数据的可视化分析,并结合其他维度/度量对数据进行深度挖掘。
今天,数据粉 @棒棒的东 要为我们分享的栗子是:连线冲蚀双轴地图(如下图)。♥ 感谢他的分享 ♥
具体如何实现呢?我们一起来学吧!
————————————————————————————————》》
本期《举个栗子》,我们给大家分享这个 Tableau 技巧:制作连线冲蚀双轴地图
具体步骤如下:
➤ 数据准备
连线地图需要准备特有的数据形式,使用数据源表如下图(数据粉可照例自建数据,懒癌患者也可找小优索取该数据源或栗子工作簿,小优微信 dkmxiaoyou )。
- 地理空间数据:用于生成地图
- 连线顺序:用于城市连线路径
- 连线种类(此处为发运线路):每一条连线路径所属类别,用于颜色卡
- 权重(此处为发运量权重):每一条连线的粗细,用于大小卡
Tips:做数据可视化分析之前,准备数据(数据收集、数据清洗等)通常会耗费大量的时间,好消息是 Tableau 最新推出的产品 Tableau Prep 能够帮助我们快速、自信地合并、组织和清理数据,以减轻数据可视化分析的工作量并提升工作效率。
➤ 连接数据源
打开 Tableau Desktop,连接到我们准备好的数据源文件。
➤ 设置分层结构
把“国家-省份-城市”设置为分层结构,并设置对应的地理角色。
➤ 生成完整地图
双击国家后,我们发现中国地图并不完整,缺少了“中国香港特别行政区、中国澳门特别行政区、中国台湾省和西藏藏南地区”,然而中国一点都不能少。
这里需要做一下小转换:文件—工作簿区域设置—中国(中文)。这样一来,完整的中国陆地地图就全部显示出来了。
➤ 生成省份与城市冲蚀双图
把“经度(生成)”拖到列既有的经度(生成)右边,设置详细信息粒度为“城市”,并以“圆”标识,两张地图设置具有对比度的颜色标识。
设置“地图—地图层—冲蚀(100%)”,冲蚀地图就呈现出来了。
➤ 生成连线冲蚀双轴地图
对第二张地图进行操作:改为“线”标识;“顺序”度量拖放至“路径”;“发运线路”维度拖放至“颜色”;“发运量权重”度量拖放至“大小”。
将列上的两个“经度(生成)”设置“双轴”;把“城市”拖放至“标签”(数据量太多时不建议)。
就这样,一个连线冲蚀双轴地图就完成了!
栗子的补充需求:
有时,会出现我们想要单独查看某一个城市发出到其他城市的情况,尤其是当数据量比较大的时候,如果同时查看全部的发运情况,在地图中会出现重复交错的路径,可视化效果显然不理想。
那么在目前做出的图表中,我们是否可以实现这样的效果?可能很多人会想到用筛选器。将城市用作筛选器,我们单选择“北京”,你会看到如下结果:
那显然不是我们想要的结果,大家可以思考一下原因。我们希望实现如下效果:
我们该如何去实现这样的展示呢?方法非常简单,关键在于“筛选器”的设置。在这里我们是要通过设置参数去筛选发运城市。
具体步骤如下:
✦ 创建参数
创建如下参数(注:这里是将发运城市写进了参数中,并无特殊含义,具体栗子按照实际情况进行参数编写)。
✦ 应用参数
将改参数应用到筛选字段中;并显示参数控件,由此我们便可通过筛选城市单独查看不同城市的发出情况。
✦ 创建计算字段
创建计算字段“城市匹配”,字段意思表示:若发运线路的最左边两个字符串与参数的字符串相符,则输出结果为“真”,以数字1表示;否则为“假”,以数字2表示。
“城市匹配”计算字段如下:
IF LEFT([发运线路],2)=[发运城市]
THEN 1
ELSE 2
END
✦ 拖放计算字段至筛选器
将“城市匹配”计算字段拖放至筛选器中,并显示筛选器,勾选1(即城市匹配为“真”),好奇的数据粉也可以试试勾选2(没错,就是排除选择的意思)。
✦ 设置筛选
此处勾选筛选器“城市匹配”为1,参数控件“发运城市”为北京,可视化效果图如下:
✦ 把工作表放置于仪表盘中,调整仪表盘布局即可得到最佳可视化效果图。
今天的 Tableau 技巧,你 Get 到了吗?赶快打开你的 Tableau,试试看吧!
文章部分信息来源于网络,如有侵权请告知