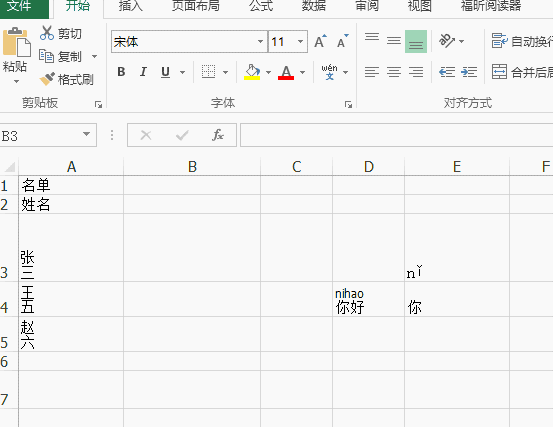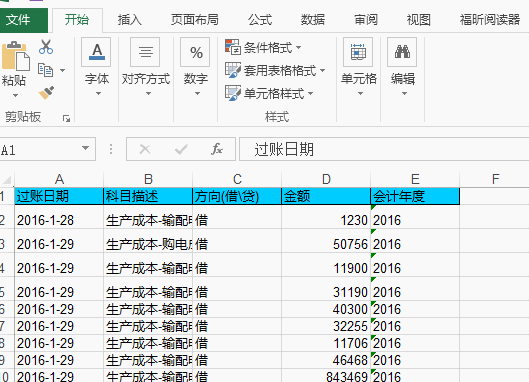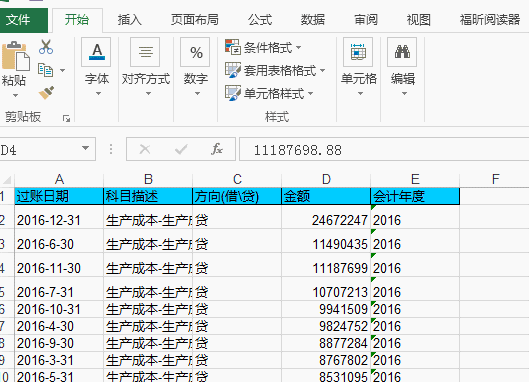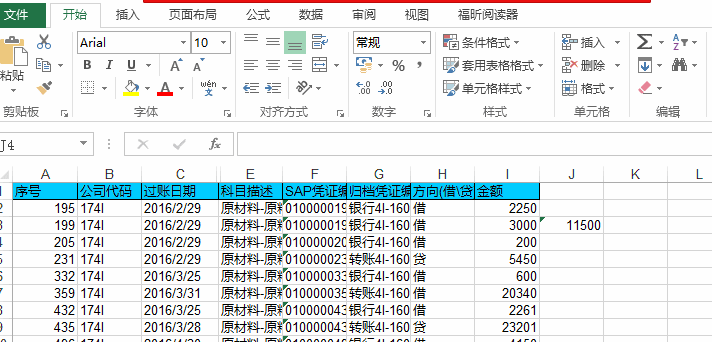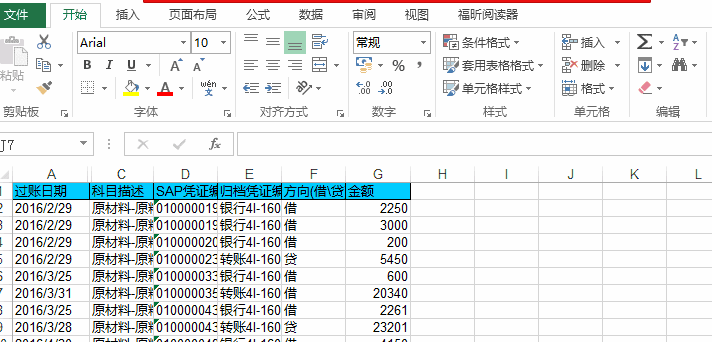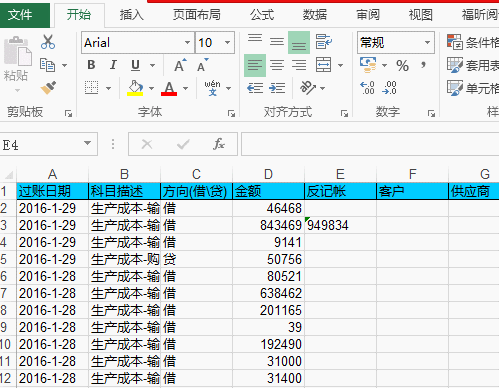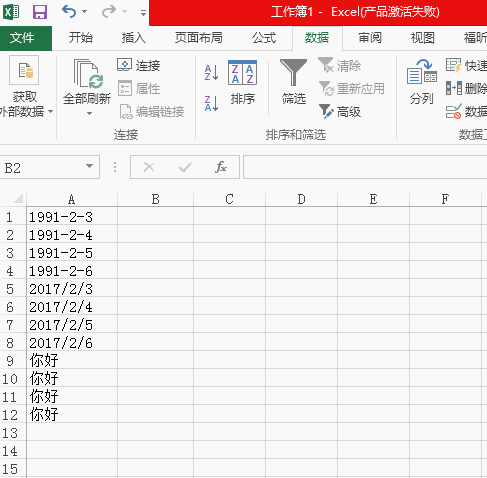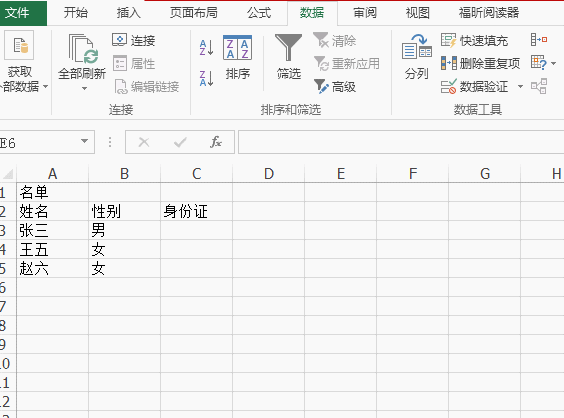excel现在离我们已经越来越近了,在工作中,一些基本的操作技巧可以大大提高我们的工作效率。
1、常用快捷键
以下这些快捷键是性价比最高的,一定要牢记。
复制:Ctrl+C 粘贴:Ctrl+V 全选:Ctrl+A 查找:Ctrl+F
剪切:Ctrl+X 切换窗口:Alt+Tab 缩放:Ctrl+鼠标滑轮(下滑缩小,上滑放大)
2、基本操作
(1)对于字体的选择也是很有技巧,有时我们输入身份证号或者银行卡号,由于位数太长,显示不出数据,这时我们需要在单元格设置中选择文本即可。
(2)制作打钩字体。
在表格内输入R,然后将字体选择为Wingdings2即可
(3)将字体旋转方向
选中要旋转的字体,在字体种类前面加@,然后点击旋转按钮旋转向下旋转。
(4) 注拼音
选中需要注拼音的单元格,字体颜色旁边的拼音设置,选择编辑拼音,将拼音输入后,再次点击拼音设置中的显示拼音字段,可自由选择显示或隐藏拼音。如果想要输入带音调的拼音,要从插入符号中进行选择。
(5)斜线分割单元格
选中要插入斜线的单元格,在插入模块选择图形插入,找到直线,点击插入,调整斜线在单元格内的位置,选中斜线,ctrl+c,ctrl+v可以得到另一条直线,调整位置即可。
同时,我们也可以在切分过的单元格内插入文字,方便我们对单元格的介绍。只需要在分好的部分插入文本框输入内容即可。
(6)清除内容
如果表内的数据不满意,想要删除,但数据又太多,这时我们可以选中要删除的内容,单击右键,选择清楚内容。对于有颜色的单元格,我们可以用格式刷将颜色刷掉。
2、工具栏的常用操作
(1) 筛选
首先要选中需要进行筛选的行,然后点击筛选图标,选定行的每一项就会出现筛选箭头。根据自己的需求,可以通过升序、降序、颜色筛选来选择自己需要的信息。对于数字的筛选,除了可以升序降序外,还可以按照范围筛选。
(2) 冻结窗格
这也是常用的一个操作,有时候excel表格的行数太多,滑到后面的时候只有数据,忘记了数据对应的项目,这时我们就可以将首行冻结,方便我们时刻对数据所属项目有个清晰的认识,以免造成不必要的错误。
第一步先选择视图,第二步选择冻结窗格,第三步点击冻结首行。同样的方法,也可以冻结首列,如果要取消冻结,同样的步骤选择取消冻结即可。
如果你想要同时冻结首行首列,要用鼠标选中首行下方和首列右方第一个单元格,然后点击冻结窗格中的冻结拆分窗格。如图:选中黄色单元格,再点击冻结拆分窗格,首行首列就被冻结了。如果要冻结前三行和第一列,就要选择第三行下方和第一列右边第一个窗口,再点击冻结拆分窗格,如果要冻结第三行和第四列,就要选择第三行下方和第四列右方第一个单元格,再点击冻结拆分窗格。
如果你嫌这个方法容易弄错,那就点击冻结窗口右方的拆分,表格中会出现一条横线和一条竖线,然后自由拖动,选择你要冻结的行列,再点击冻结窗格即可。
(3) 并排查看
首先打开2个excel文件,选择视图工具栏中的并排查看,这时2个文件就会上下排列平分整个屏幕。在鼠标上下滑动过程中,两个表格是一起滑动。软件是默认并排查看,如果不想要两个鼠标一起滑动,只需点击同步滚动即可。如果想调整上下两个文件的位置,可以点击重设窗口位置,两个文件就会调整顺序。如果不喜欢横向排列,点击全部重排可以选择垂直并排。
3、Ctrl+V的粘贴也是有一定的局限性,粘过来的字体跟来源处的字体一致,如果是公式算出来的,那就没法直接用快捷键了。这时我们只能在粘贴处点击右键选择这个数字粘贴,粘过去的就只是数字了。
如果你需要将横排的项目变成竖排的,可以选择第四个粘贴键转置。
4、表格调整
(1) 行(列)选择
对于新手来说,行(列)的选择有一些快速的技巧。如果你要选择的行(列)是在一起的,可以用鼠标直接选中,若表格的行数较多可以选中要选择区域的第一行,按下shift键,再选中要选中区域的最后一行。如果要选择的行(列)不在一起,按住ctrl键,选择需要选中的行(列)。
(2) 行(列)调整
在(1)的基础上,进行行列的调整也就会快了许多。选中要调整的行(列),调整其中任意行(列)的单元格宽度,整个选中区域即可得到调整。
5、深度技巧
接下来小编教大家一些深度技巧,在办公中不一定常见,但如果见到,会让你事半功倍。
(1)分列
分列是把一个单元格内的数据分开,首先选择要分割的范围,然后点工具栏中的数据,再点击分列按钮,在弹出的对话框中,你要进行选择,如果你要分割的内容是纯文字,你可以选择固定宽度,如果你要分割的内容是含有字符的,并且你也要把内容按字符分隔开,那么你就选择分隔符号,点击下一步。接下来若选择的是固定宽度,在数据浏览的地方,可以拖动轴线,把单元格数据切分成你分隔的形态,若选择的是分隔符号,则勾选其他,在其他后面的方框中输入原单元格内的符号即可。
(2)合并数据
接下来我们将(1)中的 数据再进行合并,只需要输入公式即可。
(3)设置sheet页
将 sheet页设置成不同的颜色,方便与我们分列与查找,选择某一sheet页,单击右键,将鼠标移到选择工作表颜色,然后根据需要选择颜色即可;将鼠标移到选择移动或复制工作表,可以将工作表移动到任意位置,也可以将本工作表中的sheet页移动到另一工作表中。
(4)防止数据重复
在输入某些数据时,为了避免数据输入重复给我们带来的麻烦,我们可以通过预先设定。 选择工具栏中的数据模块,点击数据有效性/数据验证(根据excel版本不同)=COUNTIF(C:C,C3)=1 C为数据所在的列,C3为从这一数据开始设置,若数据在D列第三行,则公式中C换为D。
(3)下拉列表设置
下拉列表的设置也是在数据验证这一工具里面,在来源处添上你要选择的数据种类