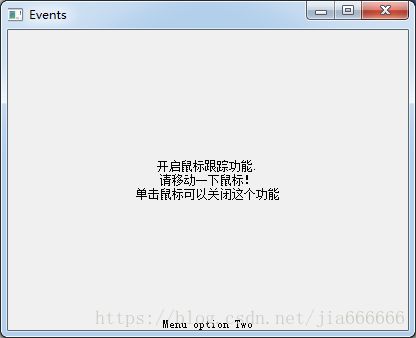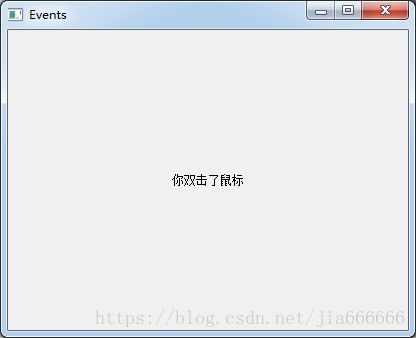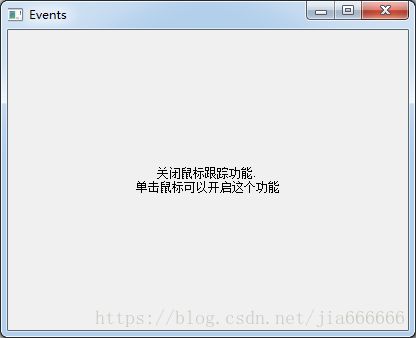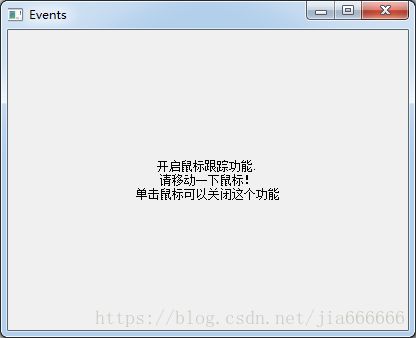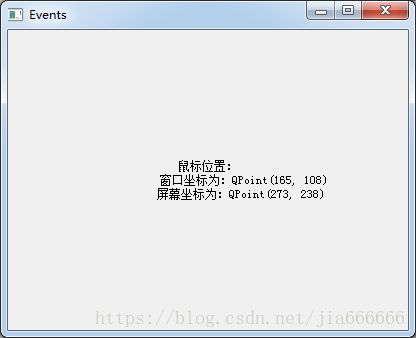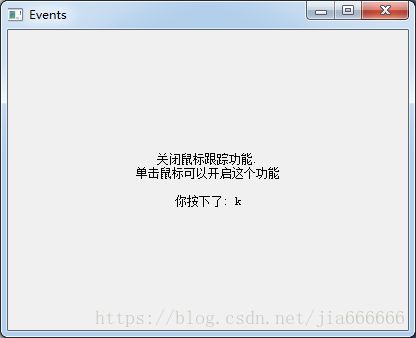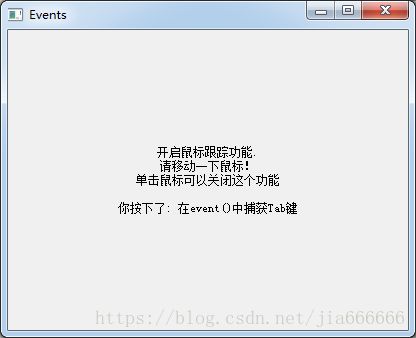PyQt5中信号与槽可以说是对事件处理机制的高级封装,如果说事件是用来创建窗口控件的,那么信号与槽就是用来对这个控件进行使用的,比如一个按钮,当我们使用按钮时,只关心clicked信号,至于这个按钮如何接受并处里鼠标点击事件,然后在发射这个信号,则不关心,但是如果要重载一个按钮,这时候就要关心了,比如可以改变它的行为:在鼠标按下时触发clicked信号,而不是释放时
PyQt5常见事件类型
pyqt是对Qt的封装,qt程序是事件驱动的,它的每个动作都有幕后某个事件所触发,Qt事件类型有很多,常见的如下
- 键盘事件:按键的按下与松开
- 鼠标事件:鼠标指针的移动,鼠标按键的按下与松开
- 拖放事件:用鼠标进行拖放
- 滚轮事件:鼠标滚轮滚动
- 绘屏事件:重绘制屏幕的某些部分
- 定时事件:定时器到时
- 焦点事件:键盘焦点移动
- 进入和离开事件:鼠标指针移入Widget内,或者移出
- 移动事件:Widget的位置改变
- 大小改变事件:widget的大小改变
- 显示和隐藏事件:widget显示与隐藏
- 窗口事件:窗口是否为当前窗口
还有一些常见的qt事件,比如Socket事件,剪切板事件,字体改变事件,布局改变事件
使用事件处理的方法
pyqt提供如下5中事件处理和过滤的方法(有弱到强),其中只有前两种方法使用最频繁
1 、重新实现事件函数
比如mousePressEvent(),keyPressEvent(),paintEvent(),这是最常规的事件处理方法
2 、重新实现QObject.event()
一般用在pyqt没有提供该事件的处理函数的情况下,即增加新事件时
3 、安装事件过滤器
如果对QObject调用installEventFilter,则相当于为这个QObject安装了一个事件过滤器,对于QObject的全部事件来说,它们都会先传递到事件过滤函数eventFilter中,在这个函数中,我们可以抛弃或者修改这些事件,比如对自己感兴趣的事件使用自定义的处理机制,对其他事件采用默认的事件处理机制,由于这中方法会调用installEventFilter的所有QObject的事件进行过滤,因此如果要过滤的事件比较多,则会降低程序的性能
4 、在QApplication中安装事件过滤器
这种方法比上一种更强大,QApplication的事件过滤器将捕获所有的QObject事件,而且第一个获得该事件,也就是说,在将事件发送给其他任何一个事件过滤器之前,都会发送给QApplication的事件过滤器
5 、重新实现QApplication的notify()方法
pyqt使用notify来分发事件,要想在任何事件处理器之前捕获事件,唯一的方法就是重新实现QApplication的notify(),在实践中,在调试才会用这中方法
PyQt5信号与槽事件处理经典案例
import sys
from PyQt5.QtCore import (QEvent, QTimer, Qt)
from PyQt5.QtWidgets import (QApplication, QMenu, QWidget)
from PyQt5.QtGui import QPainter
class Widget(QWidget):
def __init__(self, parent=None):
super(Widget, self).__init__(parent)
#初始化数据
#鼠标双击False
self.justDoubleClicked = False
#按键,输出文本,提示消息为空
self.key = ""
self.text = ""
self.message = ""
#设置窗口初始大小与位置
self.resize(400, 300)
self.move(100, 100)
#设置标题
self.setWindowTitle("Events")
#定时器1秒后执行槽函数
QTimer.singleShot(1000, self.giveHelp)
# 避免窗口大小重绘事件的影响,可以把参数0改变成3000(3秒),然后在运行,就可以明白这行代码的意思。
def giveHelp(self):
self.text = "请点击这里触发追踪鼠标功能"
# 重绘事件,也就是触发paintEvent函数。
self.update()
'''重新实现关闭事件'''
def closeEvent(self, event):
print("Closed")
'''重新实现上下文菜单事件'''
def contextMenuEvent(self, event):
#实例化菜单,添加子菜单one two并附加快捷键功能,关联槽函数
menu = QMenu(self)
oneAction = menu.addAction("&One")
twoAction = menu.addAction("&Two")
oneAction.triggered.connect(self.one)
twoAction.triggered.connect(self.two)
#如果message为空,执行
if not self.message:
#在菜单中添加一条分割线
menu.addSeparator()
#添加自菜单three,关联槽函数
threeAction = menu.addAction("Thre&e")
threeAction.triggered.connect(self.three)
#菜单栏出现在鼠标的位置
menu.exec_(event.globalPos())
'''上下文菜单槽函数'''
def one(self):
self.message = "Menu option One"
self.update()
def two(self):
self.message = "Menu option Two"
self.update()
def three(self):
self.message = "Menu option Three"
self.update()
'''重新实现绘制事件'''
def paintEvent(self, event):
text = self.text
i = text.find("\n\n")
if i >= 0:
text = text[0:i]
# 若触发了键盘按钮,则在文本信息中记录这个按钮信息。
if self.key:
text += "\n\n你按下了: {0}".format(self.key)
painter = QPainter(self)
painter.setRenderHint(QPainter.TextAntialiasing)
# 绘制信息文本的内容
painter.drawText(self.rect(), Qt.AlignCenter, text)
# 若消息文本存在则在底部居中绘制消息,5秒钟后清空消息文本并重绘。
if self.message:
#显示给定坐标处的文本,坐标,对齐方式。文本内容
painter.drawText(self.rect(), Qt.AlignBottom | Qt.AlignHCenter,
self.message)
#5秒钟后触发清空信息的函数,并重新绘制事件
QTimer.singleShot(5000, self.clearMessage)
QTimer.singleShot(5000, self.update)
'''清空消息文本的槽函数'''
def clearMessage(self):
self.message = ""
'''重新实现调整窗口大小事件'''
def resizeEvent(self, event):
self.text = "调整窗口大小为: QSize({0}, {1})".format(
event.size().width(), event.size().height())
self.update()
'''重新实现鼠标释放事件'''
def mouseReleaseEvent(self, event):
# 若鼠标释放为双击释放,则不跟踪鼠标移动
if self.justDoubleClicked:
self.justDoubleClicked = False
# 若鼠标释放为单击释放,则需要改变跟踪功能的状态,如果开启跟踪功能的话就跟踪,不开启跟踪功能就不跟踪
else:
# 单击鼠标
self.setMouseTracking(not self.hasMouseTracking())
if self.hasMouseTracking():
self.text = "开启鼠标跟踪功能.\n" + \
"请移动一下鼠标!\n" + \
"单击鼠标可以关闭这个功能"
else:
self.text = "关闭鼠标跟踪功能.\n" + \
"单击鼠标可以开启这个功能"
self.update()
'''重新实现鼠标移动事件'''
def mouseMoveEvent(self, event):
#如果没有鼠标双击,执行
if not self.justDoubleClicked:
# 窗口坐标转换为屏幕坐标
globalPos = self.mapToGlobal(event.pos())
self.text = """鼠标位置:
窗口坐标为:QPoint({0}, {1})
屏幕坐标为:QPoint({2}, {3}) """.format(event.pos().x(), event.pos().y(), globalPos.x(), globalPos.y())
self.update()
'''重新实现鼠标双击事件'''
def mouseDoubleClickEvent(self, event):
self.justDoubleClicked = True
self.text = "你双击了鼠标"
self.update()
'''重新实现键盘按下事件'''
def keyPressEvent(self, event):
self.key = ""
if event.key() == Qt.Key_Home:
self.key = "Home"
elif event.key() == Qt.Key_End:
self.key = "End"
elif event.key() == Qt.Key_PageUp:
if event.modifiers() & Qt.ControlModifier:
self.key = "Ctrl+PageUp"
else:
self.key = "PageUp"
elif event.key() == Qt.Key_PageDown:
if event.modifiers() & Qt.ControlModifier:
self.key = "Ctrl+PageDown"
else:
self.key = "PageDown"
elif Qt.Key_A <= event.key() <= Qt.Key_Z:
if event.modifiers() & Qt.ShiftModifier:
self.key = "Shift+"
self.key += event.text()
#如果key有字符,不为空,则绘制字符
if self.key:
self.key = self.key
self.update()
#否则就继续监视这个事件
else:
QWidget.keyPressEvent(self, event)
'''重新实现其他事件,适用于PyQt没有提供该事件的处理函数的情况,Tab键由于涉及焦点切换,不会传递给keyPressEvent,因此,需要在这里重新定义。'''
def event(self, event):
#如果有按键按下,并且按键是tab键
if (event.type() == QEvent.KeyPress and
event.key() == Qt.Key_Tab):
self.key = "在event()中捕获Tab键"
self.update()
return True
return QWidget.event(self, event)
if __name__ == "__main__":
app = QApplication(sys.argv)
form = Widget()
form.show()
app.exec_()
代码解析
首先是类的建立,建立text和message两个变量,使用painEvent函数把他们输出到窗口中
update函数的作用是更新窗口,由于窗口更新过程中会触发一次paineEvent函数(paintEvent是窗口基类QWidget的内部函数),因此在本例中,update函数的作用等同于paintEvent函数
import sys
from PyQt5.QtCore import (QEvent, QTimer, Qt)
from PyQt5.QtWidgets import (QApplication, QMenu, QWidget)
from PyQt5.QtGui import QPainter
class Widget(QWidget):
def __init__(self, parent=None):
super(Widget, self).__init__(parent)
#初始化数据
#鼠标双击False
self.justDoubleClicked = False
#按键,输出文本,提示消息为空
self.key = ""
self.text = ""
self.message = ""
#设置窗口初始大小与位置
self.resize(400, 300)
self.move(100, 100)
#设置标题
self.setWindowTitle("Events")
#定时器1秒后执行槽函数
QTimer.singleShot(1000, self.giveHelp)
# 避免窗口大小重绘事件的影响,可以把参数0改变成3000(3秒),然后在运行,就可以明白这行代码的意思。
def giveHelp(self):
self.text = "请点击这里触发追踪鼠标功能"
# 重绘事件,也就是触发paintEvent函数。
self.update()
初始化运行结果如下
然后是重新实现窗口关闭事件与上下文菜单事件,主要影响message标量的结果,paintEvent负责把这个变量在窗口底部输出
'''重新实现关闭事件'''
def closeEvent(self, event):
print("Closed")
'''重新实现上下文菜单事件'''
def contextMenuEvent(self, event):
#实例化菜单,添加子菜单one two并附加快捷键功能,关联槽函数
menu = QMenu(self)
oneAction = menu.addAction("&One")
twoAction = menu.addAction("&Two")
oneAction.triggered.connect(self.one)
twoAction.triggered.connect(self.two)
#如果message为空,执行
if not self.message:
#在菜单中添加一条分割线
menu.addSeparator()
#添加自菜单three,关联槽函数
threeAction = menu.addAction("Thre&e")
threeAction.triggered.connect(self.three)
#菜单栏出现在鼠标的位置
menu.exec_(event.globalPos())
'''上下文菜单槽函数'''
def one(self):
self.message = "Menu option One"
self.update()
def two(self):
self.message = "Menu option Two"
self.update()
def three(self):
self.message = "Menu option Three"
self.update()
绘制事件是代码的核心事件,它的作用是时刻跟随text和message这两个变量的信息,并把text内容绘制到窗口的中部,把message的内容绘制到窗口的底部
'''重新实现绘制事件'''
def paintEvent(self, event):
text = self.text
i = text.find("\n\n")
if i >= 0:
text = text[0:i]
# 若触发了键盘按钮,则在文本信息中记录这个按钮信息。
if self.key:
text += "\n\n你按下了: {0}".format(self.key)
painter = QPainter(self)
painter.setRenderHint(QPainter.TextAntialiasing)
# 绘制信息文本的内容
painter.drawText(self.rect(), Qt.AlignCenter, text)
# 若消息文本存在则在底部居中绘制消息,5秒钟后清空消息文本并重绘。
if self.message:
#显示给定坐标处的文本,坐标,对齐方式。文本内容
painter.drawText(self.rect(), Qt.AlignBottom | Qt.AlignHCenter,
self.message)
#5秒钟后触发清空信息的函数,并重新绘制事件
QTimer.singleShot(5000, self.clearMessage)
QTimer.singleShot(5000, self.update)
'''清空消息文本的槽函数'''
def clearMessage(self):
self.message = ""
接下来是调整窗口大小事件
'''重新实现调整窗口大小事件'''
def resizeEvent(self, event):
self.text = "调整窗口大小为: QSize({0}, {1})".format(
event.size().width(), event.size().height())
self.update()
实现鼠标释放事件,若为双击释放,则不跟随鼠标移动,若为单击释放,则需要跟随鼠标移动状态进行更改,如果开启跟踪功能就跟踪,否则就不跟综
'''重新实现鼠标释放事件'''
def mouseReleaseEvent(self, event):
# 若鼠标释放为双击释放,则不跟踪鼠标移动
if self.justDoubleClicked:
self.justDoubleClicked = False
# 若鼠标释放为单击释放,则需要改变跟踪功能的状态,如果开启跟踪功能的话就跟踪,不开启跟踪功能就不跟踪
else:
# 单击鼠标
self.setMouseTracking(not self.hasMouseTracking())
if self.hasMouseTracking():
self.text = "开启鼠标跟踪功能.\n" + \
"请移动一下鼠标!\n" + \
"单击鼠标可以关闭这个功能"
else:
self.text = "关闭鼠标跟踪功能.\n" + \
"单击鼠标可以开启这个功能"
self.update()
实现鼠标移动事件
'''重新实现鼠标移动事件'''
def mouseMoveEvent(self, event):
#如果没有鼠标双击,执行
if not self.justDoubleClicked:
# 窗口坐标转换为屏幕坐标
globalPos = self.mapToGlobal(event.pos())
self.text = """鼠标位置:
窗口坐标为:QPoint({0}, {1})
屏幕坐标为:QPoint({2}, {3}) """.format(event.pos().x(), event.pos().y(), globalPos.x(), globalPos.y())
self.update()
'''重新实现鼠标双击事件'''
def mouseDoubleClickEvent(self, event):
self.justDoubleClicked = True
self.text = "你双击了鼠标"
self.update()
实现键盘按下事件
'''重新实现键盘按下事件'''
def keyPressEvent(self, event):
self.key = ""
if event.key() == Qt.Key_Home:
self.key = "Home"
elif event.key() == Qt.Key_End:
self.key = "End"
elif event.key() == Qt.Key_PageUp:
if event.modifiers() & Qt.ControlModifier:
self.key = "Ctrl+PageUp"
else:
self.key = "PageUp"
elif event.key() == Qt.Key_PageDown:
if event.modifiers() & Qt.ControlModifier:
self.key = "Ctrl+PageDown"
else:
self.key = "PageDown"
elif Qt.Key_A <= event.key() <= Qt.Key_Z:
if event.modifiers() & Qt.ShiftModifier:
self.key = "Shift+"
self.key += event.text()
#如果key有字符,不为空,则绘制字符
if self.key:
self.key = self.key
self.update()
#否则就继续监视这个事件
else:
QWidget.keyPressEvent(self, event)
重载tab键
'''重新实现其他事件,适用于PyQt没有提供该事件的处理函数的情况,Tab键由于涉及焦点切换,不会传递给keyPressEvent,因此,需要在这里重新定义。'''
def event(self, event):
#如果有按键按下,并且按键是tab键
if (event.type() == QEvent.KeyPress and
event.key() == Qt.Key_Tab):
self.key = "在event()中捕获Tab键"
self.update()
return True
return QWidget.event(self, event)
过滤器的使用
import sys
from PyQt5 import Qt
from PyQt5.QtGui import *
from PyQt5.QtCore import *
from PyQt5.QtWidgets import *
class EventFilter(QDialog):
def __init__( self, parent=None ):
super(EventFilter, self).__init__(parent)
self.setWindowTitle('事件过滤器')
#实例化并设置四个标签文本
self.label1 = QLabel('请点击')
self.label2 = QLabel('请点击')
self.label3 = QLabel('请点击')
self.labelState = QLabel('test')
#加载三个图片
self.image1 = QImage('images\cartoon1.ico')
self.image2 = QImage('images\cartoon2.ico')
self.image3 = QImage('images\cartoon3.ico')
self.width = 600
self.height = 300
#设置初始大小
self.resize(self.width, self.height)
#使用事假过滤器
self.label1.installEventFilter(self)
self.label2.installEventFilter(self)
self.label3.installEventFilter(self)
#设置窗口布局方式并添加控件
layoyt = QGridLayout(self)
layoyt.addWidget(self.label1, 500, 0)
layoyt.addWidget(self.label2, 500, 1)
layoyt.addWidget(self.label3, 500, 2)
layoyt.addWidget(self.labelState, 600, 1)
def eventFilter( self, watched, event ):
#对事件一的处理过滤机制
if watched == self.label1:
if event.type() == QEvent.MouseButtonPress:
mouseEvent = QMouseEvent(event)
if mouseEvent.buttons() == Qt.LeftButton:
self.labelState.setText('按下鼠标左键')
elif mouseEvent.buttons() == Qt.MidButton:
self.labelState.setText('按下鼠标中间键')
elif mouseEvent.buttons() == Qt.RightButton:
self.labelState.setText('按下鼠标右键')
#转换图片大小
transform=QTransform()
transform.scale(0.5,0.5)
tmp=self.image1.transformed(transform)
self.label1.setPixmap(QPixmap.fromImage(tmp))
if event.type()==QEvent.MouseButtonRelease:
self.labelState.setText('释放鼠标按键')
self.label1.setPixmap(QPixmap.fromImage(self.image1))
return QDialog.eventFilter(self,watched,event)
if __name__ == '__main__':
app=QApplication(sys.argv)
dialog=EventFilter()
app.installEventFilter(dialog)
dialog.show()
app.exec_()
运行效果如图
代码解析
下面的代码意思是这个过滤器只对label1的事件进行处理,并且只处理它的鼠标按下事件和鼠标释放事件
def eventFilter( self, watched, event ):
#对事件一的处理过滤机制
if watched == self.label1:
if event.type() == QEvent.MouseButtonPress:
mouseEvent = QMouseEvent(event)
if mouseEvent.buttons() == Qt.LeftButton:
self.labelState.setText('按下鼠标左键')
elif mouseEvent.buttons() == Qt.MidButton:
self.labelState.setText('按下鼠标中间键')
elif mouseEvent.buttons() == Qt.RightButton:
self.labelState.setText('按下鼠标右键')
#转换图片大小
transform=QTransform()
transform.scale(0.5,0.5)
tmp=self.image1.transformed(transform)
self.label1.setPixmap(QPixmap.fromImage(tmp))
if event.type()==QEvent.MouseButtonRelease:
self.labelState.setText('释放鼠标按键')
self.label1.setPixmap(QPixmap.fromImage(self.image1))
#对于其他的情况会返回系统默认的处理方法
return QDialog.eventFilter(self,watched,event)
一下四行代码的意思是如果按下这个鼠标键,就会对label1装载的图片进行缩放一半
#转换图片大小
transform=QTransform()
transform.scale(0.5,0.5)
tmp=self.image1.transformed(transform)
self.label1.setPixmap(QPixmap.fromImage(tmp))
在QApplication中安装事件过滤器的使用也非常简单,只需要修改俩个地方
#使用事件过滤器
# self.label1.installEventFilter(self)
# self.label2.installEventFilter(self)
# self.label3.installEventFilter(self)
if __name__ == '__main__': app=QApplication(sys.argv) dialog=EventFilter() app.installEventFilter(dialog) dialog.show() app.exec_()
运行效果是一样的
好了,本文主要讲解了PyQt5信号与槽事件处理机制详细介绍与实例解析,更多关于PyQt5信号与槽的知识请查看下面的相关链接